Introducción
La creación de particiones de disco le permite dividir su disco duro en varias secciones que actúan de forma independiente.
En Linux, los usuarios deben estructurar los dispositivos de almacenamiento (USB y discos duros) antes de usarlos. La creación de particiones también es útil cuando instala varios sistemas operativos en una sola máquina.
En este tutorial paso a paso, aprenderá a crear una partición usando el comando Linux parted o fdisk.
Requisitos previos
- Un sistema que ejecuta Linux
- Una cuenta de usuario con privilegios sudo o root.
- Acceso a una ventana de terminal/línea de comandos (Actividades> Buscar> Terminal )
Opción 1:particionar un disco usando un comando partido
Siga los pasos a continuación para particionar un disco en Linux usando el comando parted.
Paso 1:enumerar las particiones
Antes de crear una partición, enumere los dispositivos de almacenamiento y las particiones disponibles. Esta acción ayuda a identificar el dispositivo de almacenamiento que desea particionar.
Ejecute el siguiente comando con sudo para enumerar los dispositivos de almacenamiento y las particiones:
sudo parted -lEl terminal imprime los dispositivos de almacenamiento disponibles con información sobre:
- Modelo – Modelo del dispositivo de almacenamiento.
- Disco – Nombre y tamaño del disco.
- Sector tamaño – Tamaño lógico y físico de la memoria. No debe confundirse con el espacio disponible en disco.
- Partición Mesa – Tipo de tabla de particiones (msdos, gpt, aix, amiga, bsd, dvh, mac, pc98, sun y loop).
- Disco Banderas – Particiones con información sobre tamaño, tipo, sistema de archivos y banderas.
Los tipos de particiones pueden ser:
- Principal – Contiene los archivos del sistema operativo. Solo se pueden crear cuatro particiones primarias.
- Extendido – Tipo especial de partición en el que se pueden crear más de las cuatro particiones primarias.
- Lógico – Partición que se ha creado dentro de una partición extendida.
En nuestro ejemplo, hay dos dispositivos de almacenamiento (/dev/sda y /dev/sdb ):
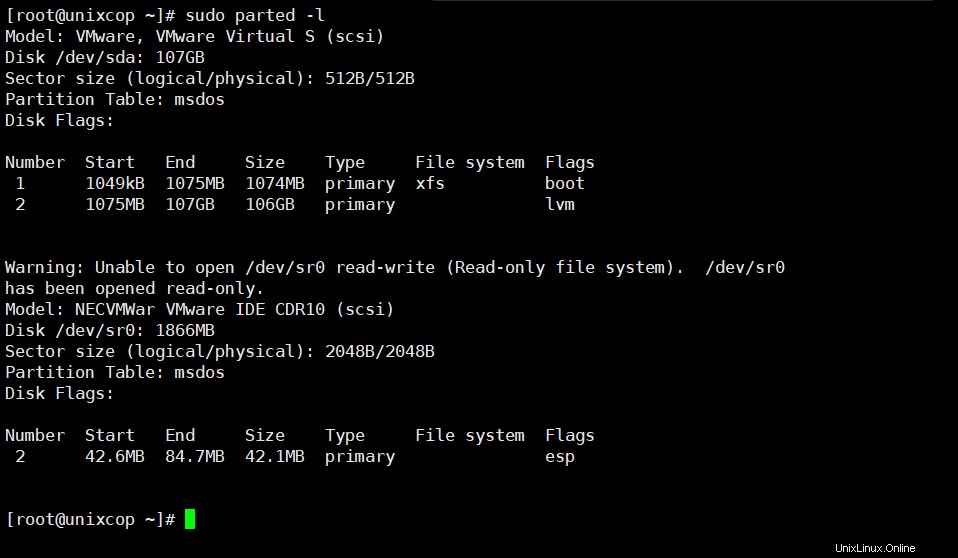
dev/sda o dev/vda ) contiene el sistema operativo. La creación de una partición en este disco puede hacer que su sistema no pueda arrancar. Cree particiones solo en discos secundarios (dev/sdb , dev/sdc , dev/vdb o dev/vdc ).
Paso 2:Abra el disco de almacenamiento
Abra el disco de almacenamiento que desea particionar ejecutando el siguiente comando:
sudo parted /dev/sdb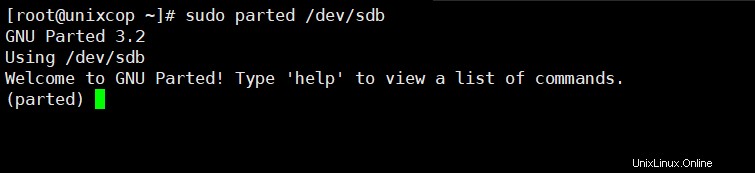
Siempre especifique el dispositivo de almacenamiento. Si no especifica un nombre de disco, el disco se selecciona aleatoriamente. Para cambiar el disco a dev/sdb ejecutar:
select /dev/sdb
El dev/sdb el disco está abierto:
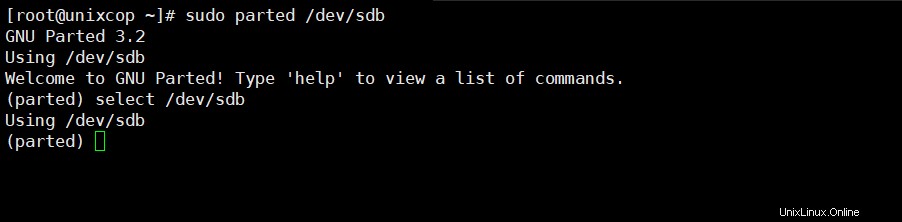
Paso 3:Haz una tabla de particiones
Cree una tabla de particiones antes de particionar el disco. Una tabla de particiones se encuentra al comienzo de un disco duro y almacena datos sobre el tamaño y la ubicación de cada partición.
Los tipos de tablas de particiones son:aix , amigas , bsd , dvh , gpt , mac , ms-dos ,
Para crear una tabla de particiones, ingrese lo siguiente:
mklabel [partition_table_type]Por ejemplo, para crear un msdos tabla de particiones, ejecute el siguiente comando:
mklabel msdosEscriba Sí ejecutar:

Paso 4:Verifique la Tabla
Ejecute el comando de impresión para revisar la tabla de particiones. La salida muestra información sobre el dispositivo de almacenamiento:
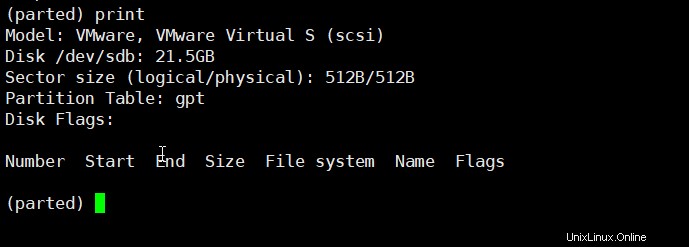
Nota: Ejecute el comando help mkpart para obtener ayuda adicional sobre cómo crear una nueva partición.
Paso 5:Crear partición
Hagamos una nueva partición de 1854 MB usando el sistema de archivos ext4. El inicio del disco asignado será de 1 MB y el final del disco será de 1855 MB.
Para crear una nueva partición, ingrese lo siguiente:
mkpart primary ext4 1MB 1855MBDespués de eso, ejecute el comando imprimir para revisar la información en la partición recién creada. La información se muestra debajo de Indicadores de disco sección:
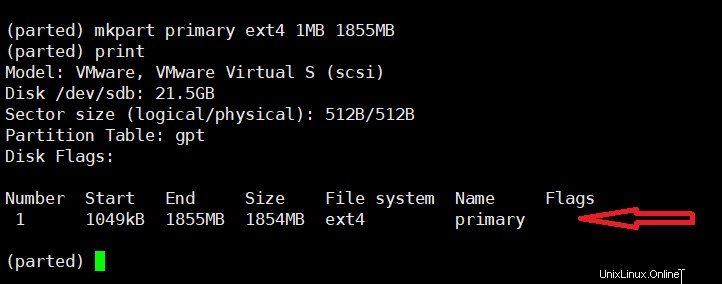
En una tabla de particiones gpt, el tipo de partición es el nombre de partición obligatorio. En nuestro ejemplo, principal es el nombre de la partición, no el tipo de partición.
Para guardar sus acciones y salir, ingrese el quit dominio. Los cambios se guardan automáticamente con este comando.

Opción 2:particionar un disco usando el comando fdisk
Siga los pasos a continuación para particionar un disco en Linux usando el fdisk comando.
Paso 1:Enumere las particiones existentes
Ejecute el siguiente comando para enumerar todas las particiones existentes:
sudo fdisk -lEl resultado contiene información sobre discos de almacenamiento y particiones:
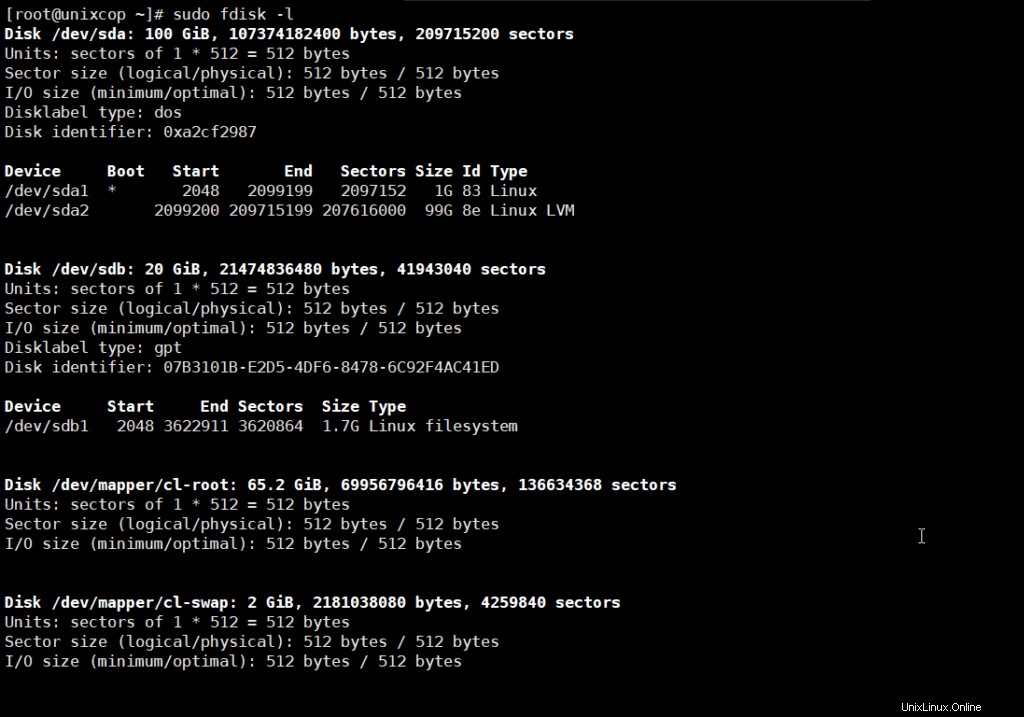
Paso 2:Seleccionar disco de almacenamiento
Seleccione el disco de almacenamiento en el que desea crear particiones ejecutando el siguiente comando:
sudo fdisk /dev/sdb
El /dev/sdb el disco de almacenamiento está abierto:
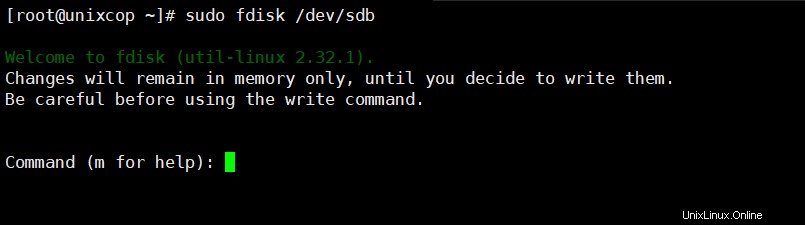
Paso 3:Crear una nueva partición
1. Ejecute el n comando para crear una nueva partición.
2. Seleccione el número de partición escribiendo el número predeterminado (2).
3. Después de eso, se le preguntará por el sector inicial y final de su disco duro. Lo mejor es escribir el número predeterminado en esta sección (3622912).
4. El último mensaje está relacionado con el tamaño de la partición. Puedes elegir tener varios sectores o establecer el tamaño en megabytes o gigabytes. Escribe +2GB para establecer el tamaño de la partición en 2 GB.
Aparece un mensaje que confirma que se ha creado la partición.
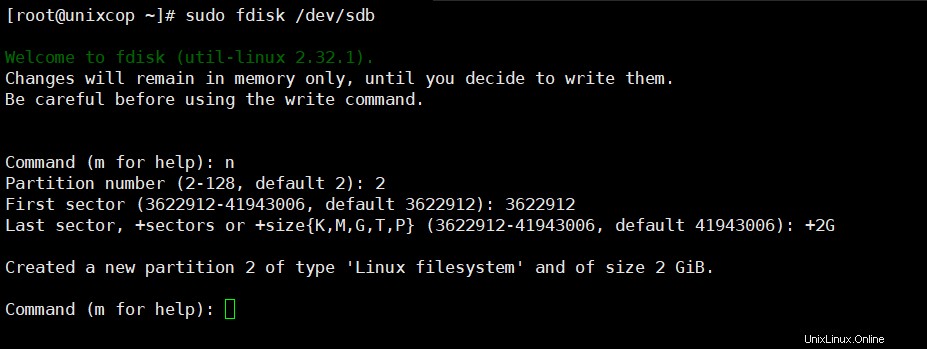
Paso 4:escribir en disco
El sistema creó la partición, pero los cambios no se escriben en el disco.
1. Para escribir los cambios en el disco, ejecute w comando:
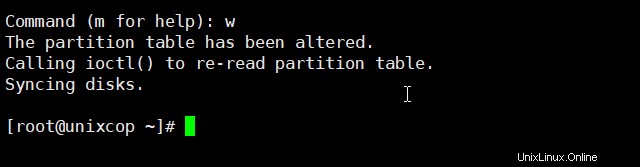
2. Verifique que la partición se haya creado ejecutando el siguiente comando:
sudo fdisk -l
Como puede ver, la partición /dev/sdb2 ha sido creado.
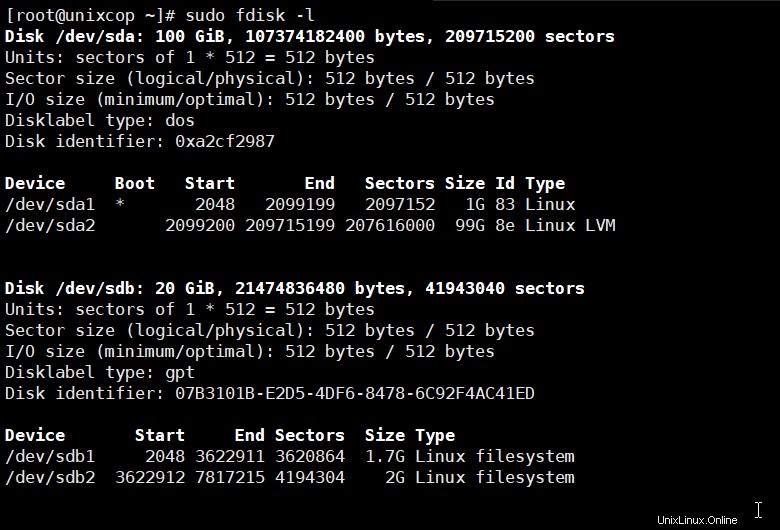
Formatear la partición
Una vez que se ha creado una partición con parted de fdisk comando, formatéelo antes de usarlo.
Formatee la partición ejecutando el siguiente comando:
sudo mkfs -t ext4 /dev/sdb1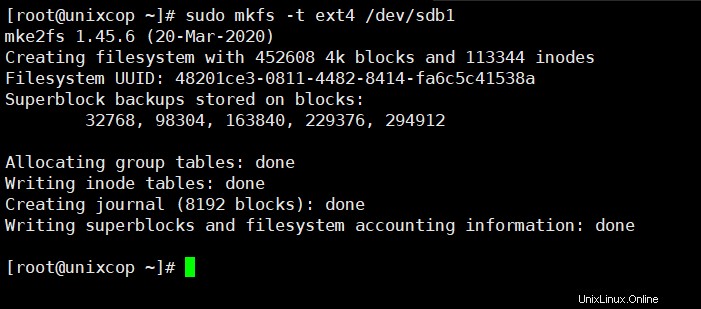
Montar la partición
Para comenzar a interactuar con el disco, cree un punto de montaje y montar la partición a ella.
1. Cree un punto de montaje ejecutando el siguiente comando:
sudo mkdir -p /mt/sdb12. Después de eso, monte la partición ingresando:
sudo mount -t auto /dev/sdb1 /mt/sdb1El terminal no imprime una salida si los comandos se ejecutan con éxito.
3. Verifique si la partición está montada utilizando df hT comando:
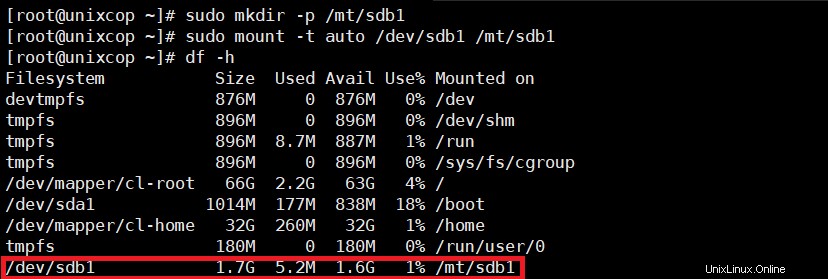
Conclusión
Después de seguir este tutorial paso a paso, debería comprender mejor cómo particionar un disco en Linux usando el parted o fdisk comando.