Hemos oído hablar de muchas distribuciones de Linux en los últimos tiempos utilizadas para diferentes propósitos. Elegimos una distribución de linux como debian, manjaro o ubuntu según nuestros requisitos. Así que a veces nos preocupamos por el reconocimiento de marca de estas distribuciones. ahora olvídate del valor de la marca y ve hacia la sencillez. Aquí encontraremos una distribución que cumple con todas nuestras necesidades, y esa es 'MX linux'. Aquí repasaré todos los pasos para instalar MX Linux en detalle.
Encontramos MX linux como un sistema operativo linux de peso medio basado en Debian estable y que usa componentes centrales antiX. Además, también obtenemos software complementario creado y empaquetado por la comunidad MX. Ahora, MX Linux es un sistema operativo diseñado para combinar un sistema de escritorio elegante y eficiente con una gran estabilidad. Además, MX Linux es la distribución de Linux más descargable en Distrowatch. Esto se debe a que brinda simplicidad y una sensación menos aburrida a los usuarios novatos de Linux. Básicamente, MX Linux consta de un núcleo extraído del sistema AntiX y otras cosas de MEPI.
Entorno de escritorio MX Linux
Obtenemos un montón de entornos de escritorio como Xfce, Kde y Flux incluidos con MX Linux. ahora echemos un vistazo a estos entornos de escritorio.
- Xfce :Es un entorno de escritorio de peso medio que es rápido y de pocos recursos, sin dejar de ser atractivo y fácil de usar. Viene con la funcionalidad completa que se espera de un entorno de escritorio moderno. Viene con una colección de herramientas MX rápidas y prácticas que consta de opciones como Administrador de arranque, Administrador de repositorio.
- Kde :Viene con su plasma de escritorio avanzado. Consta de excelentes herramientas como el administrador de archivos Dolphin, Kde connect, temas adicionales y administrador de paquetes
- Caja de flujo :También es un conjunto de herramientas rápido, de bajo recurso y elegante de MX Linux. Básicamente, esto admite máquinas antiguas de baja capacidad. Esto se debe a que tiene requisitos gráficos muy bajos. También viene con un buscador de aplicaciones rico en funciones y una instantánea MX.
REQUISITOS DEL SISTEMA
MX Linux no anhela un gran hardware de sistema. por lo que también podemos ejecutarlo en nuestra vieja PC.
MÍNIMO
- AMD o Intel 1486 al menos o mejor
- Mínimo 512 MB de RAM
- 5 GB de espacio en disco duro o más para la instalación.
- Compatibilidad con unidades de CD/DVD. (Si queremos instalar MX linux con la ayuda de un CD/DVD)
- Soporte de arranque USB en BIOS. (Si queremos instalar MX Linux con una unidad USB)
RECOMENDADO
- Procesador i686 Intel o AMD
- 2 GB de memoria RAM o más
- Al menos 20 GB de disco duro libre
- Tarjeta de video compatible con 3D para soporte de escritorio 3D
- Tarjeta de sonido compatible con HDA
En este tutorial, lo guiaré a través de todos los pasos detallados para instalar MX Linux en Virtual Box.
PASO(1) Descargar MX Linux
así que ahora el primer paso es descargar la imagen ISO de MX Linux. Por lo tanto, puede descargar desde aquí la última ISO de MX Linux de acuerdo con los requisitos de su sistema y según el entorno GUI de su elección. MX Linux está disponible en formato de 32 y 64 bits.
PASO(2) Creación de una VM virtualbox para MX Linux
Una vez que haya descargado la ISO de MX Linux, el siguiente paso es crear una máquina virtual en virtualBox. ahora mejor para un mejor rendimiento del sistema operativo host MX linux, debe crear un disco duro virtual de tamaño 20 Gb. Seleccione también el tamaño de memoria de 2 Gb para un rendimiento enérgico. Después de eso, vincule el MX linux ISO descargado a la máquina virtual.
PASO (3) Inicie la máquina virtual
Así que ahora, después de hacer toda la configuración en virtualbox, inicie la máquina virtual. Entonces aparecerá la pantalla como se muestra a continuación
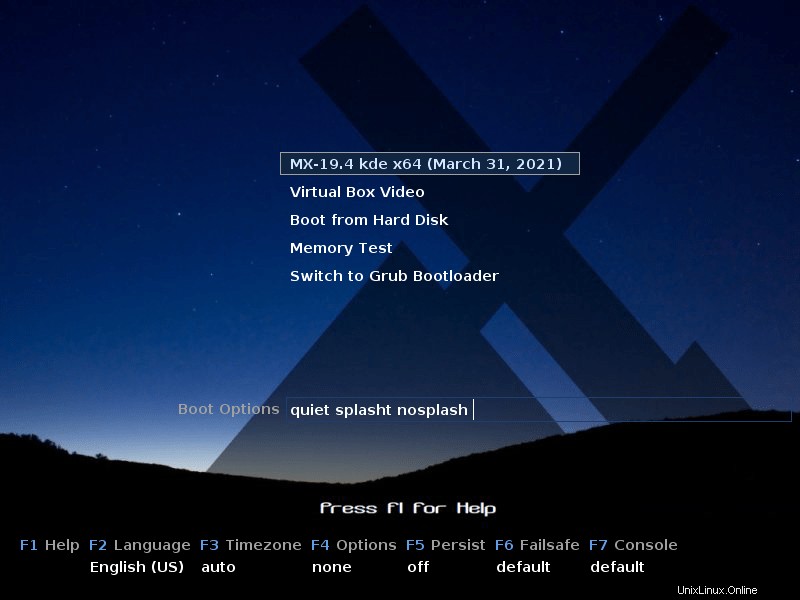
ahora desde aquí puedes seleccionar la primera opción. Pero si desea que la resolución de la pantalla se ajuste automáticamente de acuerdo con el virtualbox, elija la segunda opción 'virtualBox video' . después de hacer clic en esa opción, aparecerá una pantalla como la que se muestra a continuación. Muestra que la instalación se ha iniciado ahora.
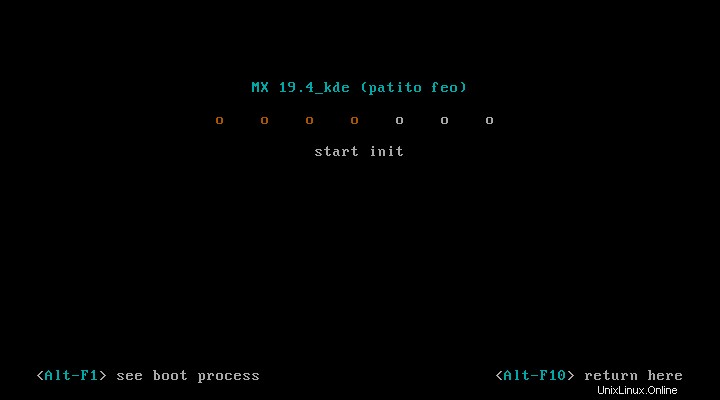
PASO(4) Instalar desde el instalador LIVE
ahora, después de eso, obtienes la pantalla EN VIVO de MX Linux. El siguiente paso es hacer clic en el ícono del instalador que se muestra en el Escritorio, como se muestra a continuación.

Después de eso, aparecerá una pantalla similar a la que se muestra a continuación. entonces haga clic en 'siguiente' botón y la distribución del teclado se configurará automáticamente.
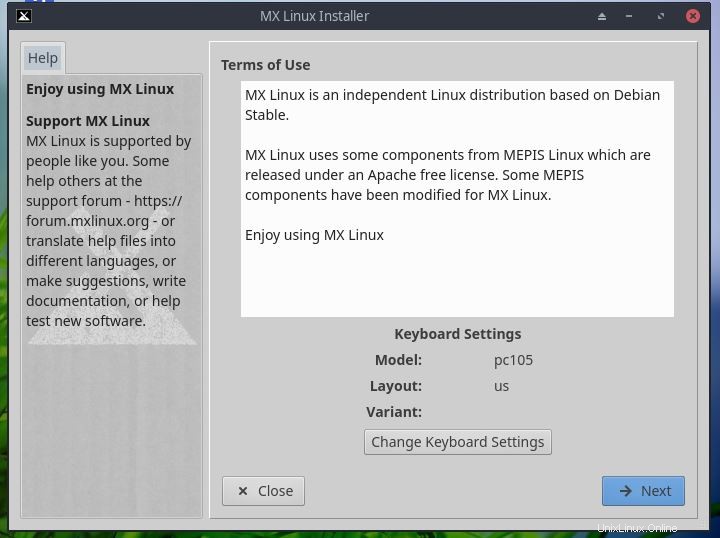
STEP(5) Particionamiento
Ahora aquí vienen las opciones de partición. Luego haga clic en 'siguiente' y el sistema manejará automáticamente las tareas de partición. como estamos en una máquina virtual, no hay necesidad de preocuparse por la partición del disco.
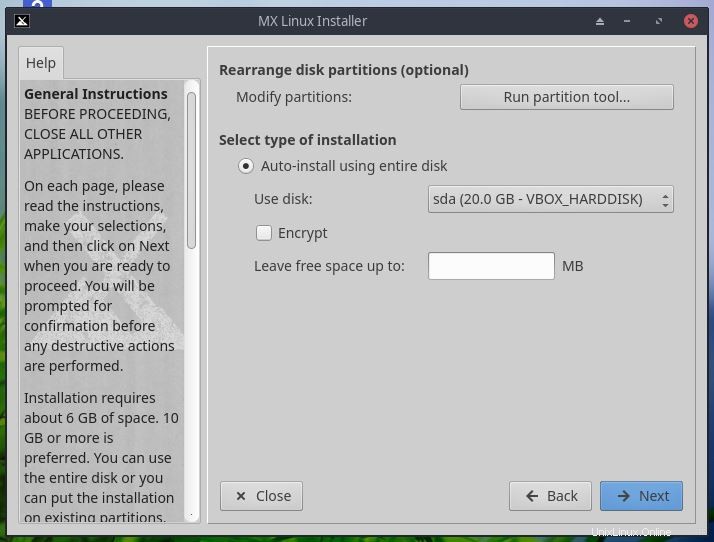
así que después de hacer clic en el botón 'siguiente', la instalación comenzará como se muestra a continuación. Mientras la instalación está en progreso, tenemos que hacer clic en el ‘siguiente’ botón para configurar más cosas.
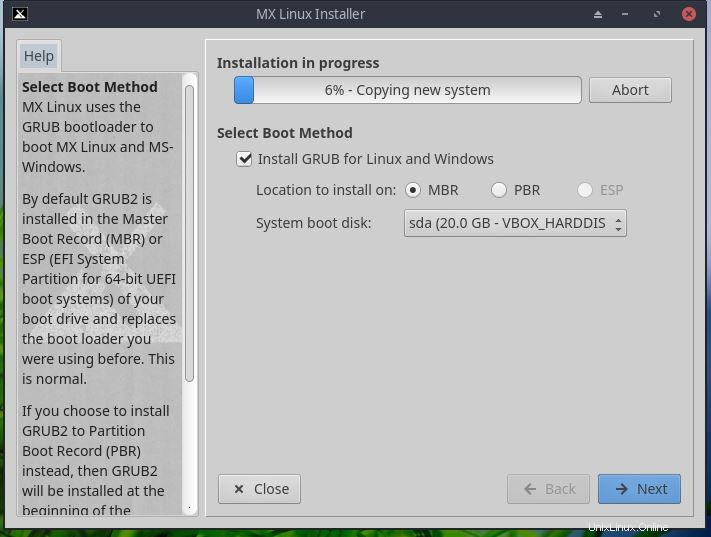
PASO(6) Configuración básica
ahora aquí tenemos que mencionar el nombre de la computadora y el nombre de dominio para identificarlo fácilmente en Internet.
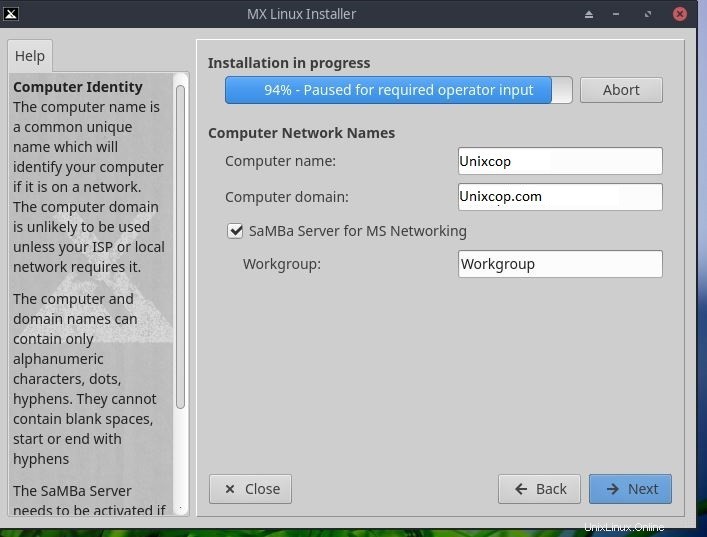
Luego configure la zona horaria según sus requisitos.
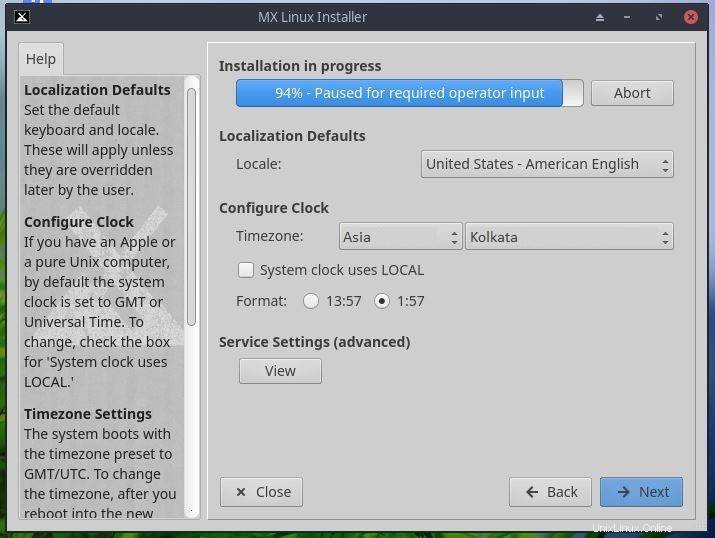
así que ahora, después de hacer clic en Siguiente, obtendrá la pantalla para ingresar la identificación y la contraseña de inicio de sesión del usuario, tanto para el usuario predeterminado como para el usuario raíz. Ingrese sus credenciales y haga clic en 'siguiente' como se muestra a continuación.
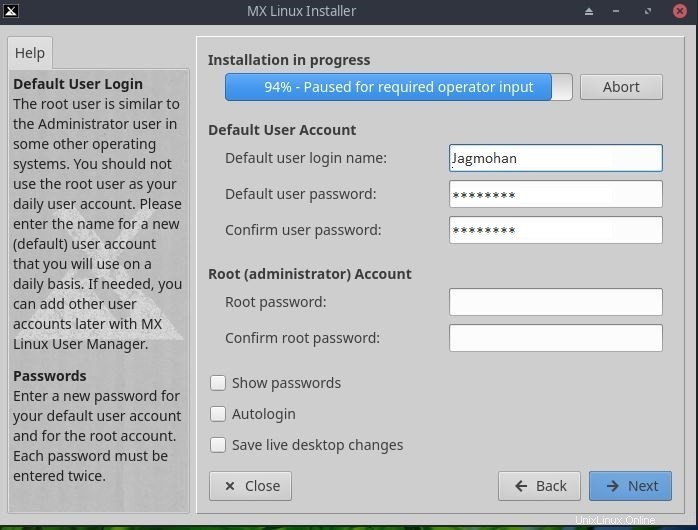
PASO(7) Inicie sesión en su escritorio MX Linux
Ahora, después de completar con éxito la instalación, obtendrá la pantalla como se muestra a continuación. Haga clic en 'finalizar' y reiniciará el sistema.
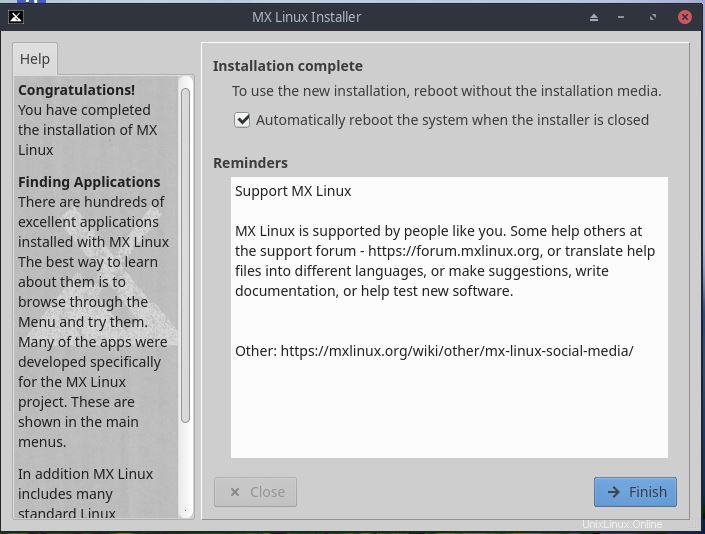
así que después de reiniciar obtendrá una pantalla similar a la que se muestra a continuación. ahora solo ingrese sus credenciales y comience a explorar MX linux.
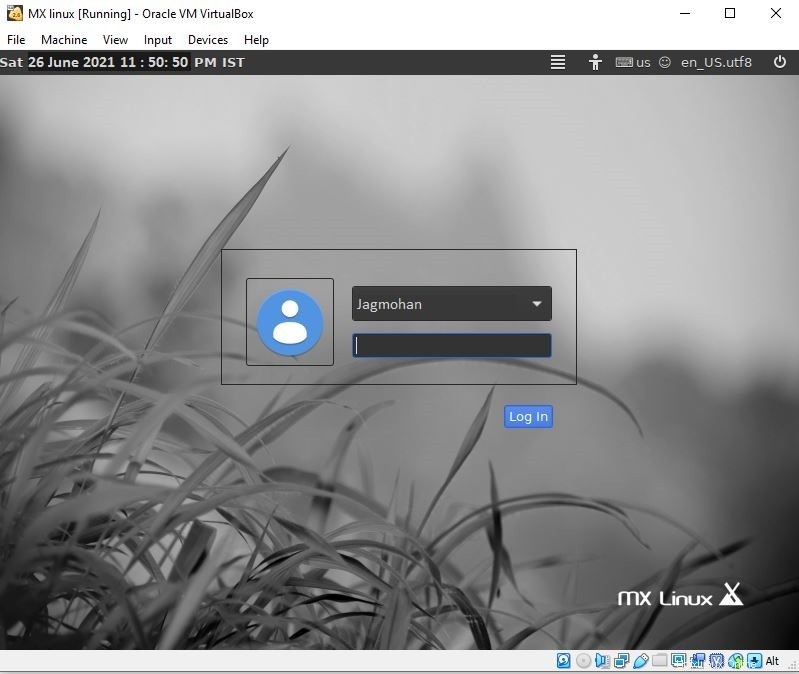
Conclusión
En este tutorial, lo he guiado a través de todos los pasos detallados para instalar MX Linux en virtualbox. Espero que esto te ayude a tener una mejor práctica de MX Linux usando virtualbox.