El documento le mostrará paso a paso el proceso de instalación de Debian 10 en Caja Virtual . La caja virtual es muy recomendable para usuarios de TI, estudiantes e incluso profesionales que tienen que trabajar en varios sistemas operativos a la vez. En lugar de instalar diferentes sistemas operativos en su máquina de acuerdo con los requisitos de trabajo que implican un proceso de configuración complejo, reinicio frecuente de la PC, sobrescritura de datos y espacio en disco infectado. Por lo tanto, es muy recomendable tener Software Virtual Box en sus máquinas que le permite crear tantas máquinas virtuales como desee de acuerdo con las especificaciones de trabajo/tarea.
Requisitos previos para instalar Debian en Virtual Box
Para instalar Debian 10, debe completar los siguientes requisitos previos del proceso:
- Conectividad a Internet.
- Instalado Virtual Box versión 6.1.12 en su máquina.
- Al menos 8 GB de RAM en su máquina.
- Al menos 20 GB de espacio libre en disco en su máquina.
Instalación de Debian
Para instalar Debian 10 en Virtual Box versión 6.1.12, debe seguir los siguientes pasos en orden:
Paso 01:Abra el software Oracle VM Virtual Box
Después de abrir Virtual Box, vaya a la esquina superior izquierda y haga clic en el botón nuevo para crear un máquina virtual nueva , como se muestra en la imagen de abajo.
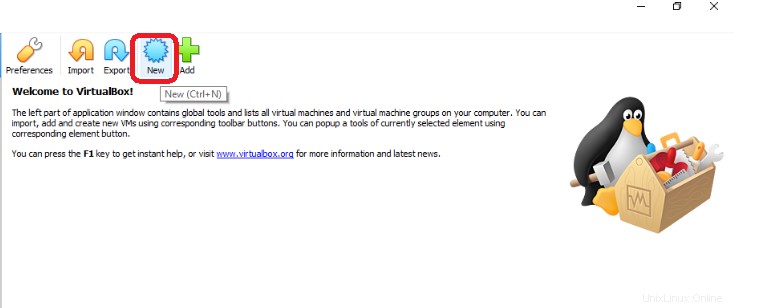
Paso 02:Ingrese el nombre de la VM y la versión requerida
- Siempre que cree una nueva máquina virtual, elija un nombre relevante y significativo para ella. Dado que esta guía es para instalar Debian 10 en Virtual Box 6.1.12, es por eso que escribo Debian 10 en el campo de nombre , el usuario puede elegir o mantener cualquier nombre de su elección (mire la primera columna resaltada en la imagen adjunta a continuación). Supongamos que, si el usuario está creando la VM para la versión 10.5 de Debian, también puede mantener el nombre como Debian10.5, según su elección.
- Como Debian 10 es una distribución del sistema operativo Linux, asegúrese de que el "Tipo" esté configurado automáticamente en Linux cuando ingrese el nombre de la VM en el campo de nombre como se destaca en la tercera columna de la imagen de abajo.
- En el campo versión , dos versiones se proporcionan para sistemas operativos de 32 y 64 bits . Con la versión de 32 bits , el usuario podrá configurar el tamaño de RAM/memoria para su VM limitado a 4 GB. Mientras que, con la versión de 64 bits , el usuario puede configurar 16 Exa-Bytes de RAM/tamaño de memoria por su máquina virtual. El usuario puede elegir cualquiera de los dos según las especificaciones de su sistema. En el caso particular, elegiré el de 64 bits en el campo de versión como se resalta en la cuarta columna de la imagen adjunta.
- Haga clic en Siguiente .
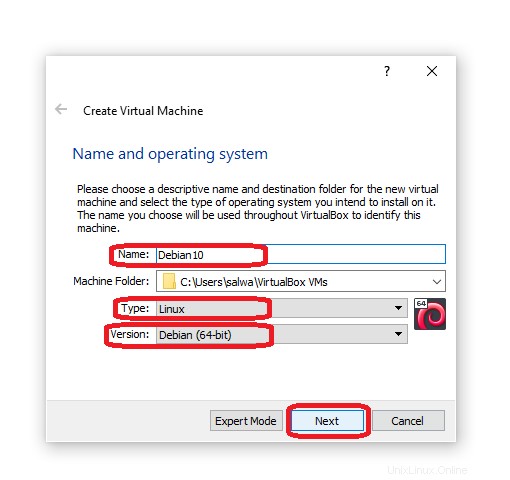
Paso 03:Establecer el tamaño de la memoria/RAM
- Para crear una máquina virtual, el límite superior del tamaño de la memoria es 16384 MB (16,384 GB) y el límite inferior es de 4 MB (0,004 GB) . El usuario puede seleccionar cualquier tamaño de memoria en este rango teniendo en cuenta las especificaciones de su sistema (precisamente el tamaño de RAM de su sistema).
- Para esta guía en particular, estoy configurando el tamaño de la memoria como 4096 MB .
- Después de configurar el tamaño de la memoria, haga clic en el botón Siguiente .
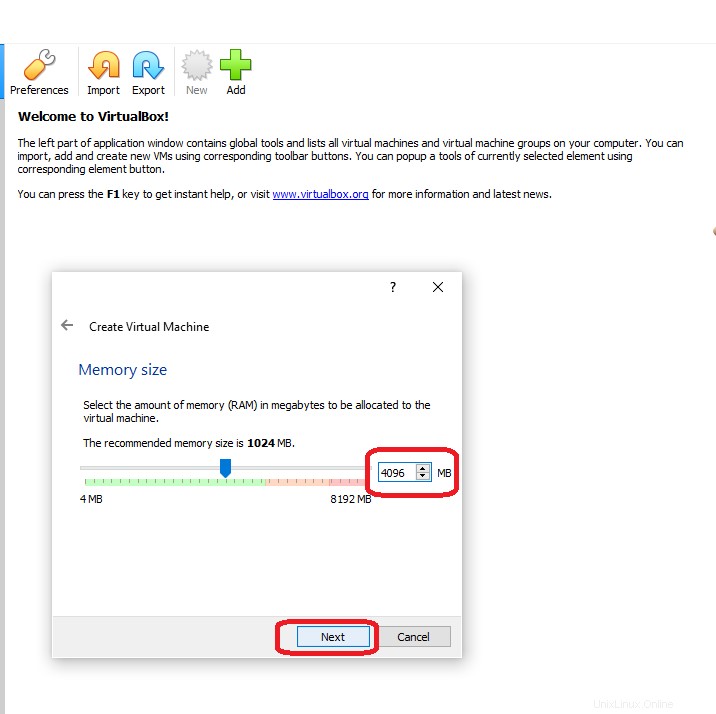
Paso 04:Crear disco duro para VM
Marca la segunda opción:crear disco duro virtual ahora y haz clic en el botón Crear , para crear un disco duro virtual para Debian 10.
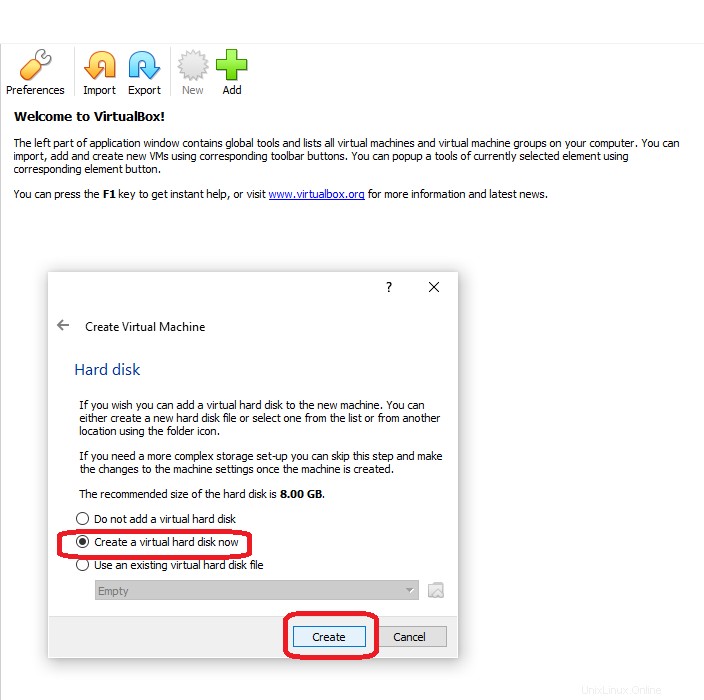
Paso 05:establecer el tipo de archivo del disco duro
Marque la primera opción VDI (Imagen de disco de VirtualBox) y haga clic en el botón Siguiente . Establecerá el tipo de archivo del disco duro como VDI.
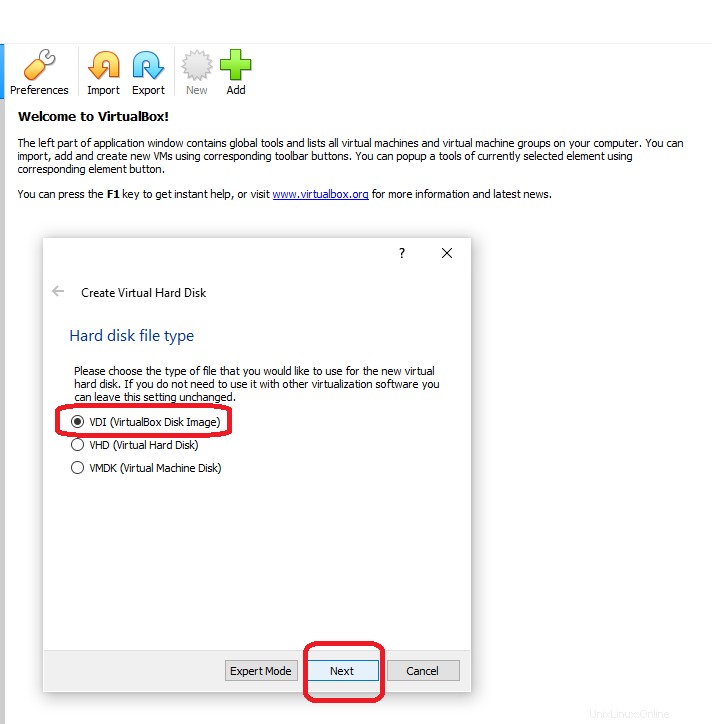
Paso 06:Configure el tipo de almacenamiento para el disco duro
Marque la opción nombrada como tamaño fijo y haga clic en el botón Siguiente .
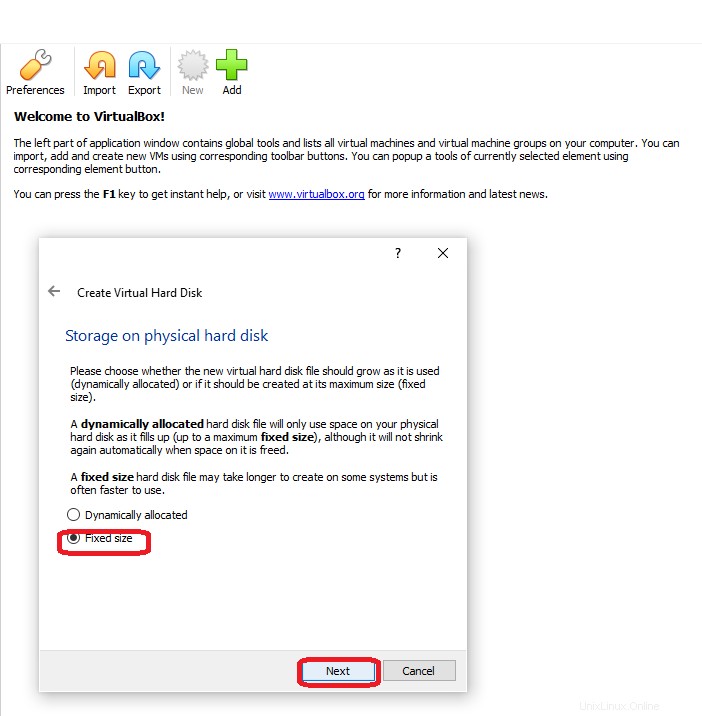
Paso 07:seleccione la ubicación y el tamaño del archivo para el disco duro de la máquina virtual
- Para evitar la búsqueda exhaustiva de archivos y datos más adelante. Mantener la ubicación de archivo predeterminada , aunque puede cambiar la ubicación del archivo según lo desee.
- Para crear una máquina virtual, el límite superior de tamaño para un archivo de disco duro virtual es de 20 TB. y el límite inferior es de 4 MB . El usuario puede seleccionar cualquier tamaño de archivo en este rango teniendo en cuenta el requisito previo para una instalación en particular, es decir, debe haber al menos 20 GB de espacio libre en disco en su máquina.
- Para esta guía en particular, estoy configurando el tamaño de la memoria como 20 GB (20 000 MB) de acuerdo con el espacio libre en el disco duro de mi sistema.
- Después de configurar el tamaño del archivo del disco duro, haga clic en el botón Crear.
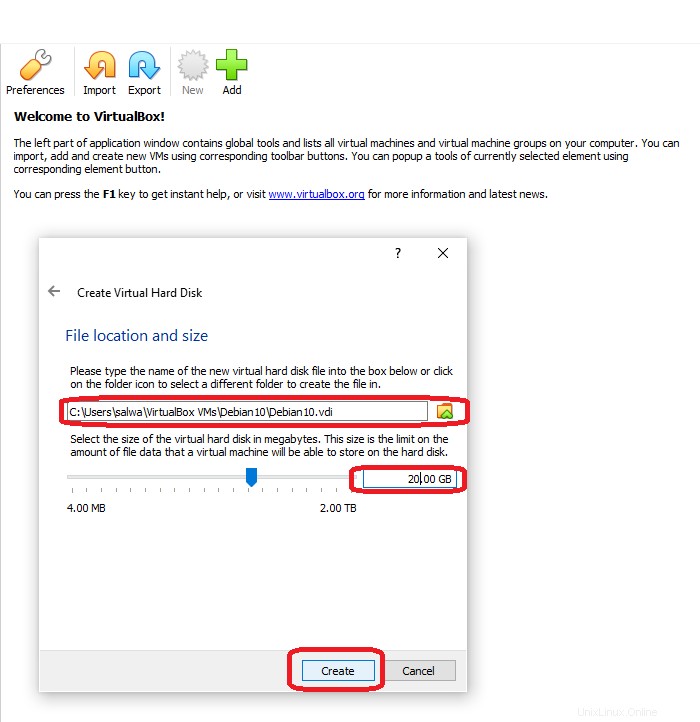
Al hacer clic en el botón Crear, comenzará a crear la unidad de almacenamiento de medio fijo, como se muestra en la imagen a continuación.
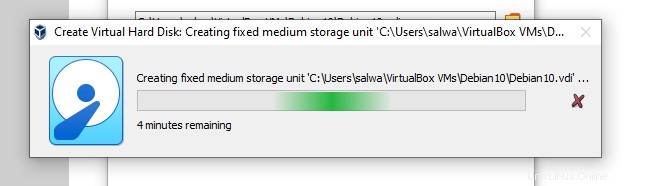
Paso 08:agregue el archivo ISO para Debian 10
Antes de continuar, primero debe descargar la imagen ISO de Debian 10. Puede descargarlo desde su sitio web oficial https://cdimage.debian.org/debian-cd/current-live/amd64/iso-hybrid/. Desde este sitio web, puede descargar la imagen ISO correspondiente a su entorno de escritorio (cinnamon, gnome, KDE y más). En esta documentación, preferiré canela. Haga clic en el enlace para descargar el archivo ISO de canela como se destaca en la imagen a continuación.
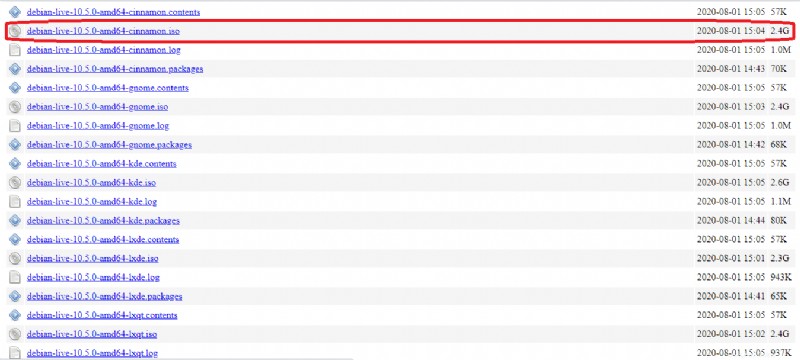
Después de crear el disco duro virtual para VM:
- Ir a la esquina izquierda.
- Haga clic en el botón derecho en el campo Debian10.
- Haga clic en el botón de configuración.
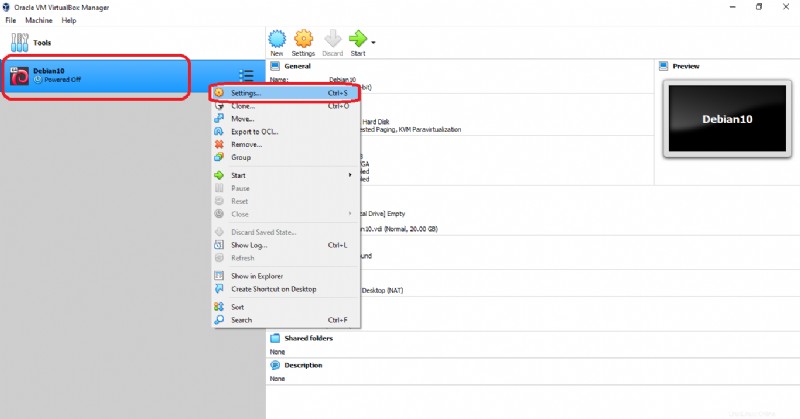
Después de ir a la configuración:
- Haga clic en Almacenamiento en el lado izquierdo.
- Seleccione Vacío en el campo Dispositivos de almacenamiento.
Dispositivos de almacenamiento –> Controlador:IDE –> Vacío
- Haga clic en el icono de CD/DVD y seleccione Elegir/Crear un disco óptico virtual.
- Haga clic en Aceptar .
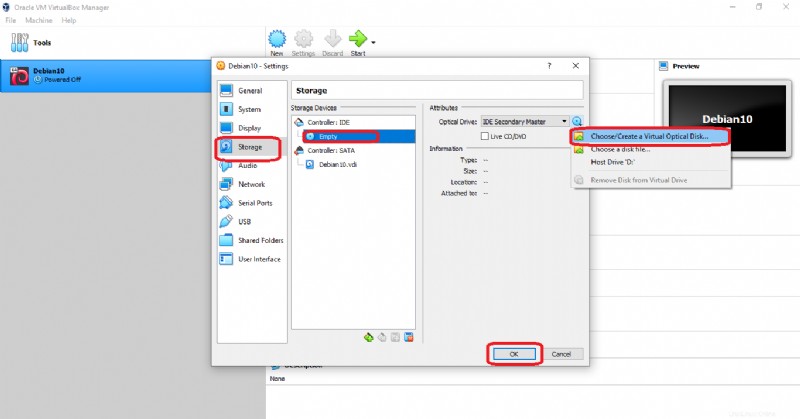
Al hacer clic en el botón Aceptar se mostrará un cuadro de diálogo. Siga también las siguientes viñetas resaltadas en las imágenes adjuntas a continuación:
- Haga clic en Agregar botón.
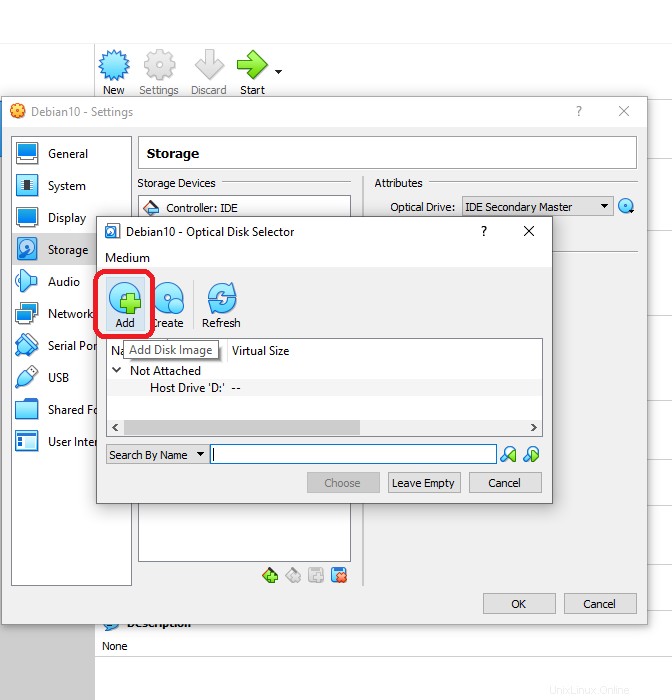
- Seleccione el archivo ISO de Debian 10 de sus descargas y haga clic en Abrir botón.
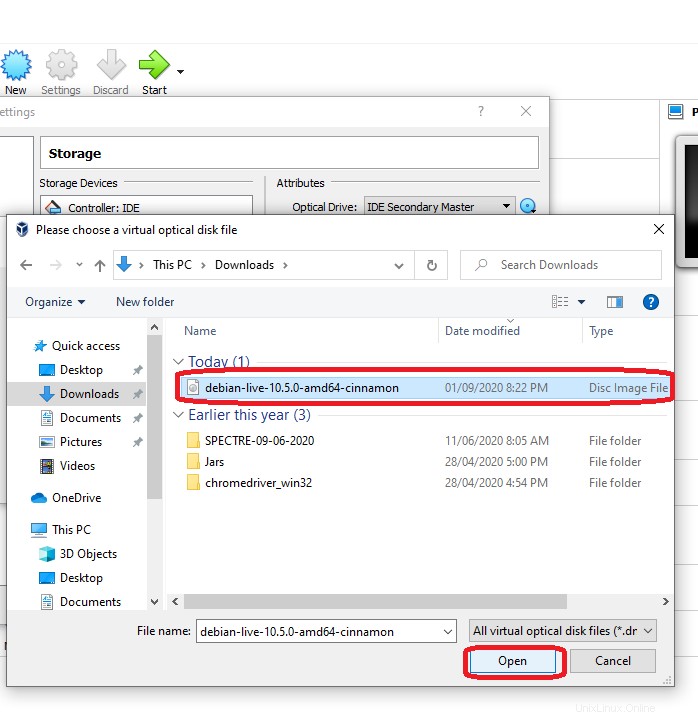
- Seleccione el archivo ISO para Debian 10 y haga clic en el botón Elegir botón.
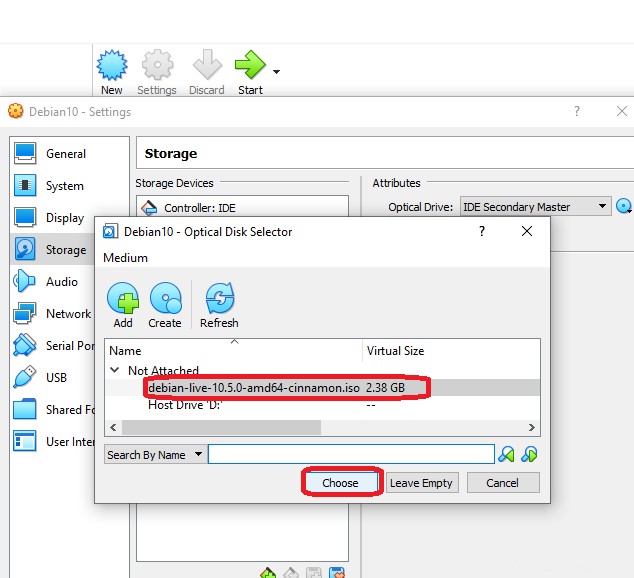
Al realizar los pasos anteriores, agregará el archivo ISO de Debian 10 debajo de los dispositivos de almacenamiento. Esto se muestra resaltado en la imagen de abajo.
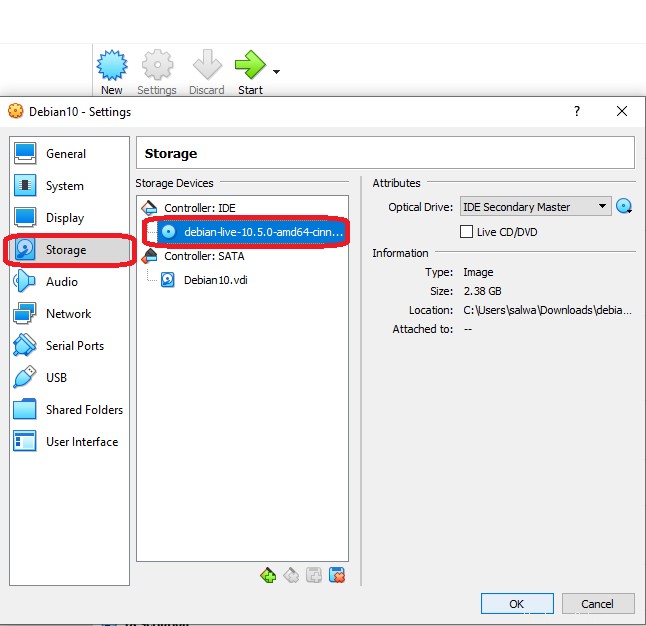
Paso 09:Instalación de la nueva máquina virtual
Una vez que haya terminado con todos los pasos mencionados anteriormente, ahora puede instalar la nueva VM. Para hacerlo, siga los siguientes puntos:
- Haga clic en el botón Inicio como se muestra resaltado en la imagen de abajo.
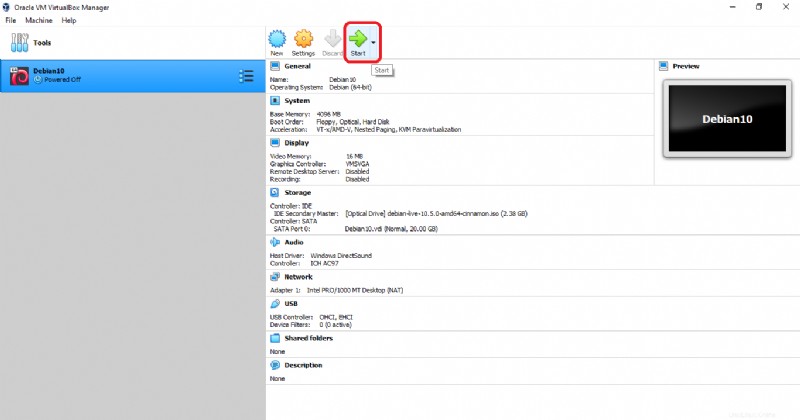
- Haga clic en la primera opción del Menú Principal.
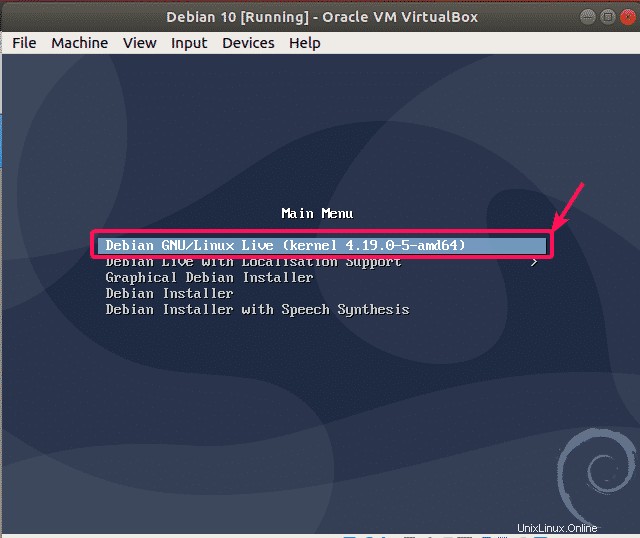
Te llevará a la siguiente pantalla:
- Haga clic en instalar Debian botón.
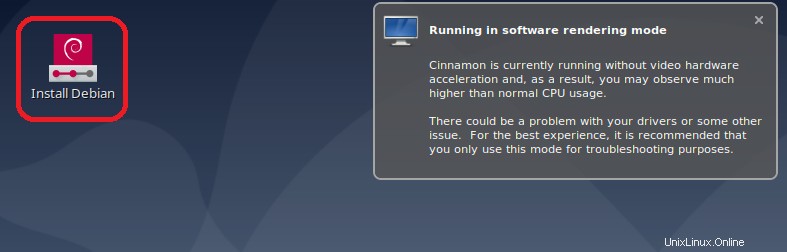
- Conjunto Americano Inglés como su idioma de instalación predeterminado y haga clic en Siguiente botón.
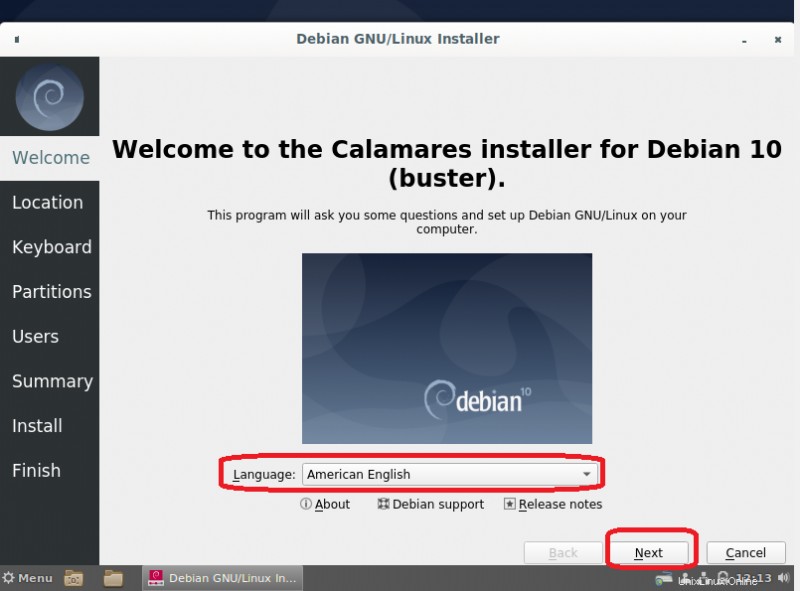
- Seleccione su ubicación actual y haga clic en Siguiente botón.
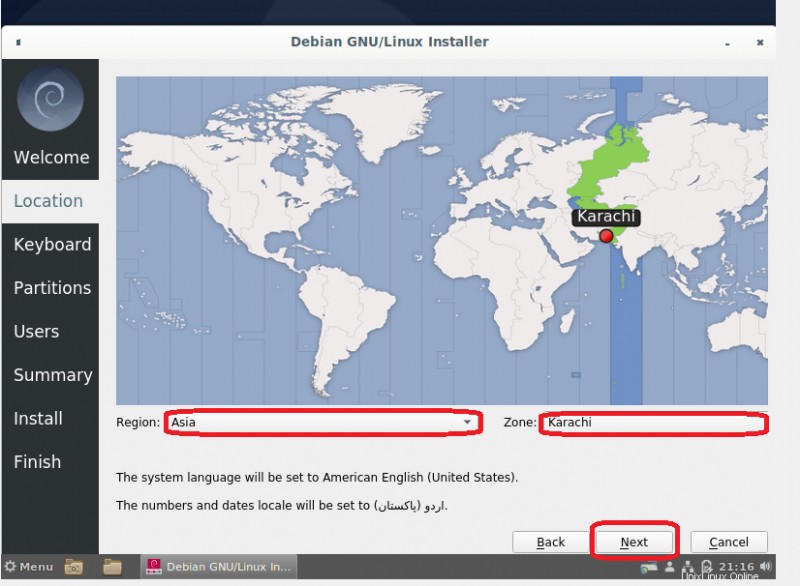
- Seleccione la disposición del teclado de su elección y haga clic en Siguiente botón.
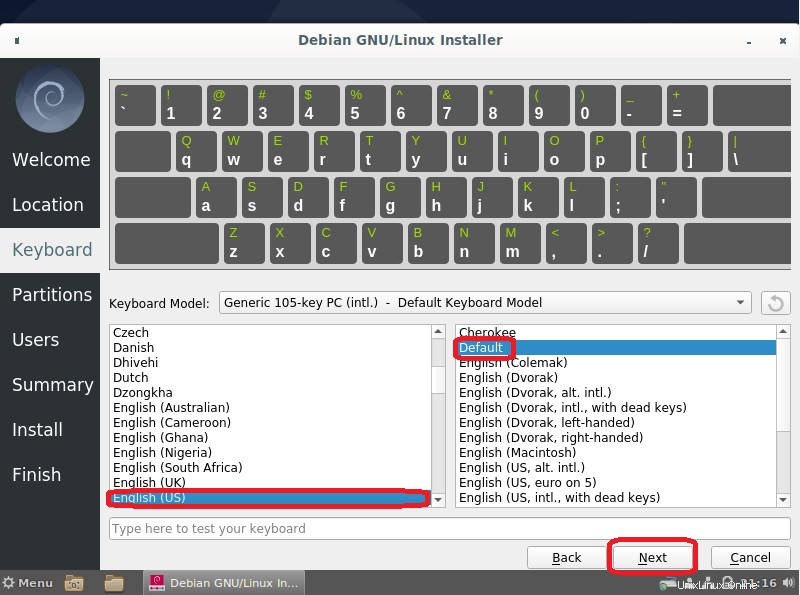
- Marque la casilla “borrar disco” opción y haga clic en Siguiente botón.
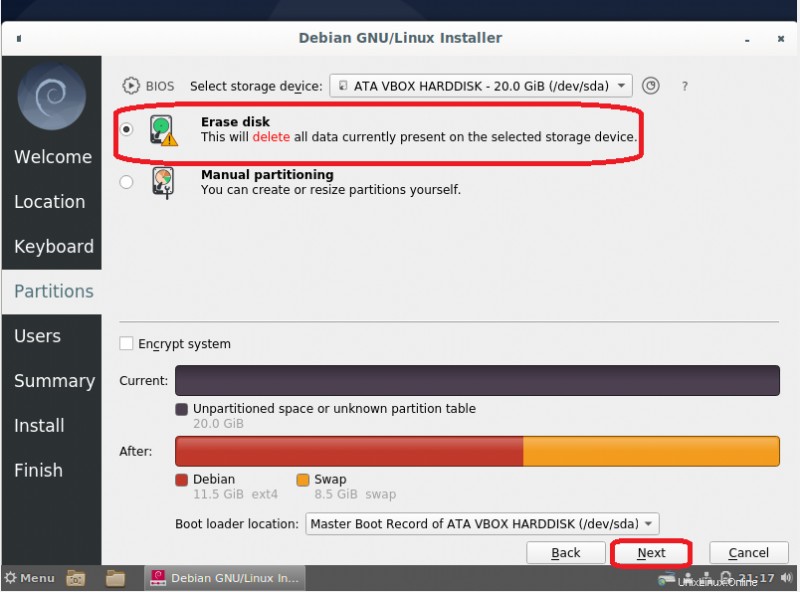
Paso 10:Configuración de la cuenta de usuario
Después de terminar con los pasos anteriores, ahora lo llevará a la siguiente pestaña llamada Usuarios para configurar su cuenta. Mire las partes resaltadas de la imagen adjunta a continuación para configurar la cuenta.
- Establecer nombre de usuario .
- Establecer contraseña .
- Confirmar contraseña.
- Haga clic en Siguiente botón.
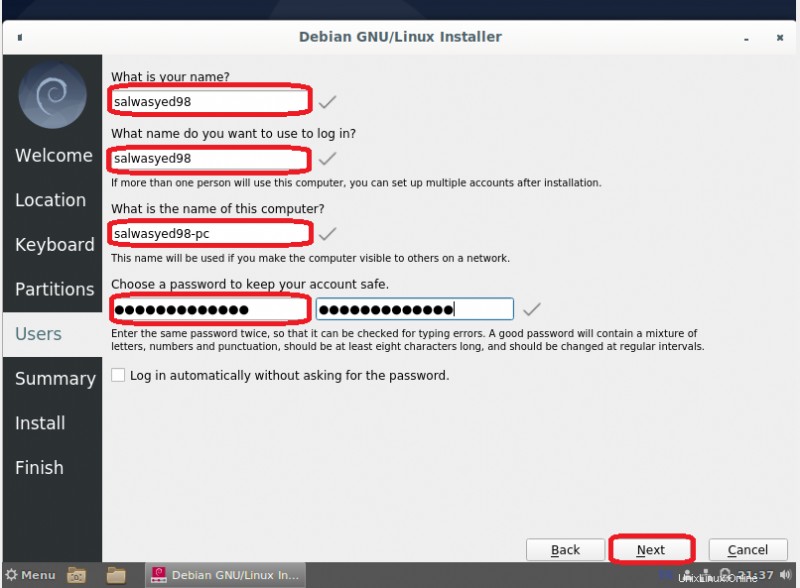
La siguiente pestaña llamada “Resumen” le dará una vista previa general de todos los campos y opciones seleccionados, junto con las opciones de Atrás, Instalar y Cancelar en la esquina inferior derecha.
- Haga clic en Instalar botón.
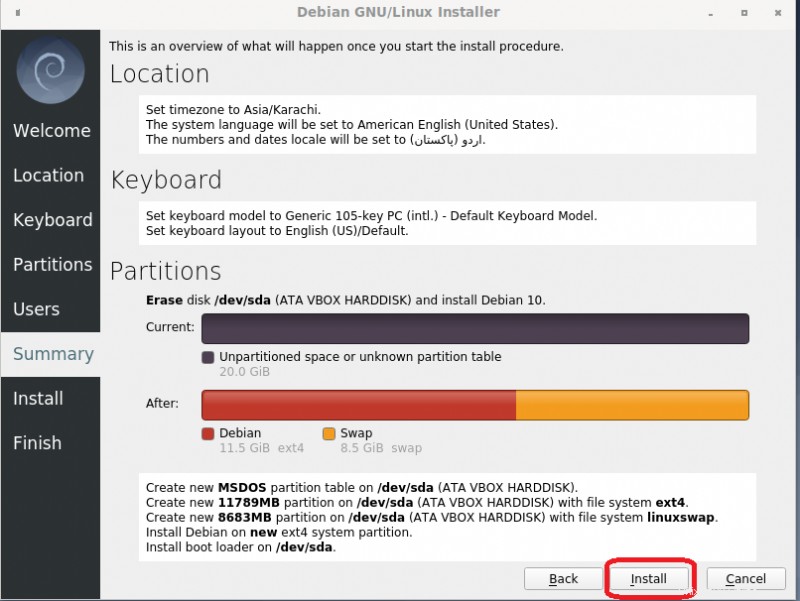
Después de hacer clic en instalar, el proceso de instalación comenzará y, por lo general, lleva algún tiempo.
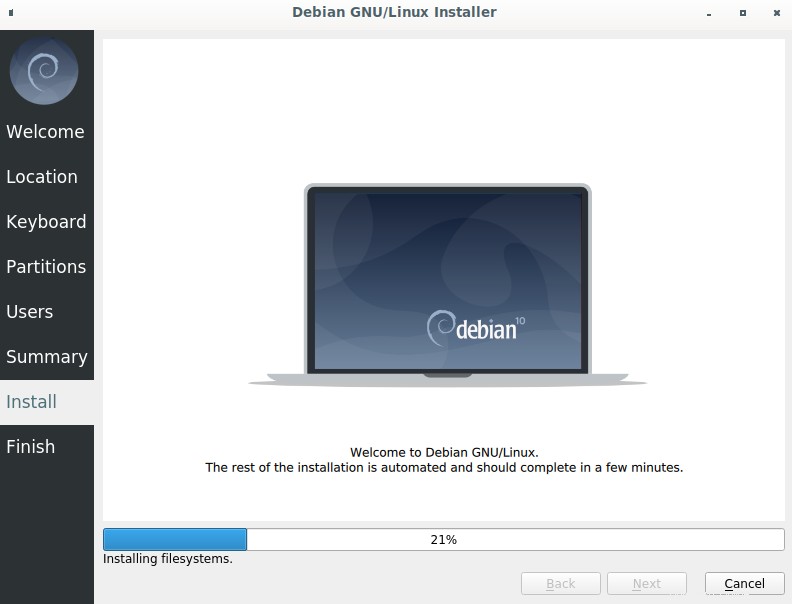
Una vez que lo haya hecho, lo llevará a la última pestaña llamada Finalizar y se le pedirá que reinicie su máquina virtual. Marque la casilla Reiniciar ahora y luego haga clic en Listo como se resalta en la imagen a continuación y su VM se reiniciará. Ahora puede trabajar en su nueva máquina virtual.
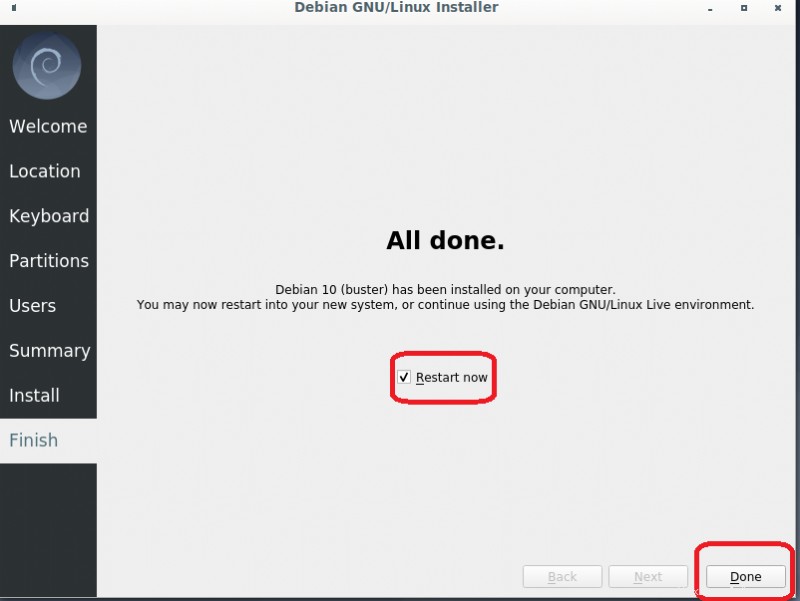
Conclusión
Este documento guiará tanto a los usuarios profesionales como a los inexpertos a través de todo el proceso paso a paso para una manera fácil y constante de instalar Debian en la versión de Virtual Box, mostrando todo lo resaltado en las imágenes adjuntas para su conveniencia.