Hola amigos. Ahora, en esta publicación, le mostraré cómo instalar y usar el comando procs para mostrar procesos en Linux desde la terminal. Entonces, vamos a hacerlo.
¿Qué es el comando procs?
procs es un reemplazo para ps escrito en Rust. Ahora, ¿qué podemos hacer con los procs? El comando es mostrar el estado de los procesos que se están ejecutando en el sistema.
Es una herramienta creada en lenguaje Rust y es de código abierto por lo que el código fuente es accesible para todos. Está diseñado para Linux, pero hay soporte experimental para macOS y Windows, por lo que en el futuro podemos esperar que sean totalmente compatibles.
Algunas de las características de procs
- Soporte de buscapersonas
- Modo reloj (como arriba)
- Vista de árbol
- Búsqueda de palabras clave en varias columnas
- Impresión en color y legible por humanos
Pero hay más porque a diferencia de ps podremos tener más información de memoria y soporte para contenerización de Docker.
Así que como podemos ver, este comando muy simple de usar nos permite tener una alternativa sólida y con más funciones que con ps . Esto puede ser útil para muchos profesionales.
Entonces, antes de usarlo tenemos que instalarlo.
Instalar el comando procs en Linux
Una de las cosas más atractivas de ciertas herramientas es la capacidad de tener múltiples formas de instalarlas. Este es el caso de procs y podemos elegir varias formas de instalarlo.
Primero, podremos instalarlo usando HomeBrew, ya que es suficiente para ejecutar
brew install procs
Si no sabes cómo instalar Homebrew, en este post te contamos cómo.
En caso de usar Ubuntu o algún derivado, es posible entonces, usar snap y para instalarlo solo ejecuta
sudo snap install procs
En el caso de Fedora, solo tienes que ejecutar
sudo dnf install procs
Y para Arch Linux y derivados
sudo pacman -S procs
Para el resto de distribuciones tenemos dos opciones. Si tiene load en el sistema, puede instalar los procesos de la siguiente manera
cargo install procs
O descargando el binario del sitio de Github y agregándolo a su RUTA.
Entonces, descárgalo y descomprímelo
wget https://github.com/dalance/procs/releases/download/v0.11.10/procs-v0.11.10-x86_64-lnx.zip
descomprimir procs-v0.11.10-x86_64-lnx.zip
Ahora mueva el binario a una ruta en su RUTA con los permisos correspondientes.
sudo mv procs /usr/local/bin/ sudo chmod +x /usr/local/bin/procs
A continuación, puede comprobar que funciona ejecutando
procs -V

Entonces, podemos usarlo ahora.
Usando el comando procs en Linux
Con los procs comando instalado tenemos que usarlo desde la terminal. Pero primero, hagamos un pequeño truco.
De forma predeterminada, algunos caracteres no se muestran debido a problemas de configuración. Esto se puede resolver agregando lo siguiente a ~/.bashrc archivo
export LESSCHARSET=utf-8
Y luego aplicar los cambios de la siguiente manera.
source ~/.bashrc
Ahora, solo ejecuta el comando
procs
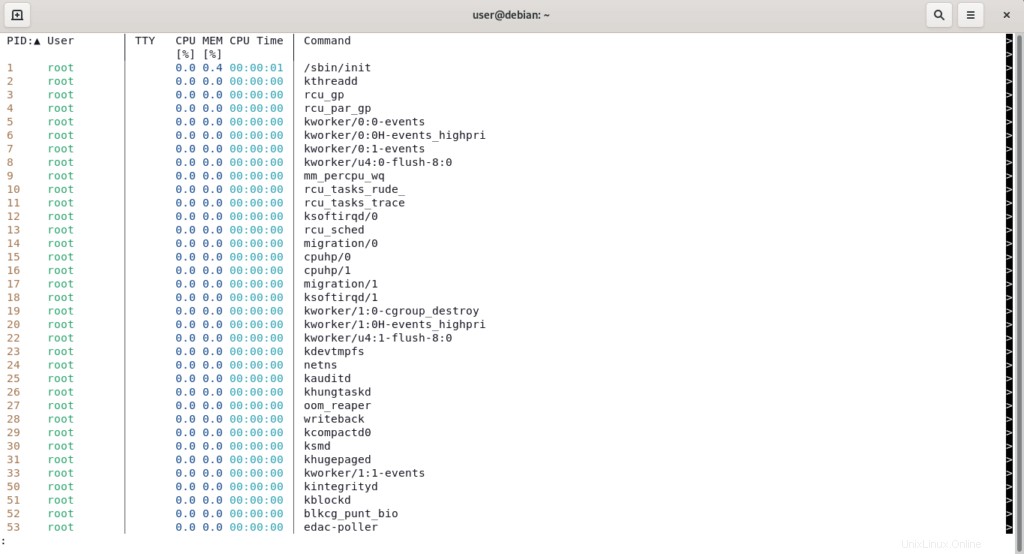
De esta manera simple, puede obtener los procesos que están activos en el sistema.
Como puede ver en la imagen, las columnas por defecto que se muestran por defecto son
- El PID del proceso
- El usuario que ejecuta el proceso.
- TTY
- Porcentaje de CPU que utiliza el proceso.
- Cantidad de memoria utilizada
- Tiempo de CPU
- El comando que ejecuta el proceso sin argumentos.
Como vemos es información básica pero útil para cualquier administrador de sistemas.
Si hay muchos procesos activos, puede ver el resto desplazándose con las teclas de flecha. Para salir presiona q clave
Puede buscar un proceso específico o agregar una palabra clave. Por ejemplo
procs al
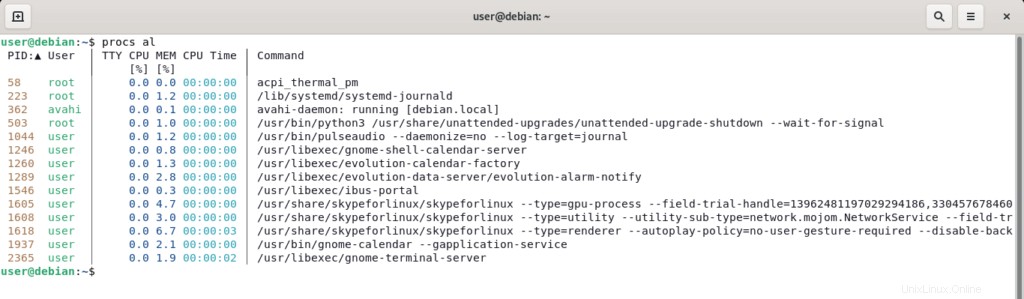
Y buscará todos los procesos que coincidan con este carácter.
Si en lugar de una palabra especifica un número, se mostrará información sobre el proceso cuyo PID coincide con el número ingresado.
procs 12
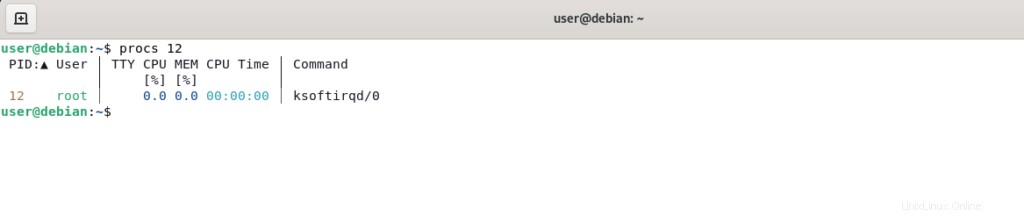
Otras opciones de procesos útiles
Una opción que realiza un seguimiento continuo de los procesos similar a la –watch opción.
procs --watch
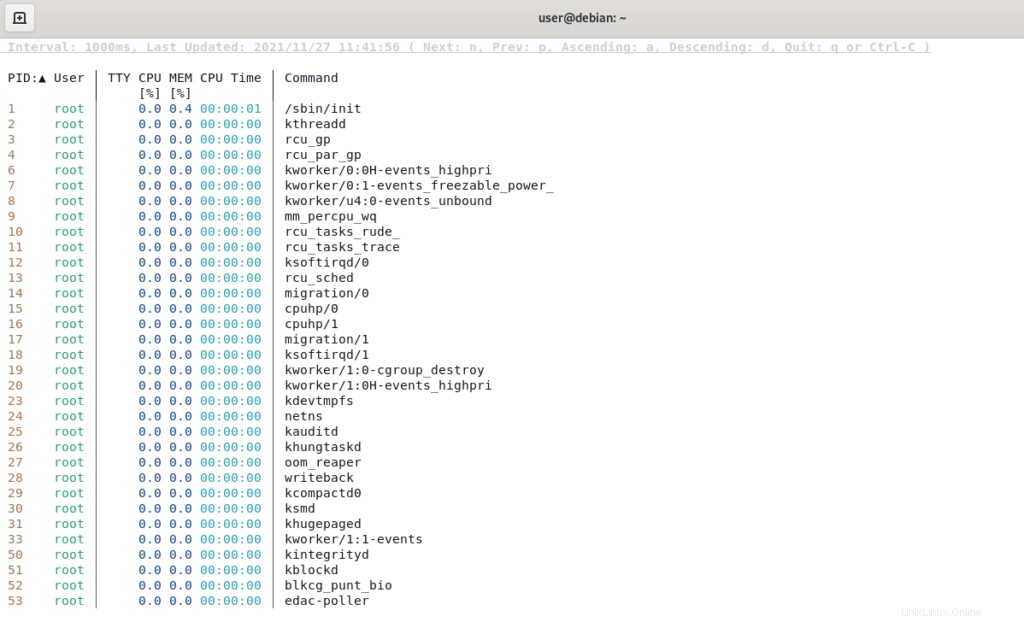
Aunque también podemos definir un intervalo de monitorización.
procs --watch-interval 10
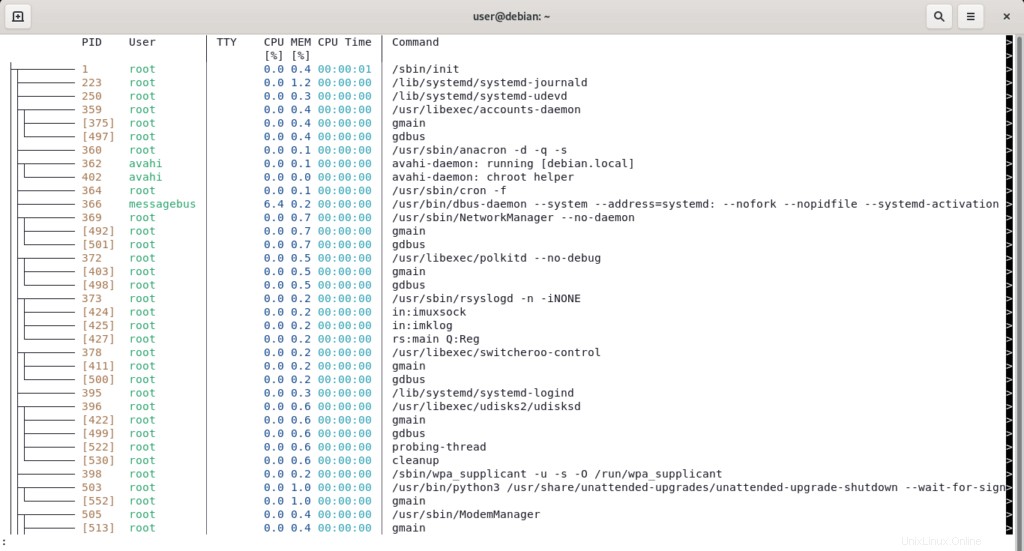
Esta unidad se expresa en segundos.
Cuando esté en esta pantalla, puede ordenar la columna activa presionando la tecla d y un Teclas para descender y ascender respectivamente. Y puede finalizar la ejecución del comando presionando q .
Hay muchas otras configuraciones que puede verificar en este enlace.
Conclusión
Algunos comandos pueden ser útiles para nuestra administración de un servidor o una computadora Linux.
Entonces, disfrútalo.