En este artículo, aprenderemos cómo visualizar el uso del espacio en disco con Vizex. Podemos visualizar la salida gráfica del uso del disco usando Vizex. Su salida contiene el tamaño total, el espacio total utilizado, el espacio libre y el porcentaje de espacio utilizado de cada partición en forma gráfica.
Podemos personalizar la salida según nuestra necesidad usando diferentes banderas. podemos visualizar el uso del disco de una partición específica y también podemos excluir algunas particiones. Puede guardar la salida de la información del comando Vizex en un archivo csv o json. También podemos mostrar la información de uso de la batería de la máquina usando Vizex. Usando Vizex también podemos imprimir el contenido del directorio como su tamaño, tipos de archivo y fecha de última modificación.
Vizex está en Python language y su código fuente está disponible gratuitamente en GitHub. Vizex necesita Python 3.7 o superior y el administrador de paquetes PIP.
Instale Python3 usando el siguiente comando:
apt-get install python3-pip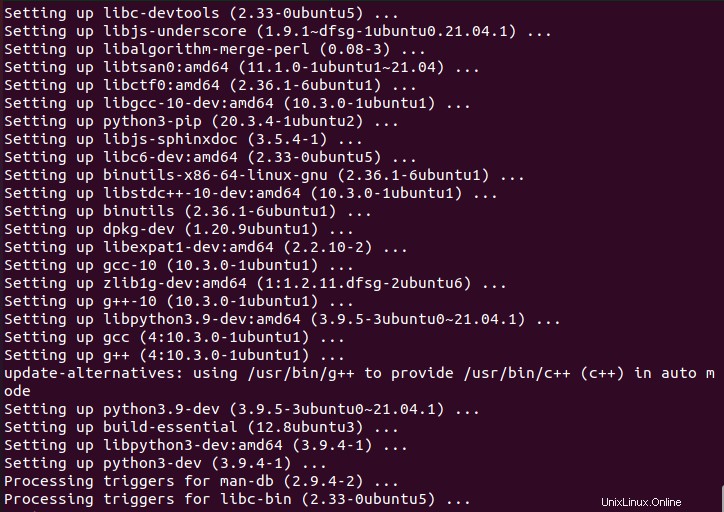
PIP ya está en su sistema si está utilizando Python 3.4 o superior. Verifique la versión de pip usando el siguiente comando:
pip -V
Puede actualizar PIP con el siguiente comando:
pip install --upgrade pip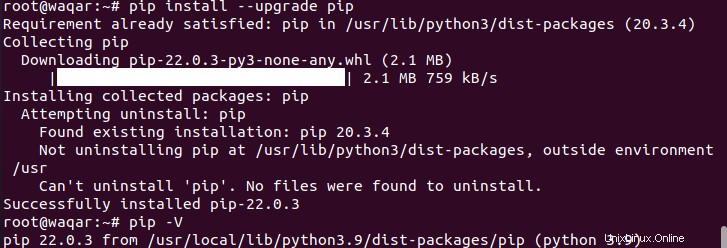
Después de instalar pip, ejecute el siguiente comando para instalar Vizex:
pip install vizex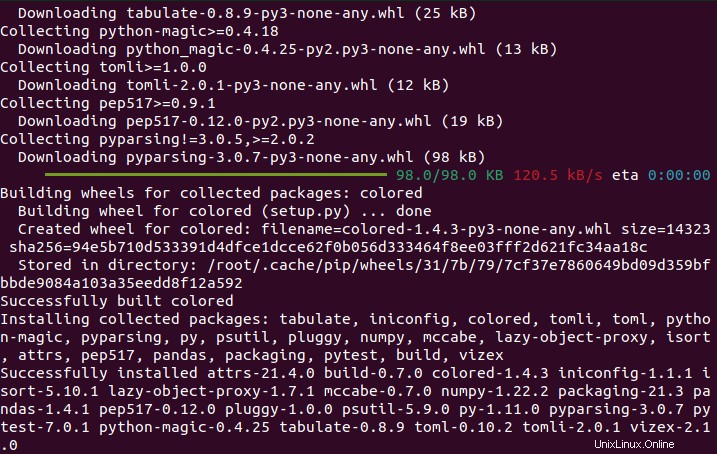
Ahora actualice Vizex usando el siguiente comando:
pip install vizex --upgrade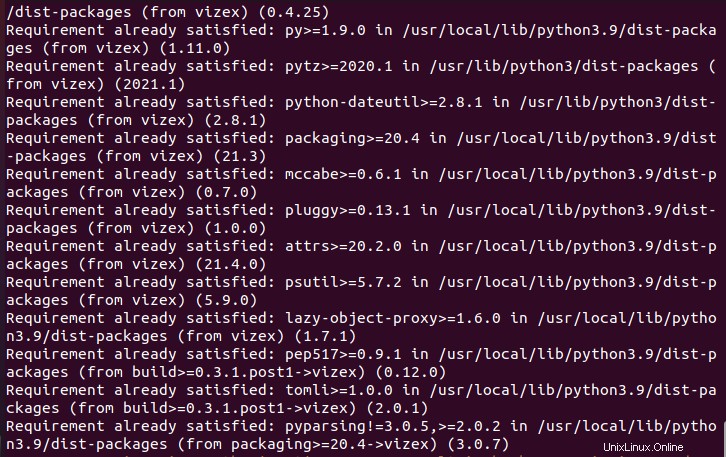
Visualice el uso del espacio en disco con Vizex en Linux:
Ejecute el comando Vizex para visualizar el uso del espacio en disco:
vizex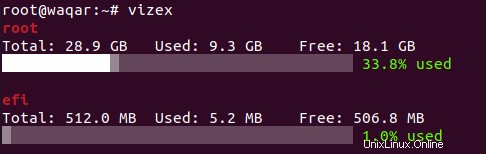
Como se ve en la imagen de arriba, el espacio en disco se visualiza en formato gráfico con detalles de cada partición que se muestran en el gráfico de barras.
Para obtener detalles adicionales como el sistema de archivos y el punto de montaje de cada partición, use el indicador de detalles como se muestra a continuación:
vizex --details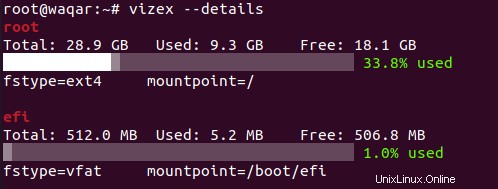
Vizex muestra los detalles de uso del disco de todas las particiones presentes en su sistema. Puede visualizar las estadísticas de uso del disco de una ruta específica usando el siguiente comando;
vizex --path /home/waqar/También puede usar el indicador –save para guardar la salida de su comando Vizex en formato csv o json.
vizex --save "https://1118798822.rsc.cdn77.org/home/waqar/disk.json"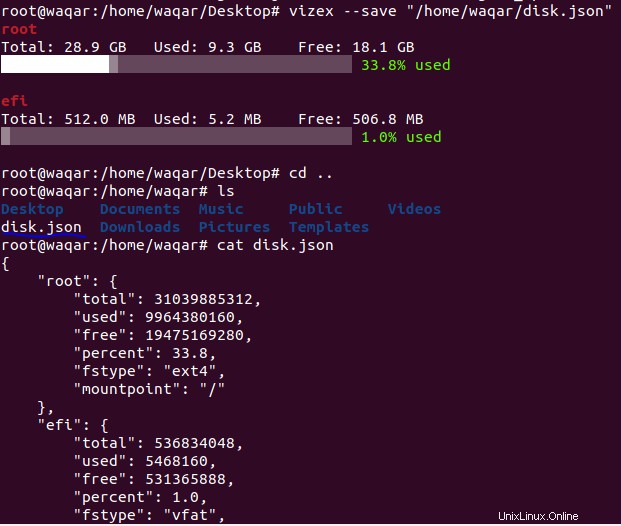
También podemos personalizar la salida de Vizex si es necesario. Por ejemplo, puede cambiar el color del texto con -t, la bandera de texto, el color del encabezado con -d, la bandera de encabezado y el color del gráfico con -g, la bandera de gráfico como se muestra en el siguiente comando:
vizex -d white -t red -g blue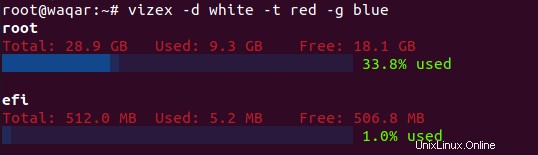
Use el siguiente comando para ver el porcentaje de batería:
vizex battery
Mostrar información de directorios y archivos usando vizexdf:
vizexdf es una variación del comando Vizex que muestra información de directorios y archivos. Utilice el siguiente comando para imprimir la información del directorio actual:
vizexdf -ads name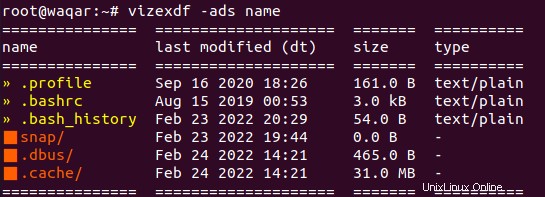
Como se ve en la imagen, el comando vizexdf -ads name enumerará el contenido de su directorio de trabajo actual con detalles como su tamaño, tipo y fecha y hora de la última modificación.
En el comando ejecutado anterior, se usa el indicador -a para mostrar todos los archivos, el indicador -d se usa para obtener el contenido del directorio en orden descendente y el indicador -s se usa para ordenar el contenido según el tamaño del archivo.
De manera similar, podemos imprimir los datos del directorio actual con el tamaño del archivo w.r.t usando el siguiente comando:
vizexdf -ads size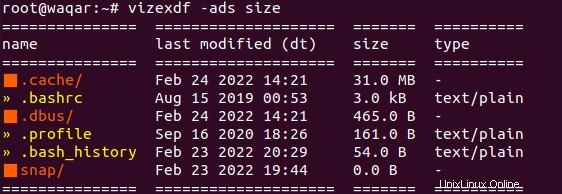
Imprima la información del directorio actual por última hora de modificación usando el siguiente comando:
vizexdf -ads dt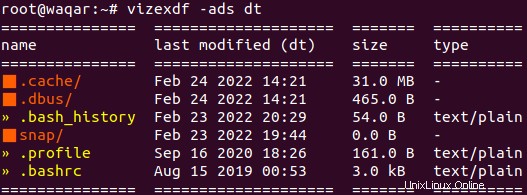
Para obtener más detalles, ejecute los siguientes comandos para ver la sección de ayuda de los comandos vizex y vizexdf:
man vizex
man vizexdfPuede usar Vizex según sus necesidades.