Hay multitud de aplicaciones disponibles para ver y visualizar el uso del disco en Linux. Ya hemos analizado du , Ncdu , Agedu , Filelight , Duck y algunas buenas alternativas a du dominio. Hoy hablaremos sobre otra herramienta llamada Vizex para visualizar el uso del espacio en disco en Linux.
¿Qué es Vizex?
Vizex es un programa de línea de comandos para mostrar el uso del disco para todas las particiones y medios en un diseño gráfico agradable. La salida de Vizex muestra el tamaño total, el espacio total utilizado, el espacio libre y el porcentaje de espacio utilizado de cada partición en diagramas similares a gráficos de barras horizontales.
Podemos personalizar la salida a nuestro gusto usando varias opciones. Por ejemplo, podemos mostrar el uso de disco visualizado de una ruta específica. Podemos excluir detalles de partición específicos de la salida. Podemos guardar la información completa de las particiones en un csv o json expediente. Incluso es posible mostrar la información de la batería de una computadora portátil usando Vizex.
Además, Vizex tiene una función para imprimir el contenido del directorio con el tamaño, los tipos de archivo y la última fecha de modificación.
Vizex está escrito en Python El idioma y su código fuente están disponibles gratuitamente en GitHub.
Instalar Vizex en Linux
Vizex requiere Python>=3.7 y el Pip gerente de empaquetación. Asegúrese de haberlos instalado en su máquina Linux. Si Pip aún no está instalado, consulte la siguiente guía:
- Cómo administrar paquetes de Python mediante PIP
Después de instalar pip, ejecute el siguiente comando para instalar Vizex en su sistema Linux:
$ pip install vizexPara actualizar Vizex, ejecute:
$ pip install vizex --upgradeVizex está disponible en AUR, por lo que los usuarios de Arch Linux pueden instalar Vizex usando cualquier programa auxiliar de AUR como Yay .
$ yay -S vizexVisualice el uso del espacio en disco con Vizex en Linux
Ejecute Vizex sin ninguna opción para mostrar el uso del espacio en disco en formato gráfico:
$ vizexSalida de muestra:
root
Total: 68.4 gb Used: 17.2 gb Free: 47.7 gb
█████████▒░░░░░░░░░░░░░░░░░░░░░░░░░░░░░ 26.5% used
Total: 68.4 gb Used: 17.2 gb Free: 47.7 gb
█████████▒░░░░░░░░░░░░░░░░░░░░░░░░░░░░░ 26.5% used
usr
Total: 68.4 gb Used: 17.2 gb Free: 47.7 gb
█████████▒░░░░░░░░░░░░░░░░░░░░░░░░░░░░░ 26.5% used
var
Total: 68.4 gb Used: 17.2 gb Free: 47.7 gb
█████████▒░░░░░░░░░░░░░░░░░░░░░░░░░░░░░ 26.5% used
boot
Total: 975.9 mb Used: 95.1 mb Free: 813.6 mb
███▒░░░░░░░░░░░░░░░░░░░░░░░░░░░░░░░░░░░ 10.5% used
home
Total: 218.8 gb Used: 113.2 gb Free: 94.5 gb
███████████████████▒░░░░░░░░░░░░░░░░░░░ 54.5% used
3968763a-adde-46e0-ae93-e2a1e51120da
Total: 457.4 gb Used: 387.9 gb Free: 46.2 gb
████████████████████████████████▒░░░░░░ 89.3% used
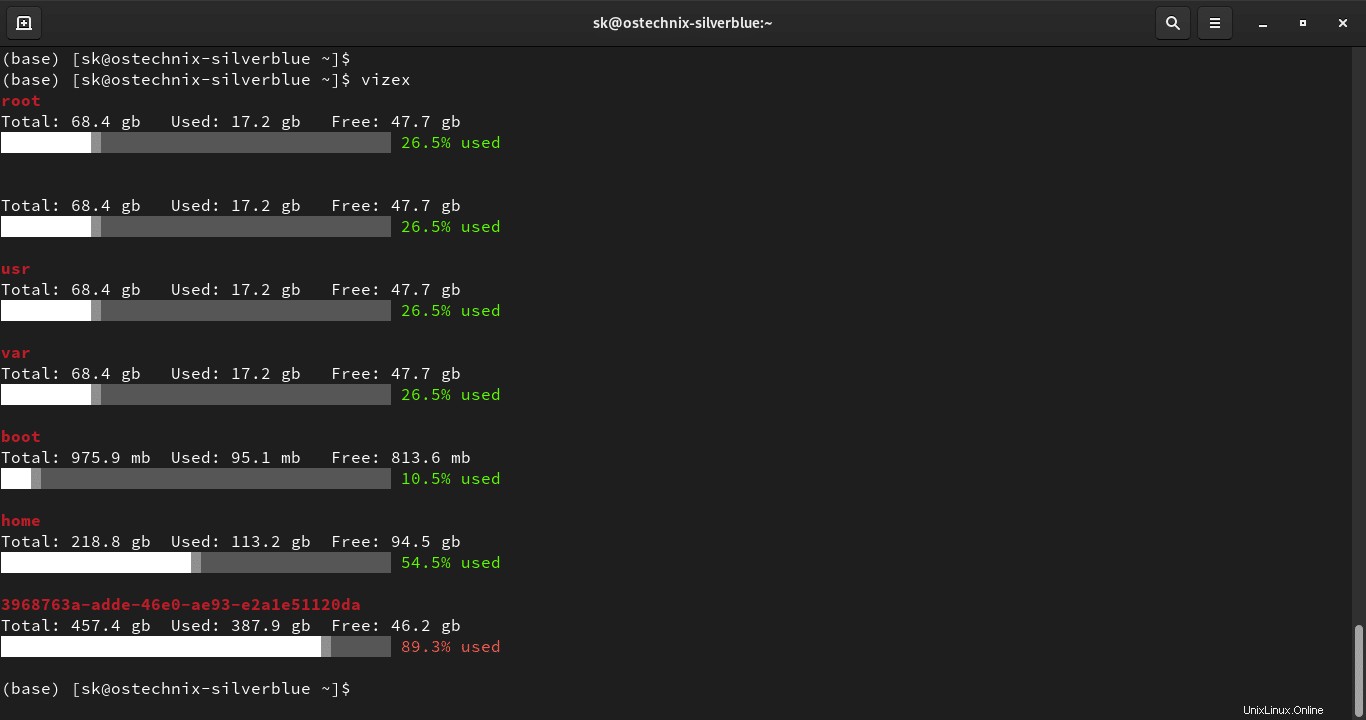
Como puede ver en el resultado anterior, el uso del espacio en disco se muestra claramente en un diagrama gráfico similar a un gráfico de barras. Cada gráfico muestra los detalles de las particiones individuales, como el tamaño total, el espacio restante, el espacio libre y el porcentaje de espacio utilizado.
Si desea detalles adicionales como el tipo de sistema de archivos y el punto de montaje de cada partición, use --details opción:
$ vizex --detailsSalida de muestra:
root
Total: 68.4 gb Used: 17.2 gb Free: 47.7 gb
█████████▒░░░░░░░░░░░░░░░░░░░░░░░░░░░░░ 26.5% used
fstype=ext4 mountpoint=/
Total: 68.4 gb Used: 17.2 gb Free: 47.7 gb
█████████▒░░░░░░░░░░░░░░░░░░░░░░░░░░░░░ 26.5% used
fstype=ext4 mountpoint=/
usr
Total: 68.4 gb Used: 17.2 gb Free: 47.7 gb
█████████▒░░░░░░░░░░░░░░░░░░░░░░░░░░░░░ 26.5% used
fstype=ext4 mountpoint=/usr
var
Total: 68.4 gb Used: 17.2 gb Free: 47.7 gb
█████████▒░░░░░░░░░░░░░░░░░░░░░░░░░░░░░ 26.5% used
fstype=ext4 mountpoint=/var
boot
Total: 975.9 mb Used: 95.1 mb Free: 813.6 mb
███▒░░░░░░░░░░░░░░░░░░░░░░░░░░░░░░░░░░░ 10.5% used
fstype=ext4 mountpoint=/boot
home
Total: 218.8 gb Used: 113.9 gb Free: 93.7 gb
███████████████████▒░░░░░░░░░░░░░░░░░░░ 54.9% used
fstype=ext4 mountpoint=/var/home
3968763a-adde-46e0-ae93-e2a1e51120da
Total: 457.4 gb Used: 387.9 gb Free: 46.2 gb
████████████████████████████████▒░░░░░░ 89.3% used
fstype=ext4 mountpoint=/run/media/sk/3968763a-adde-46e0-ae93-e2a1e51120da
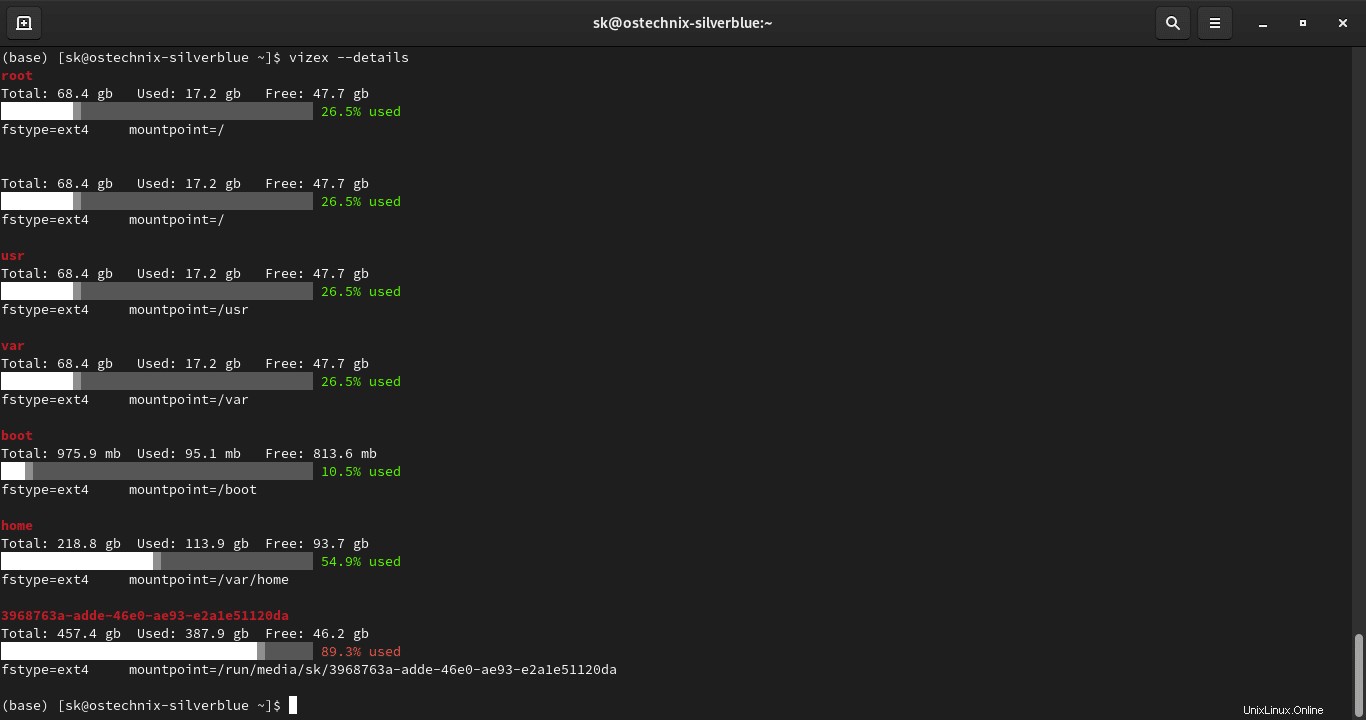
Visualizar ruta específica
De forma predeterminada, Vizex muestra los detalles de uso del disco de todas las particiones. También puede mostrar las estadísticas de uso del disco de una ruta específica:
$ vizex --path /var/home/sk/Salida de muestra:
/var/home/sk/
Total: 218.8 gb Used: 113.9 gb Free: 93.7 gb
███████████████████▒░░░░░░░░░░░░░░░░░░░ 54.9% used
Guardar detalles de uso del disco en un archivo
Vizex tiene una opción para guardar los detalles de uso del disco en csv o json archivo.
$ vizex --save "~/ostechnix/disk_info.json"Personalizar la salida de vizex
Como ya se dijo, podemos personalizar la salida de Vizex según nuestro deseo. Por ejemplo, puede cambiar el color del texto con -t , --text bandera, color de encabezado con -d , --header bandera y color del gráfico con -g , --graph bandera:
$ vizex -d white -t red -g blue
Mostrar el uso de la batería
Aunque el objetivo principal de Vizex es mostrar el uso del disco, el autor agregó una función adicional para mostrar el uso de la batería. No mostrará ningún detalle técnico sobre la batería. Solo muestra los detalles de uso de la batería.
$ vizex batterySalida de muestra:
Battery
██████████████████████████████████████▒ 100.0%
Plugged in: False Discharging: 2:48:10 Mostrar información de directorios y archivos usando vizexdf
Vizex tiene un subcomando llamado vizexdf que muestra información de directorios y archivos en forma tabular.
Podemos
Para imprimir los datos del directorio actual usando vizexdf, ejecute:
$ vizexdf -ads name
El comando anterior enumerará el contenido del directorio actual junto con el tamaño de cada directorio y archivo, los tipos de archivo y la hora de la última modificación.
Aquí, -a bandera se utiliza para mostrar todos los archivos, incluidos los archivos ocultos, -d bandera se utiliza para enumerar los contenidos en orden descendente, y -s bandera se utiliza para ordenar el contenido según el nombre, el tipo de archivo, el tamaño o la fecha. El comando anterior imprime los datos del directorio actual, incluidos los archivos y carpetas ocultos, ordenados por nombre y en orden descendente.
Del mismo modo, podemos imprimir los datos del directorio actual ordenados por tamaño usando este comando:
$ vizexdf -ads sizeImprime los datos del directorio actual ordenados por última hora de modificación :
$ vizexdf -ads dt
En todos los ejemplos anteriores, mostramos el contenido del directorio actual. Si desea mostrar los detalles de un directorio específico, por ejemplo ~/Downloads , solo menciona su ruta:
$ vizexdf ~/DownloadsPara obtener más detalles, consulte la sección de ayuda de los comandos vizex y vizexdf:
$ man vizex$ man vizexdf