Imagen Mágica es una utilidad de línea de comandos versátil y ampliamente utilizada para convertir imágenes de un formato a otro. Admite más de 200 formatos de imagen, incluidos JPEG, JPG PNG, GIF, PDF, BMP, SVG y más. ImageMagick se puede usar para varios propósitos, como rotar una imagen, transformar imágenes, recortar imágenes, agregar leyendas, modificar colores de imágenes, agregar efectos especiales a las fotos y dibujar líneas, polígonos y otras formas en ellas. Este artículo cubre los comandos de manipulación de imágenes de ImageMagick más utilizados.
Instalación de ImageMagick
Ejecute el siguiente comando para instalar ImageMagick paquete para comenzar a convertir imágenes en varios formatos:
sudo apt -y install imagemagick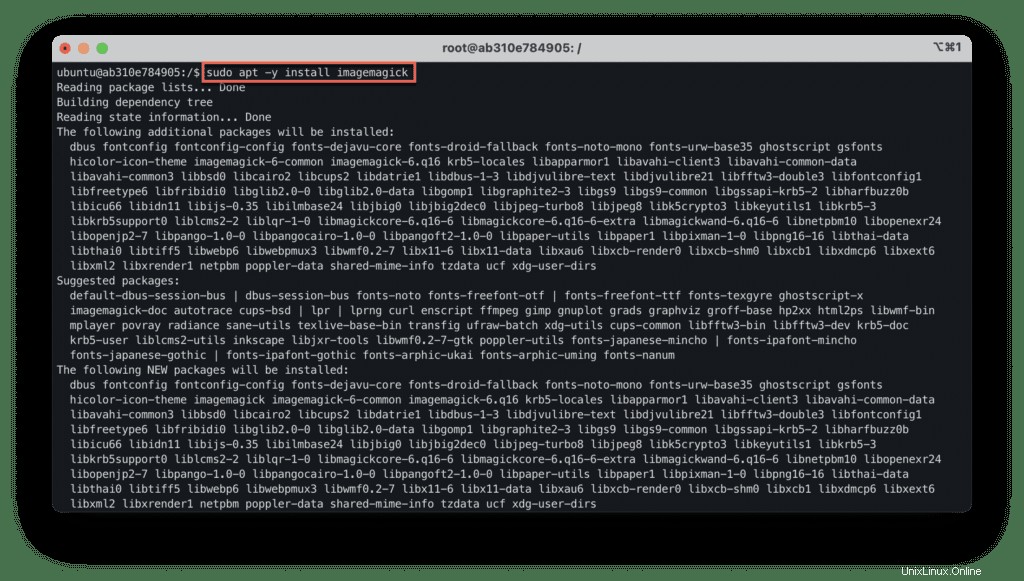
Uso de ImageMagick
Convertir es una utilidad de línea de comandos que forma parte de "ImageMagick ” paquete.
Una vez que se hayan instalado los paquetes de ImageMagick, asegúrese de que también se haya instalado la utilidad de conversión:
convert --version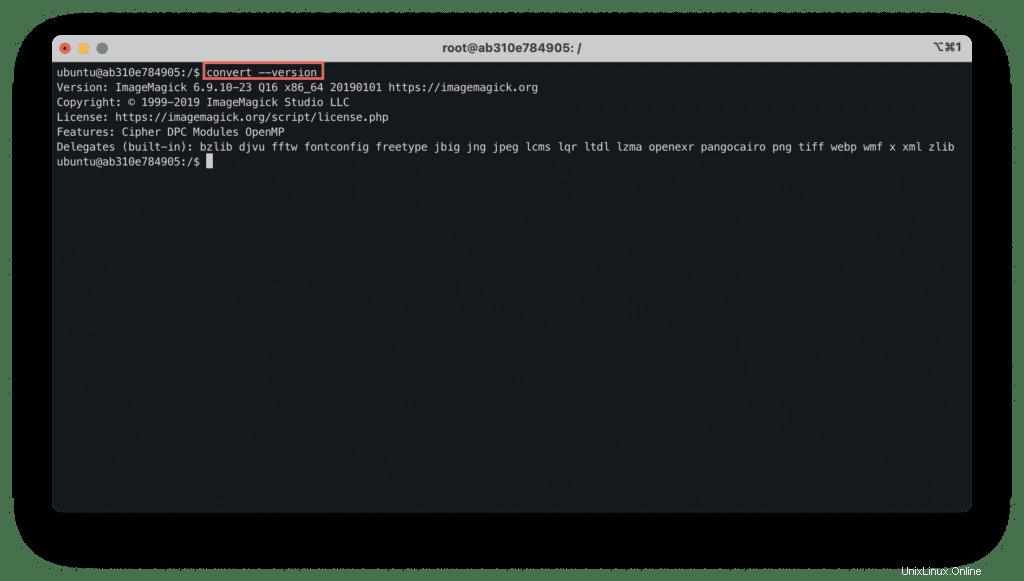
Lista de formatos de imagen
ImageMagick puede ayudar a convertir el formato de imagen de un formato a otro, y es una de las tareas más valiosas.
Para enumerar todos los formatos admitidos, use el siguiente comando:
convert -list format | more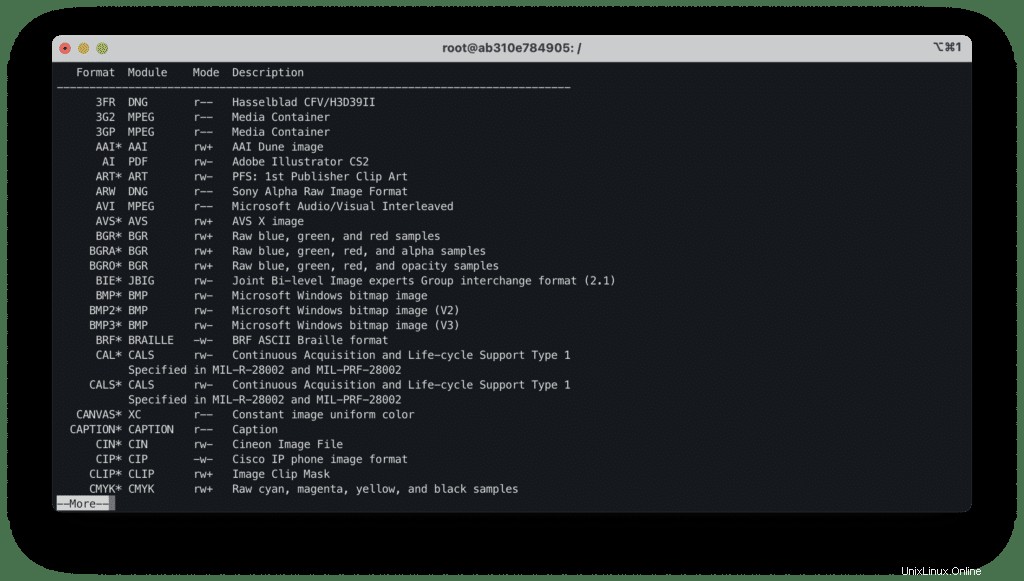
Además de los formatos más utilizados como BMP (imagen de mapa de bits en Microsoft Windows), formato de intercambio de gráficos (GIF), JPG (formato de imagen JPEG) y PNG (gráficos de red progresivos), ImageMagick admite una amplia gama de tipos de archivos adicionales, incluidos todos los principales formatos de video (MKV, MP4, AVI, MOV).
También puede convertir EPSF (Postscript encapsulado) y PDF (Formato de documento portátil), lo que resulta útil en algunas situaciones.
Conversión de formato de imagen
Convertir una imagen de un formato a otro es sencillo.
Especifique el formato en el que desea convertir su imagen:
convertir WindowsImages-016.png Output_Image.jpeg
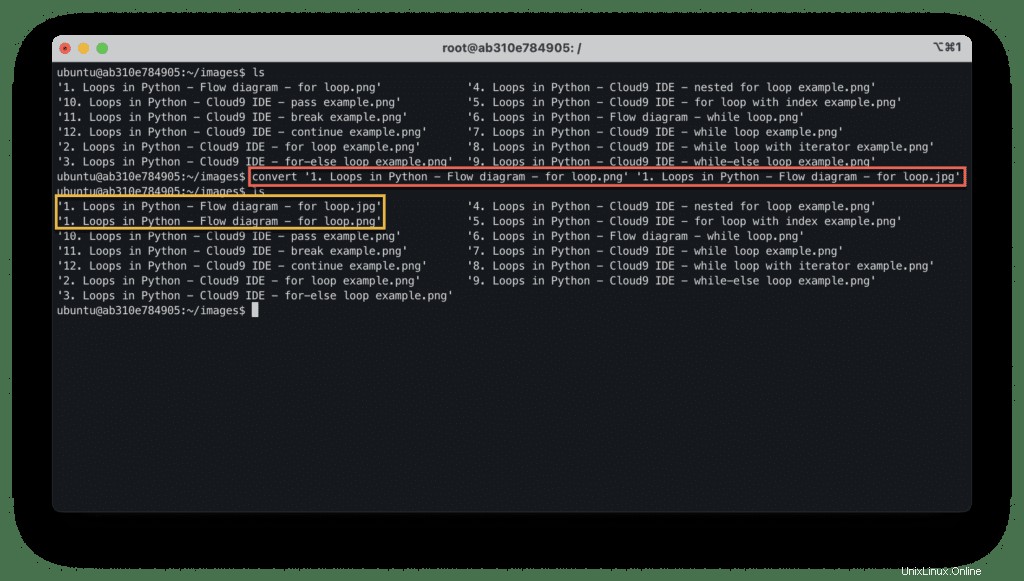
Puede convertir todo *.png imágenes en formato JPEG usando mogrify :
mogrify -format jpeg *.pngAhora, intentémoslo con una carpeta que contenga varias imágenes .jpeg y veamos qué sucede:
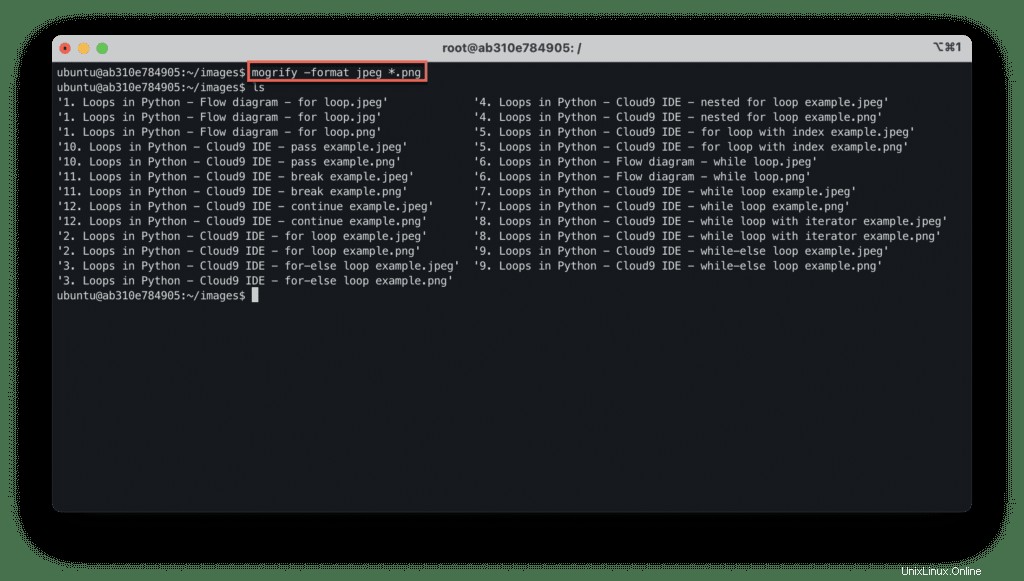
Cambio de tamaño de imagen
La opción de cambio de tamaño lo ayudará a cambiar el tamaño de su imagen o crear rápidamente una miniatura, por ejemplo.
Digamos que quiero cambiar el tamaño de mi imagen con un 25 % de dimensiones, generará una nueva imagen con un 25 % de tamaño:
convert -resize 25% '1. Loops in Python - Flow diagram - for loop.png' '1. Loops in Python - Flow diagram - for loop.png'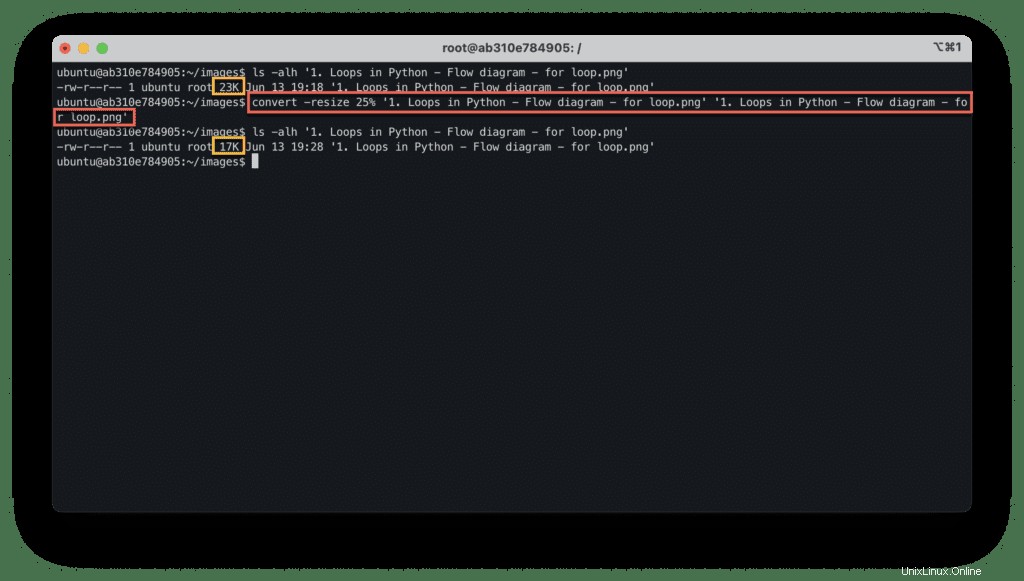
Alternativamente, también puede especificar las dimensiones en lugar del porcentaje para cambiar el tamaño de su imagen:
convert -resize 1024x768 '1. Loops in Python - Flow diagram - for loop.jpg' '1. Loops in Python - Flow diagram - for loop - Resized.jpg'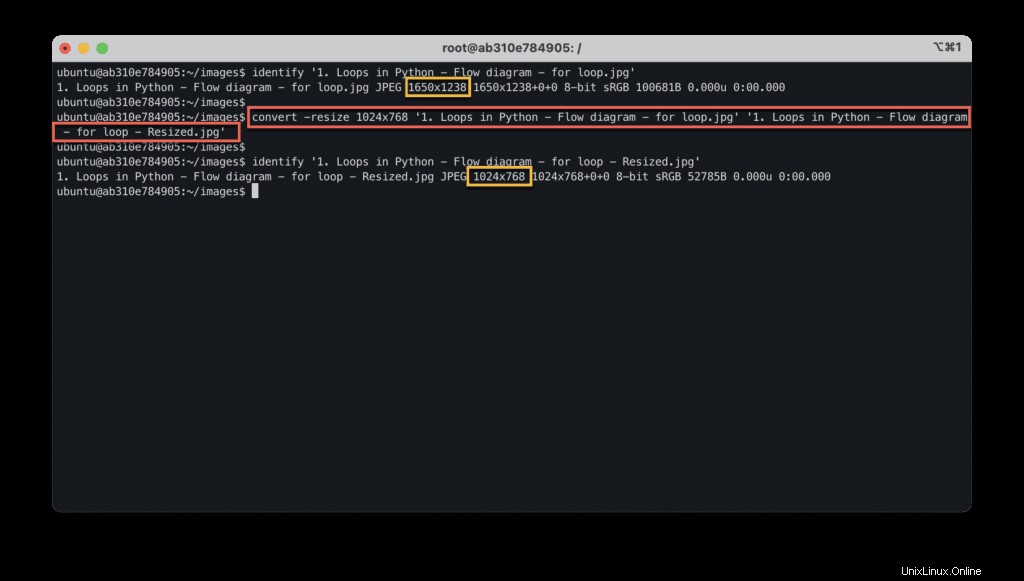
El comando anterior cambió el tamaño de la imagen a 1024 × 768 píxeles y se guardó como 1. Loops in Python - Flow diagram - for loop - Resized.jpg archivo.
Recortar imagen
Si necesita eliminar algo de la parte superior o de los lados de su imagen, puede recortarla ejecutando el comando que se muestra a continuación:
convert 'Conditionals in Python.png' -crop 640x360+320+180 'Conditionals in Python - Cropped.png'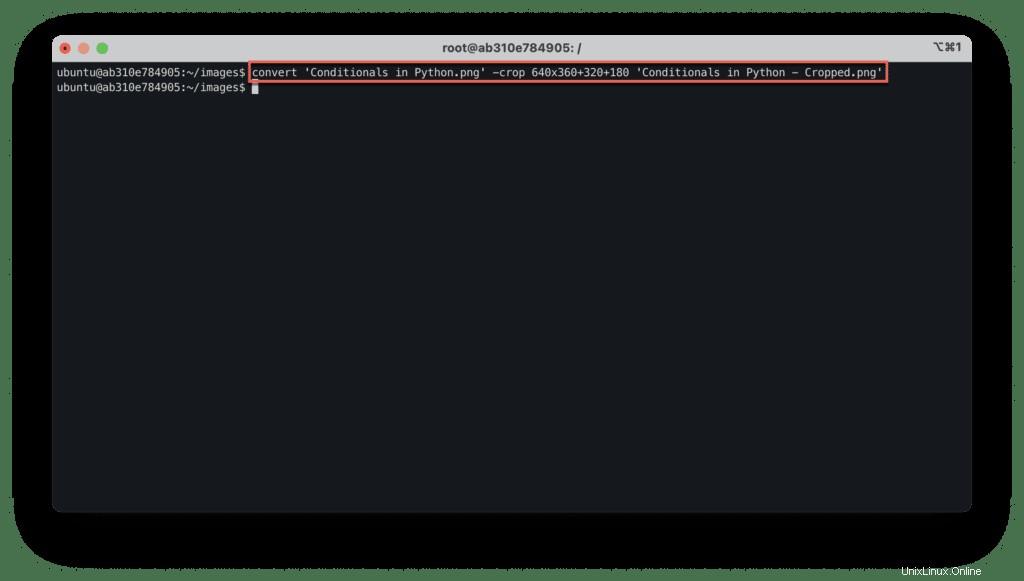
Aquí, para la imagen recortada Conditionals in Python - Cropped.png especificamos dimensiones objetivo de 640×480 píxeles y el desplazamiento +320+180 para identificar dónde debe comenzar el recorte.
Aquí hay una explicación gráfica de la operación de cultivo:
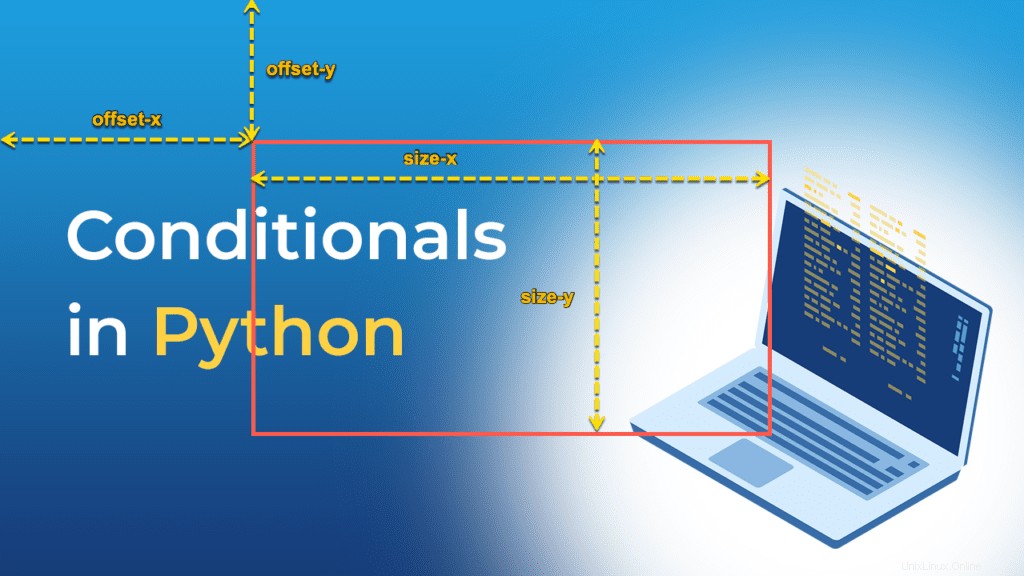
Imagen giratoria
Puede girar la imagen con el reloj y en sentido antihorario.
Use el siguiente comando para rotar Conditionals in Python - Cropped.png imagen en el sentido de las agujas del reloj a 90 grados y guárdela como Conditionals in Python - Rotated.png archivo:
convert 'Conditionals in Python - Cropped.png' -rotate 90 'Conditionals in Python - Rotated.png'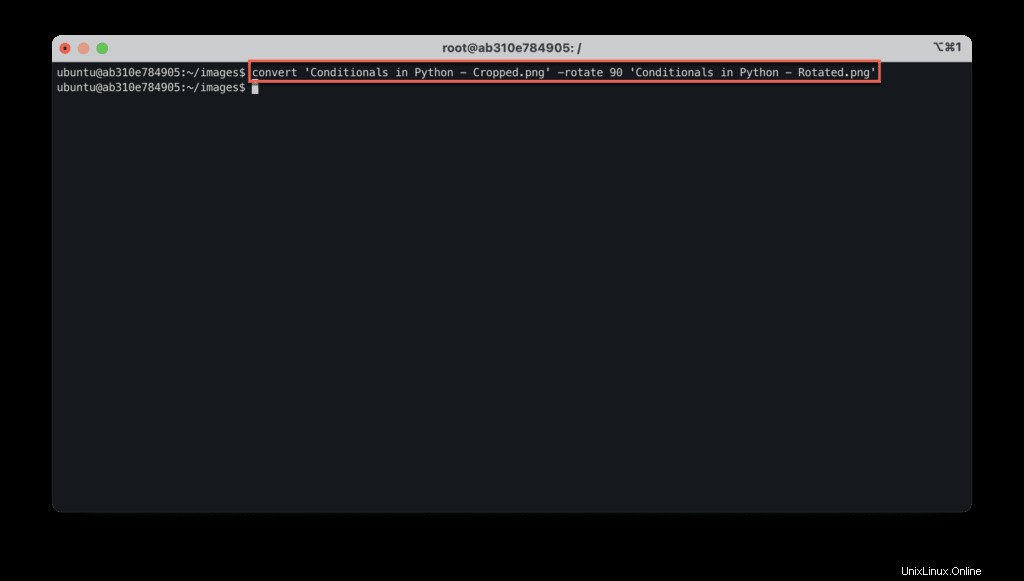
Agregar subtítulos a la imagen
Puede agregar el pie de foto a la imagen y configurar el color del texto, el tamaño de fuente y las opciones de estilo.
Utilice el -dibujar opción para especificar el título entre comillas simples o dobles:
convert 'Terminal.png' -pointsize 64 -font helvetica -fill yellow -draw 'text 512,512 "Welcome to ImageMagick"' 'Terminal with text.png'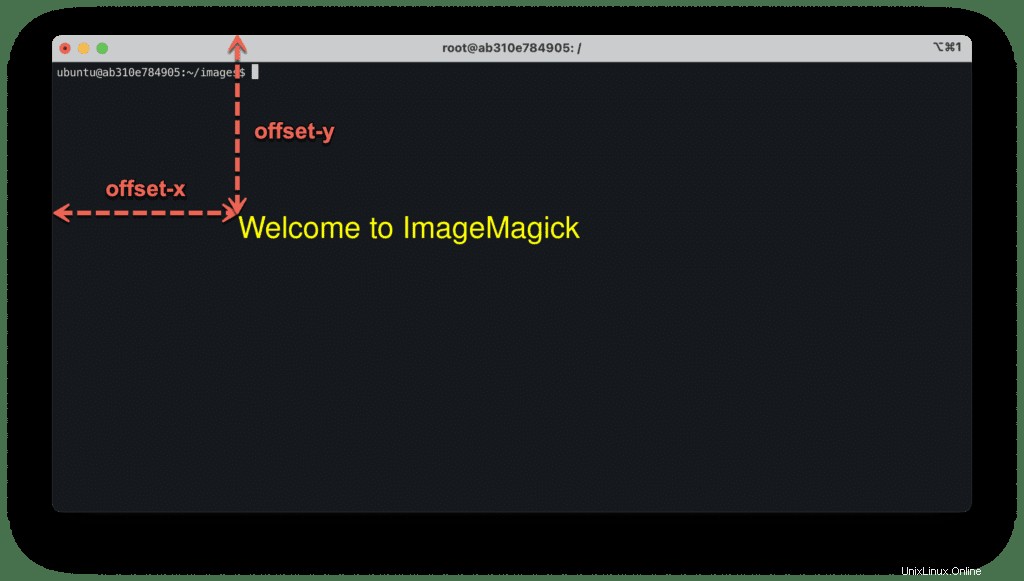
Combinar varios comandos
Puede ejecutar varias operaciones con un solo comando especificando la orientación, los píxeles y el tamaño de la imagen en lugar de realizar todas esas acciones por separado cuando sea necesario:
convert 'Terminal.png' -rotate 90 -crop 1000x600 -resize 25% 'Terminal transformed.png'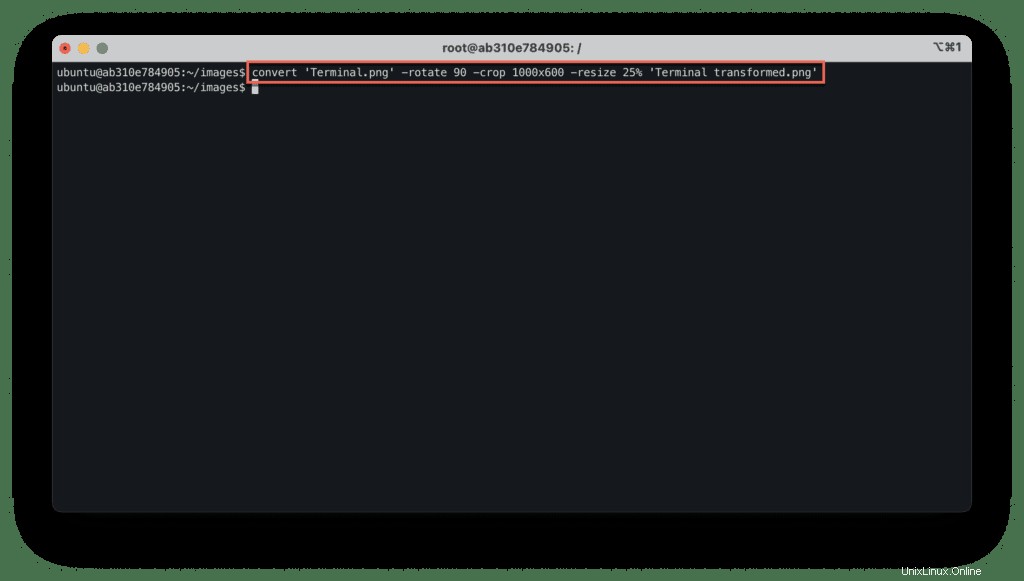
Procesamiento de imágenes por lotes
Una de las operaciones más comunes es procesar todas las imágenes de un directorio específico.
Echemos un vistazo, cómo podemos aplicar la operación de cambio de tamaño de forma masiva a todas las imágenes.
Cree un directorio llamado "redimensionado".
mkdir resized
Ahora, puede ejecutar el siguiente comando para cambiar el tamaño de todos los .jpg archivos en su directorio actual al 25% de su tamaño original y coloque los archivos de resultados en el resized subdirectorio:
find . -name '*.jpg' -print0 | while read -d $'\0' file; do; do convert "$file" -resize 25% resized/"$file"; done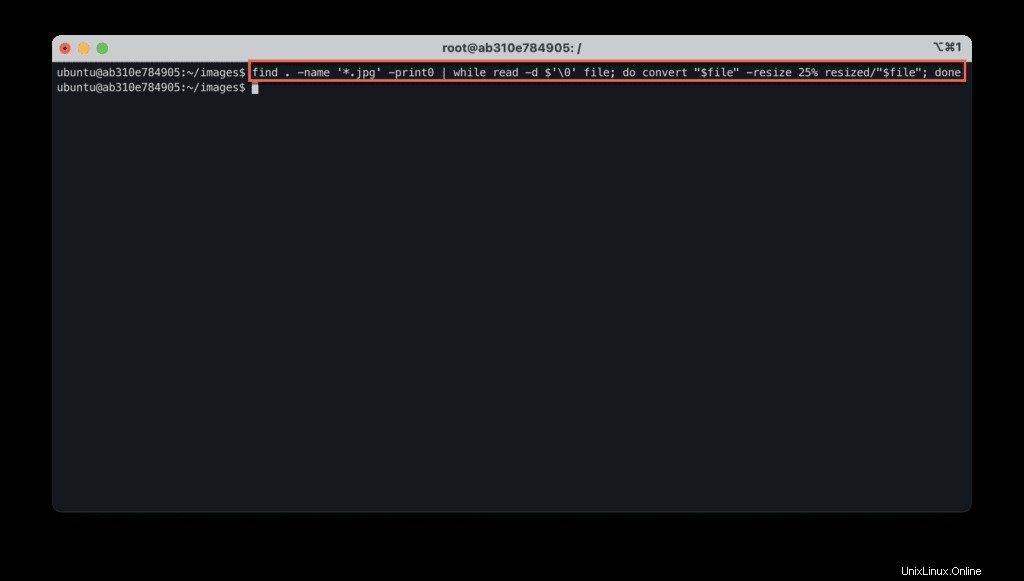
Resumen
Imagen Mágica es una potente utilidad de línea de comandos para convertir imágenes de un formato a otro compatible con una amplia gama de formatos. Es una plataforma multiplataforma que funciona en macOS, Linux y Windows. Imagen Mágica puede ayudarlo con varias tareas, incluida la conversión de imágenes de un formato a otro (por ejemplo:png, jpeg, pdf, gif, Mp4, etc.), cambiar el tamaño de la imagen, desenfocar la imagen, agregar colores e insertar un título a una imagen. Además, se encuentran disponibles la rotación de una imagen en el sentido del reloj o en el sentido contrario a las agujas del reloj, recortar imágenes, agregar efectos y muchas más funciones. En esta guía, ilustramos cómo se manipulan las imágenes con Imagemagick para convertirlas de un formato a otro.