A veces necesitamos convertir rápidamente un archivo PDF en imágenes o guardar un conjunto de imágenes como un archivo PDF. Para hacer esto, podemos usar un par de herramientas de línea de comandos como poppler-utils (convierte PDF a archivos de imagen) e ImageMagick (convierte imágenes a documento PDF). Este artículo describe cómo hacerlo de una manera rápida y sencilla.
poppler-utils
poppler-utils es un conjunto precompilado de utilidades de línea de comandos (basado en Poppler) para manipular archivos PDF y convertirlos a otros formatos.
Una de esas herramientas es pdftomppm que convierte documentos PDF a imágenes en formatos como PNG o JPG. Esta herramienta lo ayudará a guardar un archivo PDF completo, una sola página o un rango de páginas de su documento PDF en una(s) imagen(es).
Instalación de poppler-utils
Para instalar poppler-utils, necesitamos ejecutar el siguiente comando:
sudo apt install poppler-utils -y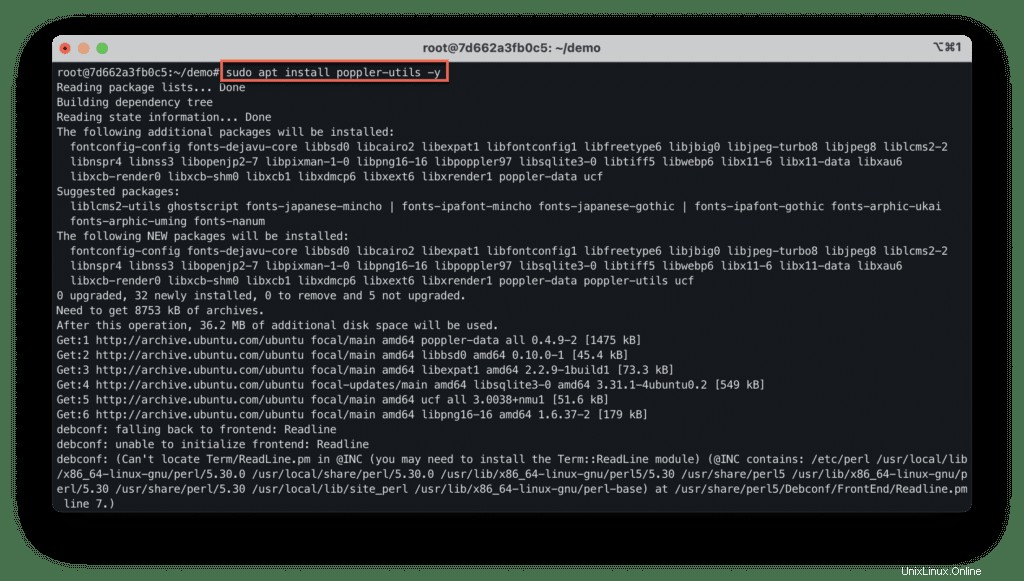
Ahora, puede usar el pdftoppm comando para transformar un archivo PDF en imágenes únicas o múltiples.
Convertir archivo PDF completo a imágenes
Vamos a convertir el How-to-convert-PDF-to-images-and-back-in-Linux.pdf archivo a imágenes PNG:
pdftoppm How-to-convert-PDF-to-images-and-back-in-Linux.pdf How-to-convert-PDF-to-images-and-back-in-Linux -png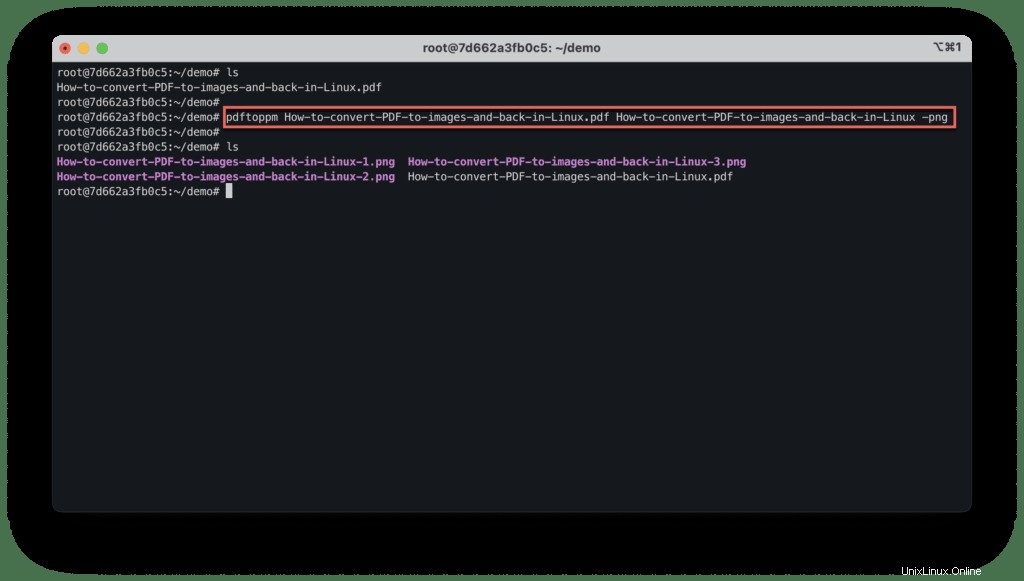
En este comando:
How-to-convert-PDF-to-images-and-back-in-Linux.pdfes un nombre de archivo PDFHow-to-convert-PDF-to-images-and-back-in-Linuxes un prefijo común para todos los nombres de imágenes-pnges un formato de imagen de destino
Como resultado de la ejecución, obtendrá una bonita imagen PNG de cada página PDF.
Convertir una sola página PDF en imagen
Puede convertir cualquier página de un documento PDF a la imagen especificando el primero (-f ) y el último (-l ) argumentos para el mismo comando.
Por ejemplo, para convertir solo la primera página del documento, use el siguiente comando:
pdftoppm -f 1 -l 1 How-to-convert-PDF-to-images-and-back-in-Linux.pdf How-to-convert-PDF-to-images-and-back-in-Linux -png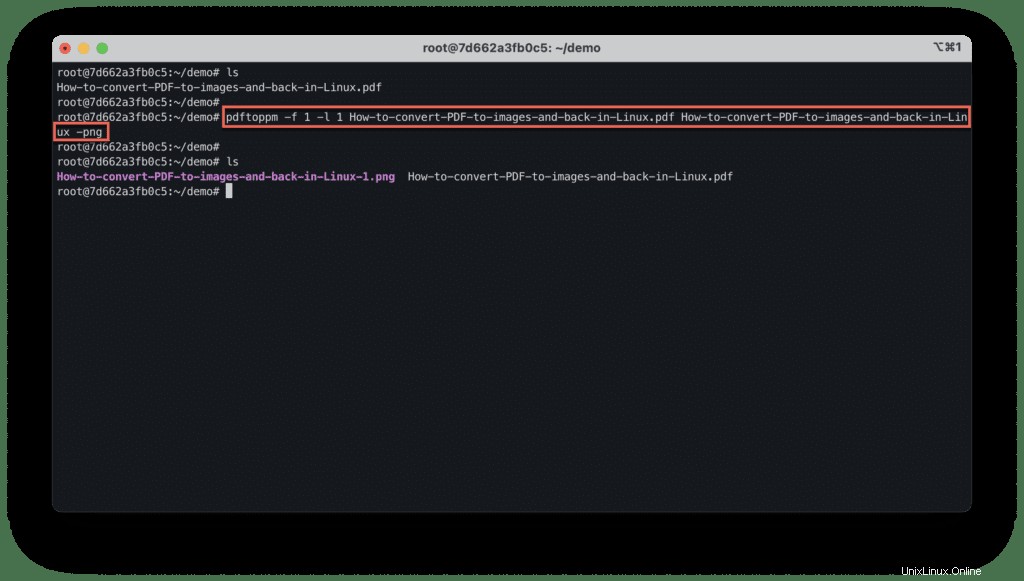
Convertir un rango de páginas PDF
De la misma manera, puede convertir una serie de páginas PDF en imágenes:
pdftoppm -f 2 -l 3 How-to-convert-PDF-to-images-and-back-in-Linux.pdf How-to-convert-PDF-to-images-and-back-in-Linux -png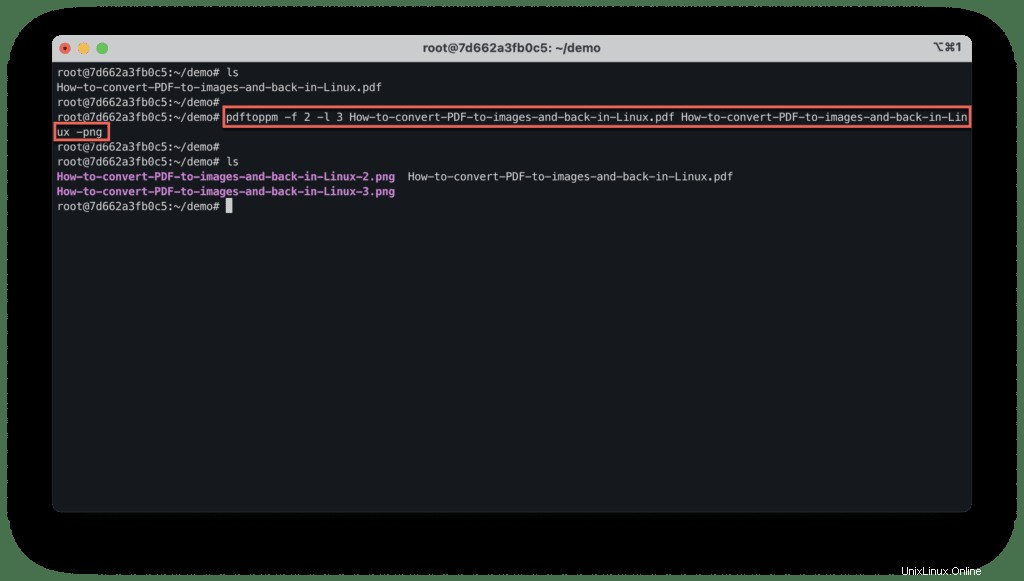
Ajuste de la calidad de imagen (DPI)
Por defecto, pdftoppm convierte páginas PDF en imágenes usando 150 DPI.
Para modificar la resolución, use -rx -ry número para determinar la resolución Y, por ejemplo:
pdftoppm How-to-convert-PDF-to-images-and-back-in-Linux.pdf How-to-convert-PDF-to-images-and-back-in-Linux -png -rx 200 -ry 200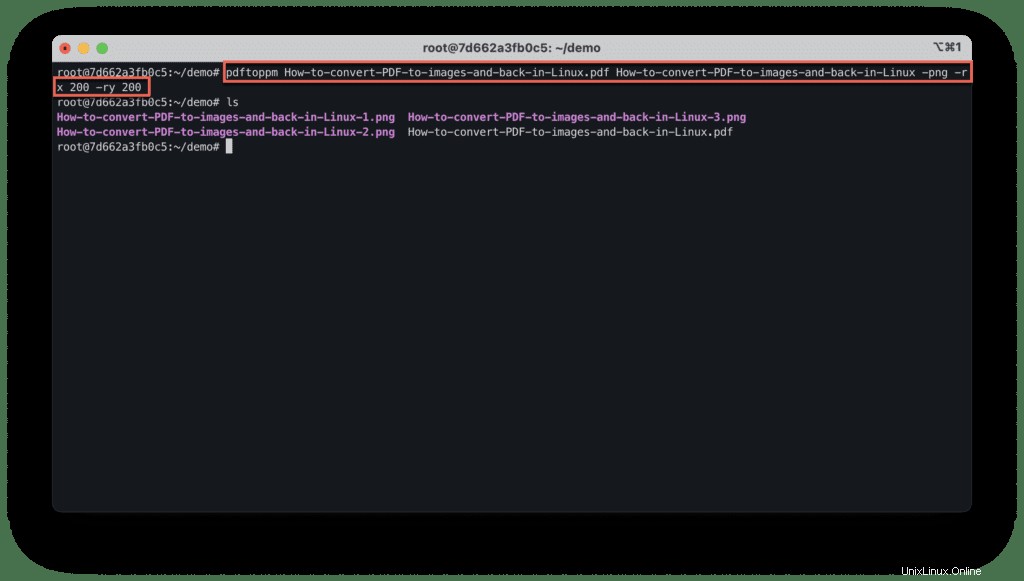
Tan pronto como hayamos cubierto la transformación de PDF a imagen, echemos un vistazo a cómo podemos guardar imágenes como archivo PDF usando ImageMagick.
Imagenmagia
ImageMagick es un conjunto de herramientas de línea de comandos ampliamente utilizado para convertir imágenes de un formato a otro. Una de esas herramientas es “convertir .”
Convertir le permite no solo escalar, desenfocar, recortar, quitar manchas, desvanecer, dibujar, voltear, unir y volver a muestrear imágenes, sino que también puede usarlo para convertir una o más imágenes en un archivo PDF. Consulte La guía definitiva para la manipulación de imágenes con el artículo de ImageMagick para obtener más información al respecto.
Instalación de ImageMagick
Para instalar ImageMagick herramientas, use lo siguiente:
sudo apt install imagemagick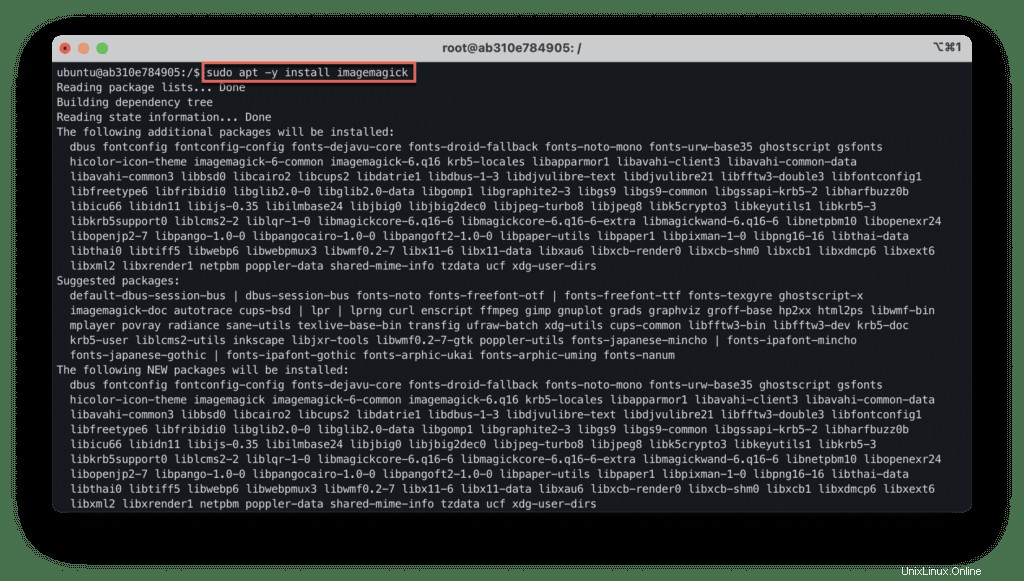
Convertir imágenes a archivo PDF
Utilice el comando que se indica a continuación para convertir todas las imágenes en un archivo pdf:
convert *.png My-Awesome-PDF-file.pdfNota :si se enfrenta a convert-im6.q16:intente realizar una operación no permitida por la política de seguridad `PDF' @ error/constitute.c/IsCoderAuthorized/408. error, puede solucionarlo ejecutando el siguiente comando:
sed -i '/disable ghostscript format types/,+6d' /etc/ImageMagick-6/policy.xml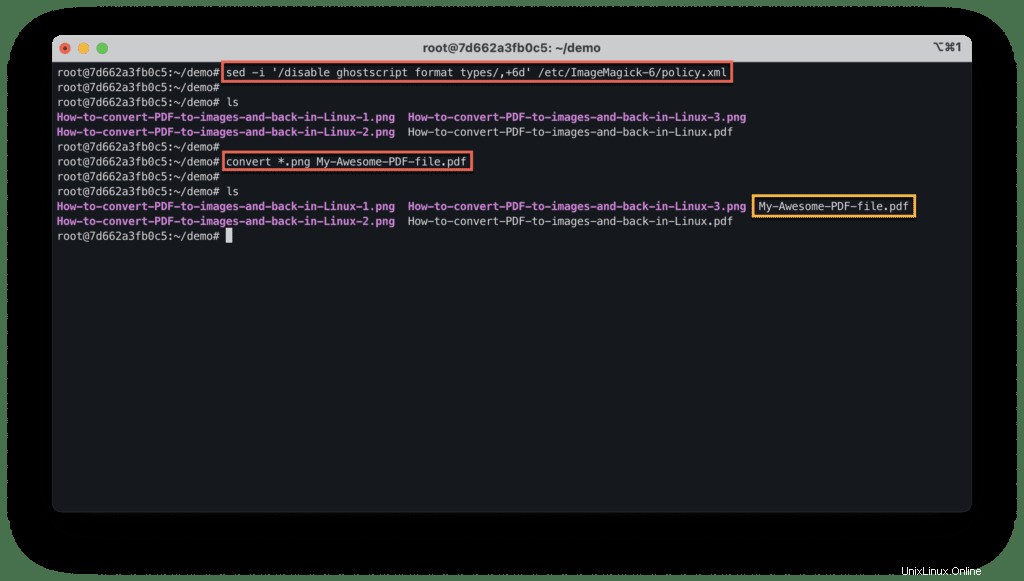
Resumen
En este artículo, describimos cómo convertir archivos PDF a imágenes PNG e imágenes PNG a archivos PDF usando herramientas de línea de comandos de Linux como pdftoppm y ImageMagick .
¿Conoces la mejor manera? ¡Cuéntanoslo en la sección de comentarios a continuación!