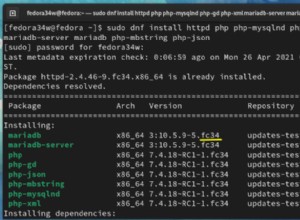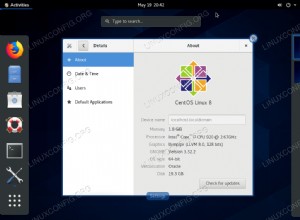En este tutorial, veremos cómo puede hacer una copia de seguridad de una PC con Linux en un Synology NAS usando Rsync.
Rsync es una herramienta de Linux que se puede usar para sincronizar archivos de una ubicación a otra. Después de que finalice el trabajo inicial de Rsync, sus futuras copias de seguridad serán incrementales (en lugar de completas). Por esta razón, la copia de seguridad inicial llevará mucho más tiempo que las copias de seguridad posteriores.
Copia de seguridad de un PC con Linux en un Synology NAS mediante Rsync:instrucciones
1. Inicie sesión en DSM, abra el "Panel de control", vaya a "Servicios de archivos" y asegúrese de que esté marcado "habilitar el servicio rsync".

2. Cree una carpeta de "Copias de seguridad" y anote el número de volumen (lo necesitará más adelante).

3. Asegúrese de que la cuenta de usuario con la que se autenticará tenga acceso de lectura/escritura.

4. Cree una subcarpeta en la carpeta "Copias de seguridad" con el nombre de la PC de la que realizará la copia de seguridad.

5. Si su firewall está habilitado, cree una regla de firewall que abra el puerto 22. NOTA :puede asegurar esto un paso más si lo desea abriendo solo el tráfico del puerto 22 a las direcciones IP internas (utilice su rango de direcciones IP internas). Esta regla debe estar por encima de cualquier regla de "denegación" que exista.

6. Inicie sesión en su PC con Linux y abra Terminal. En este punto, comenzaremos a construir nuestro comando Rsync. Se pueden agregar muchos parámetros diferentes a un comando Rsync, pero en este tutorial, haremos una copia de seguridad de todo nuestro disco duro de Linux en nuestra subcarpeta de PC "Copias de seguridad" en nuestro Synology NAS. El comando Rsync se construirá de la siguiente manera:
sudo rsync -avnx / [USERNAME]@[NAS IP ADDRESS]:/[NAS VOLUME]/Backups/[PC NAME]

NOTA :el parámetro de línea de comando "n" anterior ejecutará una ejecución en seco cuando se ejecute esto. Esto NO copiará ningún archivo. Simplemente informará al usuario qué archivos se copiarán cuando se ejecute el comando (con el parámetro "n" eliminado). También es importante tener en cuenta que la primera "/" en el comando Rsync son los datos de origen que copiaremos al NAS.
7. Si es la primera vez que ejecuta el comando, se le pedirá que acepte la huella digital de la clave ECDSA. Escriba "sí".

8. Ingrese la contraseña de su usuario NAS. NOTA :es posible que primero deba ingresar la contraseña de su usuario de Linux.

9. Cuando finalice la ejecución de prueba (suponiendo que los resultados sean los que esperaba), elimine el parámetro "n" y ejecute el comando. Cuando se le solicite, ingrese la contraseña del NAS una vez más.
sudo rsync -avx / [USERNAME]@[NAS IP ADDRESS]:/[NAS VOLUME]/Backups/[PC NAME]

10. Cuando se complete el proceso, verá que sus archivos ahora están en su Synology NAS en la carpeta que creamos.

Conclusión
La primera vez que ejecute esto, será necesario hacer una copia de seguridad de todos los archivos, lo que llevará un poco más de tiempo que las copias de seguridad posteriores. Rsync realiza copias de seguridad incrementales, lo que significa que verá los archivos que se modifican y los copiará en Synology NAS. ¡Este proceso NO está automatizado! Solo podrá hacer una copia de seguridad de sus máquinas cuando ejecute el comando. Si desea automatizar este proceso mediante el uso de claves SSH y Cron, consulte nuestro tutorial.
Siempre es una buena idea hacer una copia de seguridad de su Synology NAS fuera del sitio. Si está interesado en hacerlo, consulte nuestros tutoriales sobre cómo hacer una copia de seguridad de su Synology NAS en una Raspberry Pi o Backblaze B2.