Google Drive no ha sido compatible con Linux oficialmente, bueno, nunca...
Ha sido posible usarlo en el pasado usando aplicaciones de terceros como inSync o el Gdrive más básico. sin embargo, desde 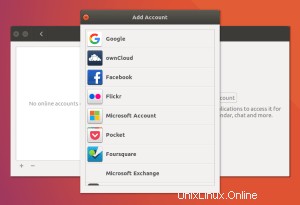 versión 3.18, el escritorio GNOME tiene soporte incorporado para los 'archivos' de Google Drive.
versión 3.18, el escritorio GNOME tiene soporte incorporado para los 'archivos' de Google Drive.
También cubriremos una herramienta de terceros llamada RCloneBrowser que es compatible con OneDrive y Dropbox, así como con Google Drive, por lo que puede elegir si desea utilizar el nuevo soporte integrado 'nativo' para Google Drive o utilizar una herramienta de terceros. . La elección es tuya, ¡vive la libertad de Linux!
Uso de Google Drive de forma nativa
En primer lugar, centrémonos en cómo usar Google Drive de la manera "oficial". Lo creas o no, esta es prácticamente una característica completamente nueva para Gnome; así que si está usando Ubuntu, necesitará la última versión de Ubuntu (16.10 o posterior) para hacer esto. Si está utilizando 16.04, aún puede hacerlo, sin embargo, primero deberá pasar por algunos aros. Tenga en cuenta que si bien esta guía se escribió pensando en Ubuntu, también puede hacerlo con cualquier distribución de Linux que use el escritorio Gnome.
Configuración inicial (solo necesaria para usuarios de Vanilla/Unity Ubuntu, no Ubuntu GNOME u otras distribuciones basadas en GNOME)

Si está utilizando Ubuntu 16.10 normal (Unity) y no Ubuntu GNOME, u otra distribución de Linux basada en Gnome, o si está utilizando una versión anterior (anterior a GNOME 3.18) de GNOME, deberá seguir esto primero. paso. Su millaje puede variar según el software que haya instalado:
En primer lugar, haga clic en el ícono del iniciador de tareas (el ícono marrón giratorio de Ubuntu en la parte superior izquierda de su pantalla). Escribe Terminal y verá la aplicación Terminal ejecutándose.
Luego, ingrese el siguiente comando en la ventana del terminal. Esto instalará los paneles de control de GNOME necesarios:sudo apt-get install gnome-control-center gnome-online-accounts
Según lo solicitado, ingrese su contraseña y escriba Y para continuar cuando se le solicite.
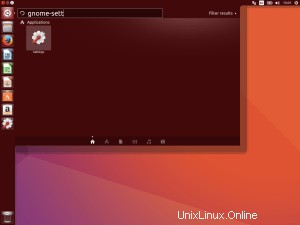 A continuación, inicie la herramienta de configuración de GNOME. Tenga en cuenta que el icono de configuración de Ubuntu Unity y el icono de la herramienta de configuración de GNOME son exactamente iguales de forma predeterminada. ¡Confuso! Para asegurarse de obtener la herramienta de configuración correcta, haga clic una vez más en el icono del iniciador de tareas y comience a escribir gnome-settings. Solo debería ver un ícono de Configuración resultante, como se muestra en la captura de pantalla a la derecha. Haga clic en el icono. Ahora está listo para continuar con los mismos pasos que un usuario habitual de GNOME.
A continuación, inicie la herramienta de configuración de GNOME. Tenga en cuenta que el icono de configuración de Ubuntu Unity y el icono de la herramienta de configuración de GNOME son exactamente iguales de forma predeterminada. ¡Confuso! Para asegurarse de obtener la herramienta de configuración correcta, haga clic una vez más en el icono del iniciador de tareas y comience a escribir gnome-settings. Solo debería ver un ícono de Configuración resultante, como se muestra en la captura de pantalla a la derecha. Haga clic en el icono. Ahora está listo para continuar con los mismos pasos que un usuario habitual de GNOME.
Configuración de su cuenta de Google
¡Ahora, a la materia de la diversión! Haga clic en el icono Cuentas en línea. A menos que haya configurado cuentas en línea anteriormente, esta debería ser una caja relativamente espartana. Haga clic en 'Agregar una cuenta en línea'. Verá que aparece otro cuadro de diálogo con un montón de servicios en la nube. Google está en la parte superior, haga clic en eso.
A continuación, se le pedirá que ingrese sus credenciales de Google, continúe y complételas.
Una vez que haya ingresado su dirección/nombre de usuario y contraseña de Gmail, se le pedirá que dé permiso a Ubuntu/GNOME para usar su cuenta de Google. Desplácese hasta la parte inferior de ese diálogo y presione 'Permitir'.
Unos momentos más tarde, verá el cuadro original de "Cuentas en línea", sin embargo, verá que ahora tiene su cuenta de Google allí. Puedes ver que una de las opciones es 'Archivos'. Por defecto, esta opción está seleccionada como 'Activada'.
Finalmente, si abre el Administrador de archivos (Nautilus), verá una nueva entrada (probablemente debajo de "Papelera"). Debe tener el nombre de usuario de su cuenta de Google. Haga clic en eso y comenzará a ver sus archivos.
Haga clic en las imágenes a continuación para ver los pasos.
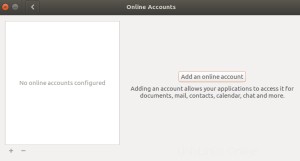
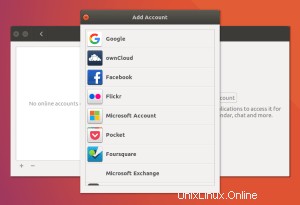
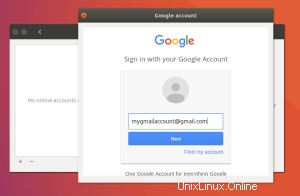
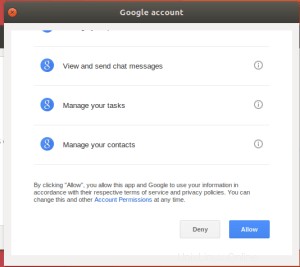
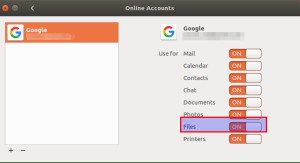
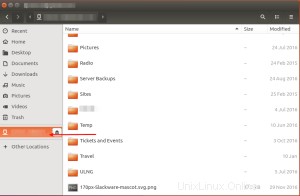
¿Qué más necesito saber?
Tengo muchas cosas en mi cuenta de Google Drive. Solo mis fotos ocupan alrededor de 50 GB. Navegar por las carpetas puede llevar bastante tiempo. Este es un problema cuando descubre que ninguno de los contenidos está almacenado localmente sin conexión. Afortunadamente, todos los cambios que realiza se sincronizan, incluida la eliminación, copia y adición de archivos. Por lo tanto, tenga en cuenta que el rendimiento puede no ser el ideal cuando navega por algunas de sus carpetas más grandes. Para mí, Nautilus incluso parecía bloquearse o mostrar cero archivos cuando sabía que ese no era el caso. Matar a nautilus en la terminal fue la única opción en una ocasión (killall -HUP nautilus).
RcloneBrowser:OneDrive, Dropbox, S3 y más
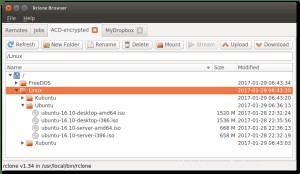
RCloneBrowser es una GUI basada en QT5 que puede sincronizar archivos de Google Drive, Google Cloud Storage, Dropbox, Microsoft OneDrive, Amazon S3, Amazon Drive, Openstack Swift / Rackspace Cloud, Memset memstore, Hubic, Yandex Disk y Backblaze B2. ¡Una lista impresionante!
Si sabe qué es RSync (¡lo cual es genial!), le encantará RClone. Es básicamente rsync para almacenamiento en la nube. ¡RCloneBrowser es la GUI para RClone!
Lo único desafortunado de RCloneBrowser es que es nuevo y aún no está en horario de máxima audiencia. No está incluido por defecto en los Repositorios de Ubuntu, ni en la mayoría de las otras distribuciones populares. Por lo tanto, deberá descargar (y compilar) el código fuente o descargar un binario. Para obtener más información sobre la compilación/los binarios, consulta esta guía.
De cualquier manera, RCloneBrowser no es tan fácil de usar para un novato como uno esperaría. Estoy seguro de que será pronto, pero espero que cuando lo pongas en marcha, la recompensa valga la pena.
Para instalar RCloneBrowser, necesitará dos paquetes y deberá instalar RCloneBrowser desde la fuente:
- En primer lugar, necesitará el binario Rclone (la versión en modo texto de la herramienta RcloneBrowser). Descárguelo en rclone.org (o para los últimos lanzamientos de desarrolladores, obténgalo de GitHub). Instale el binario como se especifica en la documentación.
- A continuación, descargue RcloneBrowser desde el sitio de github.
- Vaya a la terminal e instale build-essential y cmake también en las herramientas de desarrollo de Qt5:
sudo apt-get install build-essentials cmake qt5-default pyqt5-dev(es posible que necesite otras herramientas de compilación QT5 según su distribución). - Descomprima el paquete RCloneBrowser que descargó y dentro de la carpeta que crea, cree una carpeta llamada 'construir' al lado de la carpeta src
- Ejecutar
cmake ..de la carpeta de compilación. Si cmake no encuentra Qt, agregue -DCMAKE_PREFIX_PATH=ruta/a/Qt al comando anterior - Ejecute cmake –build . desde la carpeta de compilación para crear binario
- Opcionalmente, ejecute sudo make install para instalarlo en todos los usuarios del sistema o para colocarlo en la ruta del sistema.
Otras alternativas
- overDrive es una aplicación paga de $5 con una prueba de 14 días. Funciona de forma muy parecida al cliente de Google Drive para Windows/Mac.
- inSync (que he usado con gran éxito), es un cliente gráfico (y basado en consola) de Google Drive de $30. También es una prueba de dos semanas.
- Dropbox tiene soporte nativo dentro del cuadro de diálogo Cuentas en línea de GNOME.
- ownCloud / nextCloud es una excelente alternativa de código abierto a otros sistemas de almacenamiento en la nube. Se puede ejecutar desde casa o desde un servidor en línea.
Para aquellos de ustedes interesados en ofertas basadas solo en consolas, pueden consultar:
- GDrive2 de Paul Rasmussen admite sincronización básica. Solo se sincroniza de una manera a la vez y funciona más como rsync que, p. buzón.
- Drive es una herramienta no oficial creada por un desarrollador de Google. No se sincroniza, debe indicarle manualmente que envíe o extraiga actualizaciones.