Linux Mint es una de las distribuciones más aclamadas de este año. Es la combinación perfecta entre facilidad de uso y robustez. Esto lo hace bastante recomendable tanto para profesionales como para usuarios novatos. Aunque está basado en Ubuntu, algunos piensan que es incluso mejor.
Características,
- Gratis y de código abierto
- Proporciona cerca de 30.000 paquetes y uno de los mejores administradores de software
- Seguro y confiable
- soporte multimedia completo y es extremadamente fácil de usar
En esta publicación, le mostraremos cómo instalar Linux Mint y podrá ver todo el proceso.
Instalar Linux Mint 20
Linux Mint viene en 3 sabores diferentes, Cinnamon, MATE y Xfce. Está disponible para arquitectura de 32 y 64 bits. Debe elegir 64 bits a menos que tenga una computadora muy antigua. Vaya a la sección de descargas y descargue la edición respectiva.
A continuación, cree una unidad USB de arranque con Etcher o Rufus cuando se complete la descarga.
Conecte el USB a la computadora y reinicie. Vaya a la configuración del BIOS. Cambie la prioridad del dispositivo de arranque. Asegúrese de tener un dispositivo USB o extraíble en la parte superior. Guardar y salir para iniciar la computadora
1. Pantalla de bienvenida
Tan pronto como se cargue la unidad USB, verá la pantalla de bienvenida del instalador, es decir, Bienvenido a Linux Mint 20 Cinnamon de 64 bits .
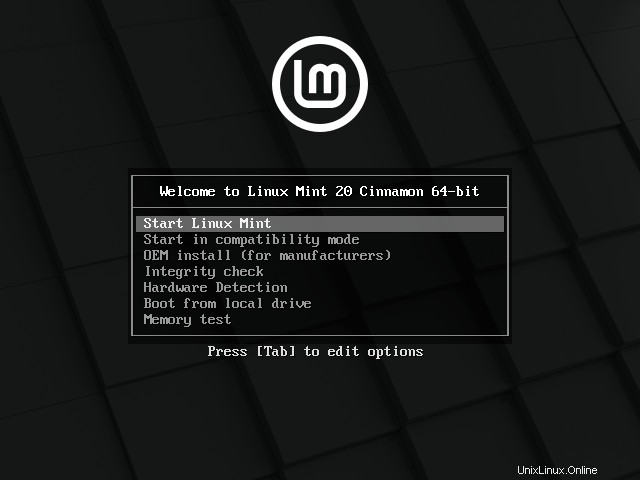
En esta pantalla, hay varias opciones, pero para iniciar la instalación, elija la primera opción llamada Iniciar Linux Min t .
Al cargar el sistema Live, podrá probarlo antes de instalarlo y esta es una gran ventaja de Linux. En el escritorio de la sesión en vivo, se encuentra Instalar Linux Mint icono.
Haga doble clic en él para iniciar el proceso de instalación.
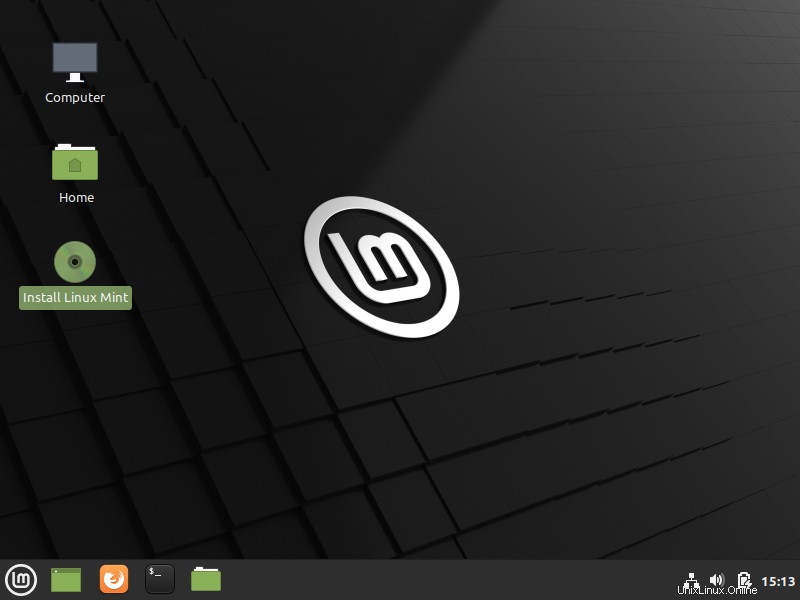
2. Seleccione el idioma de instalación
En la primera parte del proceso, debe elegir el idioma de instalación y el sistema. Linux Mint es un sistema tan popular que está disponible en muchos idiomas . Así que no deberías tener problemas para encontrar el tuyo. Selecciónelo y haga clic en Continuar botón.
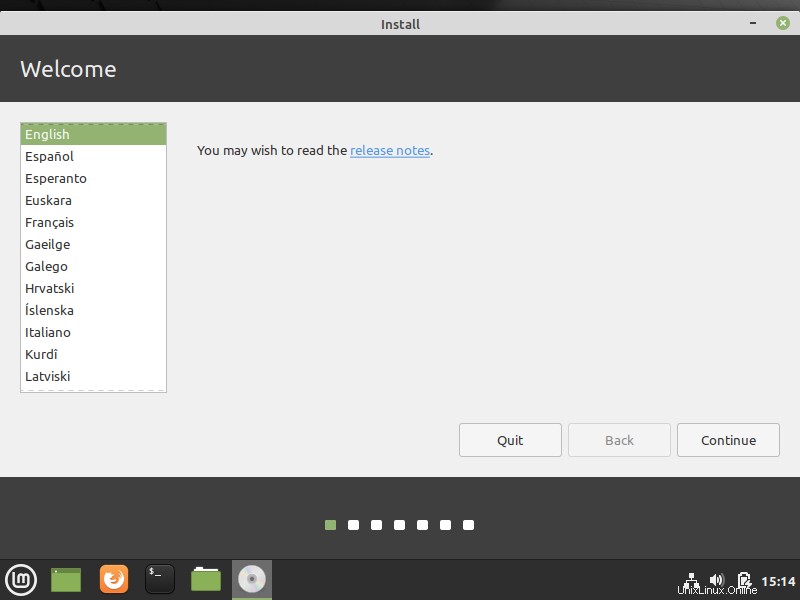
3. Elige la distribución del teclado
Ahora, en la siguiente pantalla, elige la distribución del teclado y como en el idioma, hay tantos que no deberías tener problema en encontrar el tuyo.

4. ¿Instalar los códecs multimedia?
En la siguiente pantalla, tienes la opción de instalar los códecs multimedia . Esto hace que sea mucho más fácil usar la distribución una vez instalada.
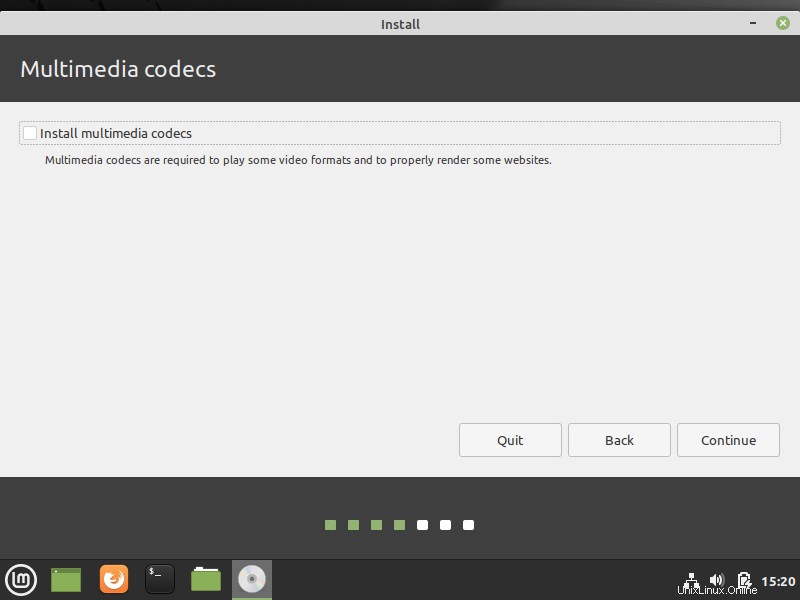
5. Prepara las particiones
Ahora viene la parte complicada y delicada. La preparación de los tabiques . En este caso, tengo un disco con una partición ya creada y Kali Linux está instalado en él.
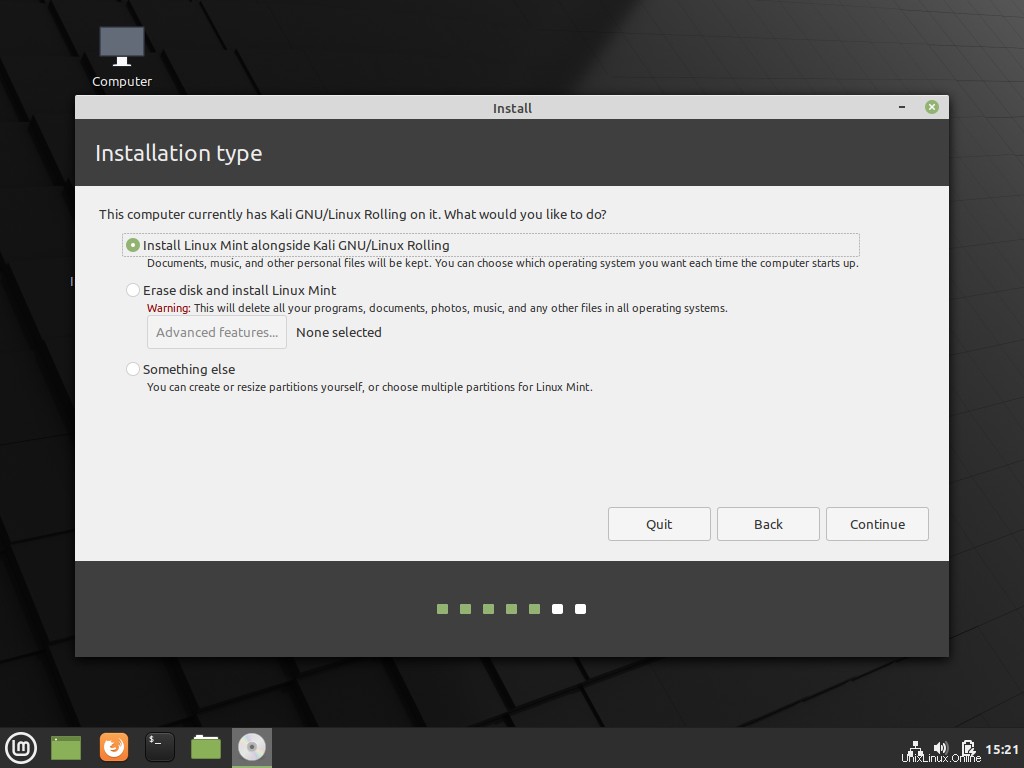
Entonces tenemos 3 opciones:La primera es instalar Linux Mint junto con Kali Linux (u otro Sistema) dejando que el instalador elija el tamaño de las particiones. Esta opción se recomienda para principiantes si lo desea; el segundo es borrar todo el disco e instalar Linux Mint . También es simple y está pensado para principiantes, pero perderá los datos de la otra partición; Finalmente, está el Algo Más opción que le permite administrar manualmente las particiones .
Elija esta opción.
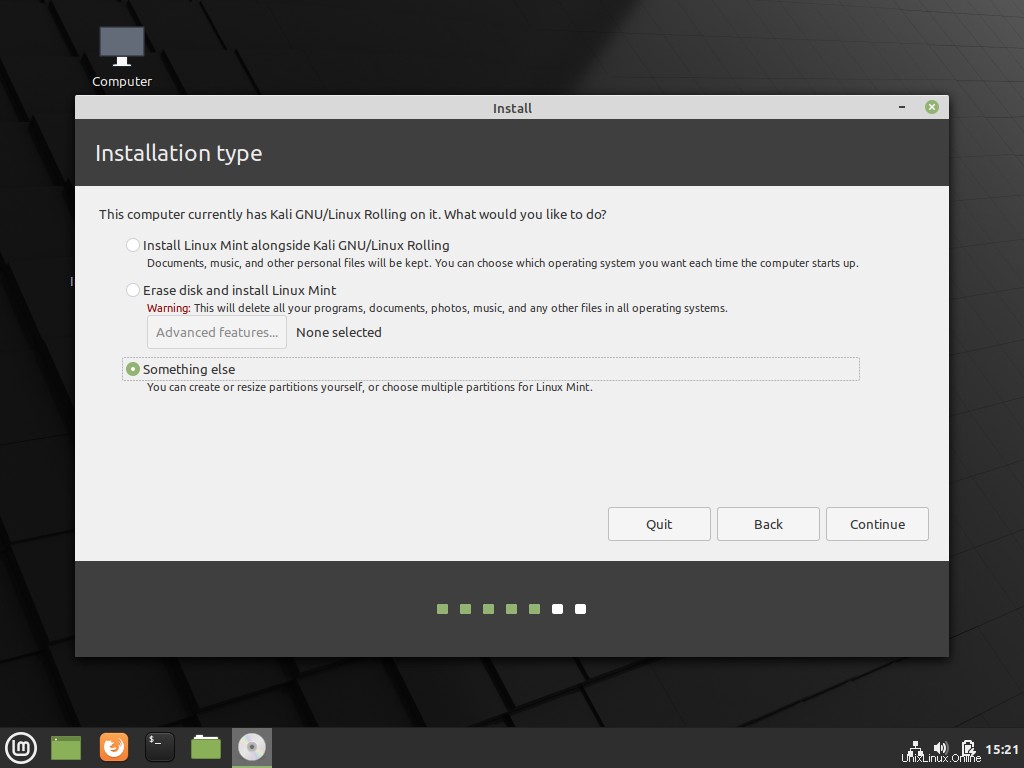
Como dije hay una partición ya creada y reconoce el sistema que está instalado. Simplemente seleccione la partición donde se instalará el sistema y haga clic en Cambiar botón.

Y luego se mostrará una ventana muy simple donde podemos elegir cómo usar la partición. Primero, elija el sistema de archivos, luego el punto de montaje, así como el tamaño, y elija si desea formatearlo.
Deje las opciones como en la imagen y haga clic en Aceptar .
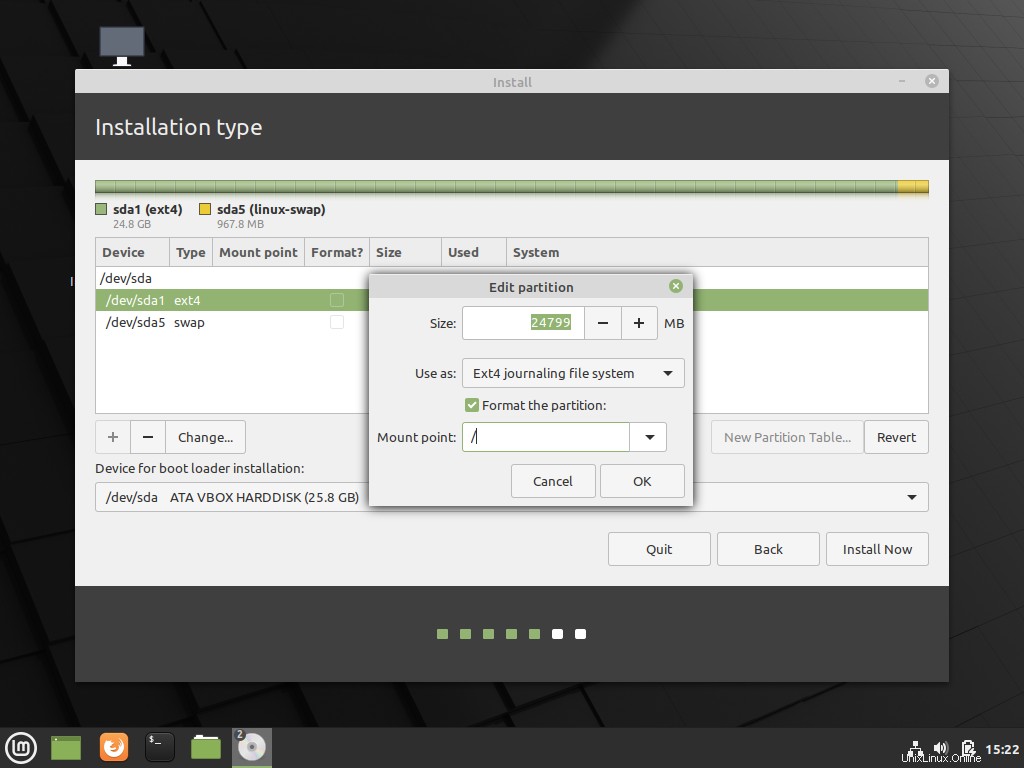
Luego verá la advertencia de que no puede deshacer la operación y los cambios en el disco.
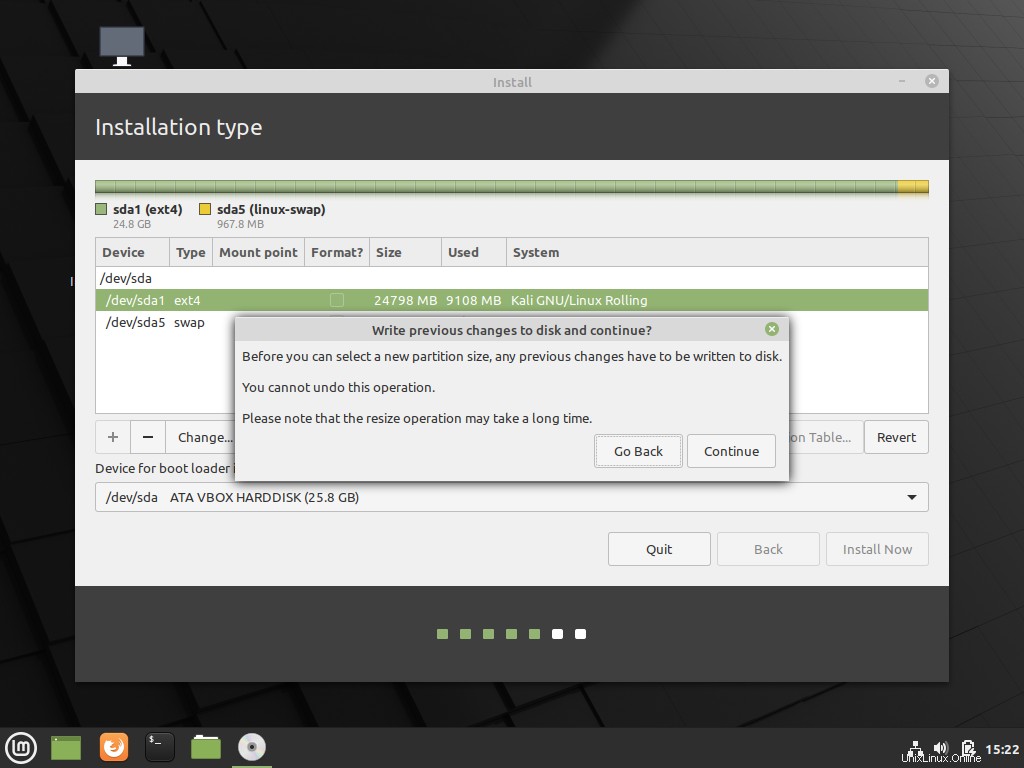
Después de los cambios, verá cómo se ve la propuesta de partición. Haga clic en Instalar ahora para iniciar la instalación.
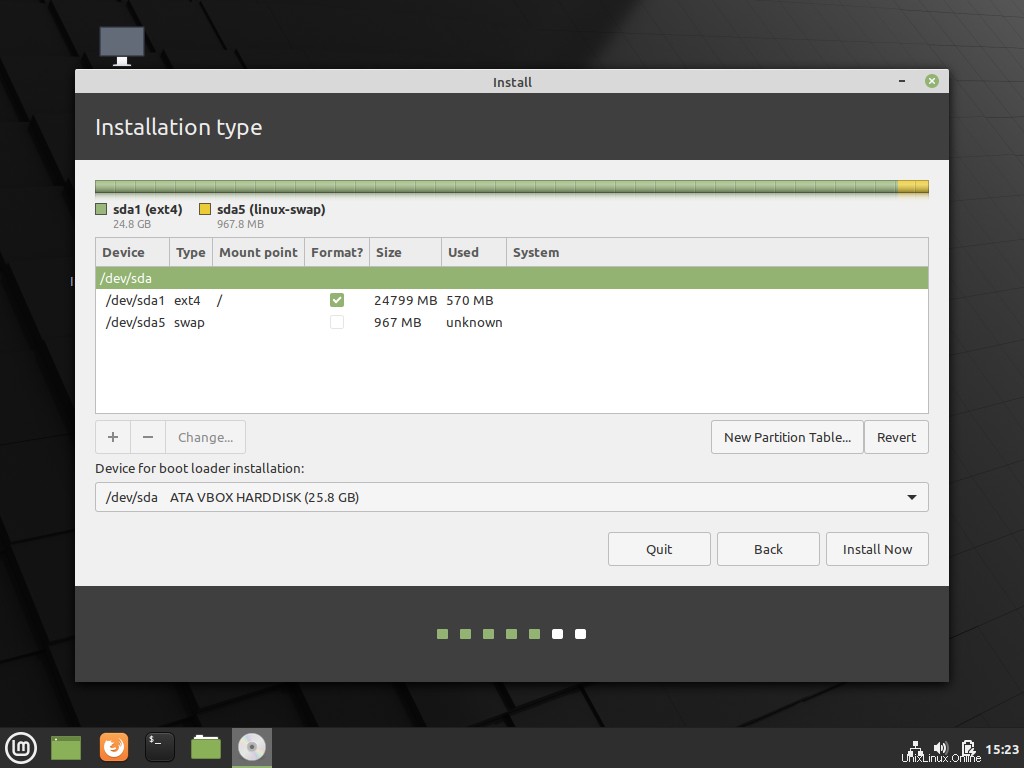
6. Elija su ubicación
Mientras instala el sistema, también puede elegir su ubicación .
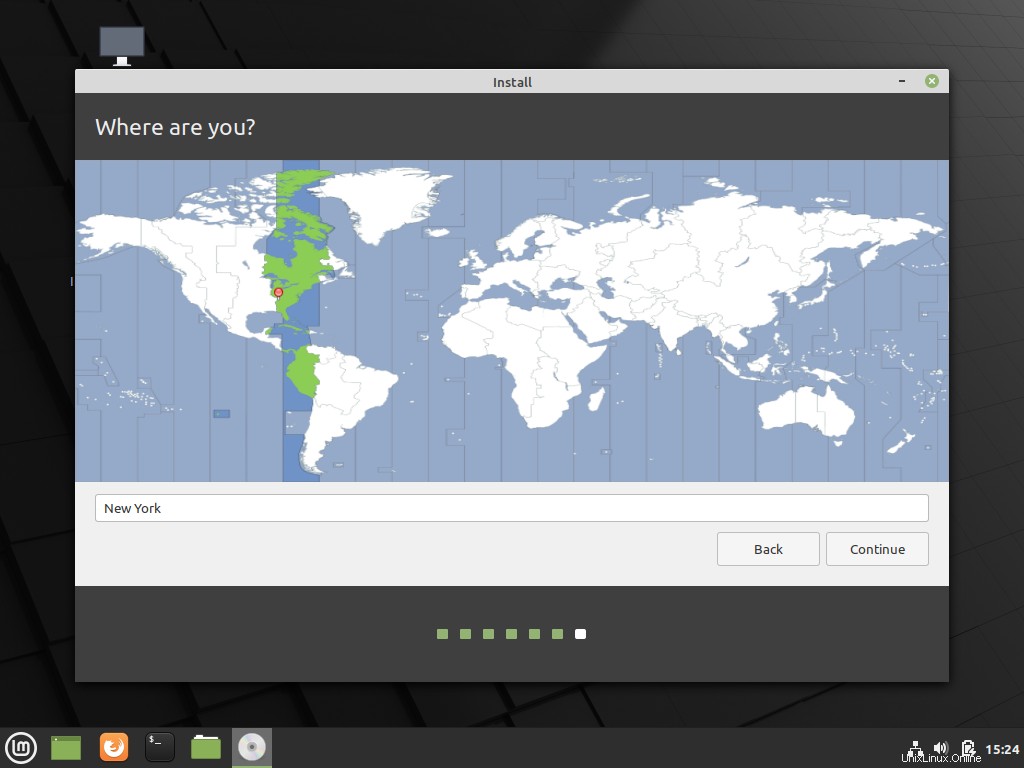
7. Crear Usuario
Después de hacer clic en Continuar , aparecerá una pantalla donde tendrás que crear tu usuario y definir la contraseña. También puede elegir si desea iniciar sesión automáticamente o cifrar su carpeta de inicio.
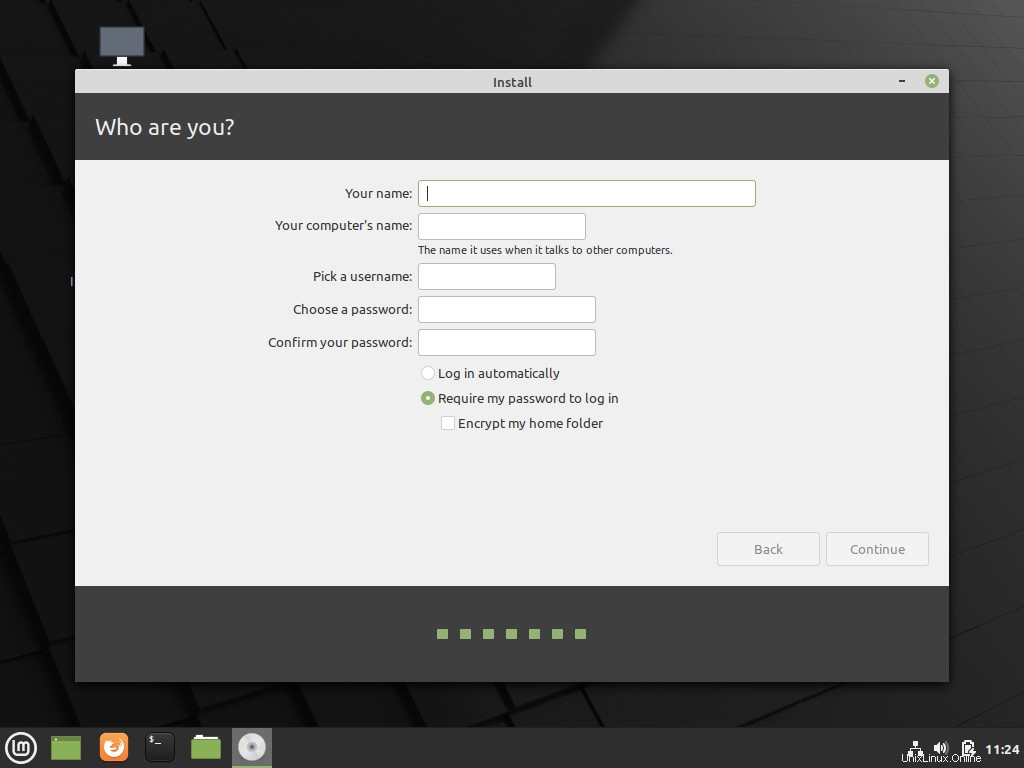
8. Continuar con la instalación
Entonces la instalación continuará con normalidad.

9. Reiniciar para finalizar la instalación
Y cuando termine, se le mostrará un mensaje informándole que puede reiniciar para disfrutar del sistema ya instalado.
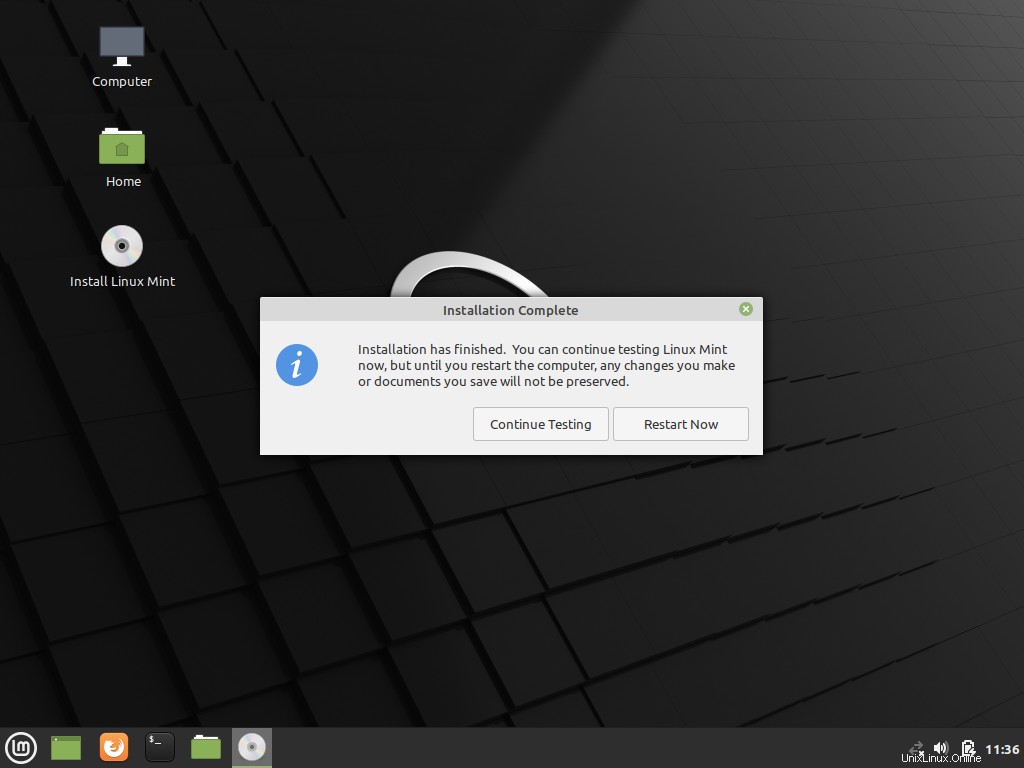
Al reiniciar verás la fabulosa pantalla de bienvenida de Linux Mint donde podrás dar tus primeros pasos.
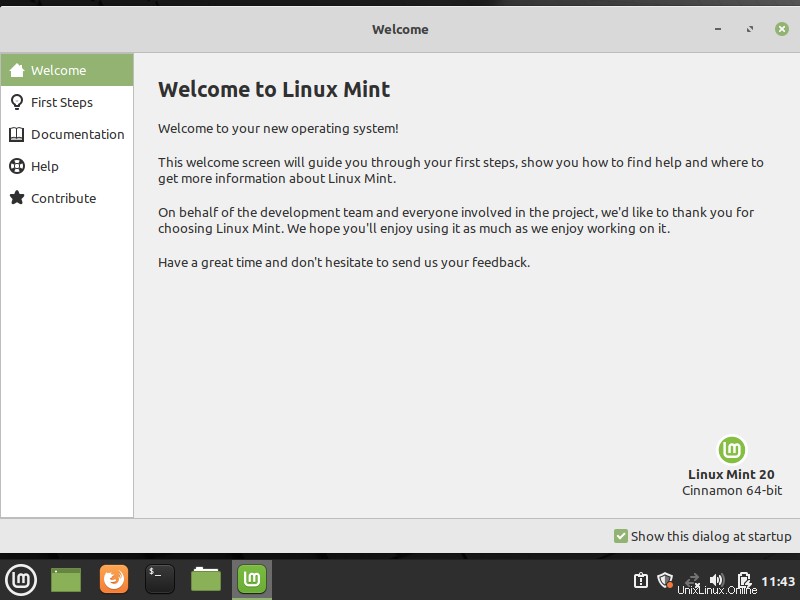
Y ahora ya sabes cómo instalar Linux Mint .
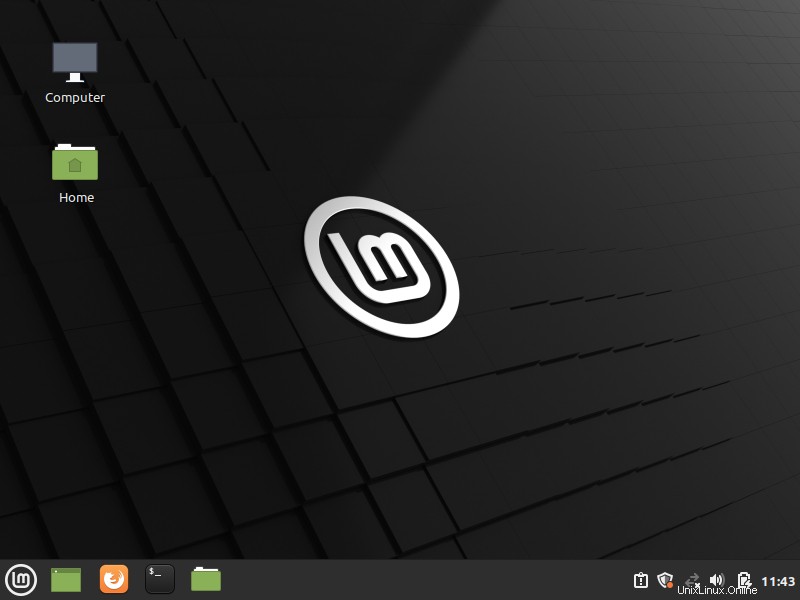
Conclusión
La popularidad de Linux Mint no es el resultado de la casualidad sino la consecuencia del trabajo duro. Hoy en esta publicación, ha notado que el instalador es bastante bueno, confiable, fácil de usar y rápido.
¿Qué opinas sobre Linux Mint? Háganos saber en los comentarios.