En este artículo, aprenderemos a instalar Linux mint en Virtualbox. Linux Mint es una de las distribuciones más ligeras que puede ejecutar en VirtualBox. Ya sea que solo quiera probar Linux o lo quiera para algunas pruebas, ¡esta podría ser la distribución para usted!
Descargando la imagen ISO de Mint
Lo primero es lo primero, necesitamos descargar la imagen ISO correcta del sitio web oficial . Linux Mint viene en 3 versiones oficiales:
- Canela
- XFCE
- COMPAÑERO
Una vez que decidas un sabor, procede a descargar tu imagen ISO para el mismo.
Creando nuestra máquina virtual
El primer paso para crear nuestra máquina virtual es declarar el nombre y el tipo de nuestra máquina virtual. Puedes nombrarlo como quieras. Aquí lo he nombrado como “Linux Mint” para identificarlo fácilmente. A continuación, en "Tipo", seleccione "Linux" y, en versión, seleccione Ubuntu 32/64 según su ISO y arquitectura de CPU.
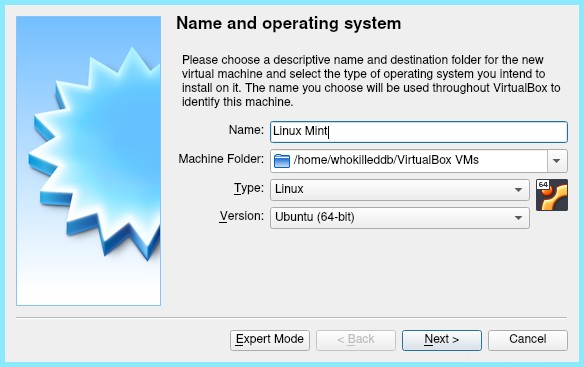
A continuación, debemos especificar la cantidad de RAM que usaría nuestra máquina virtual. Linux Mint es una distribución liviana y también puede ejecutarse con muy poca memoria RAM. No obstante, le daremos un mínimo de 1 GB de RAM.
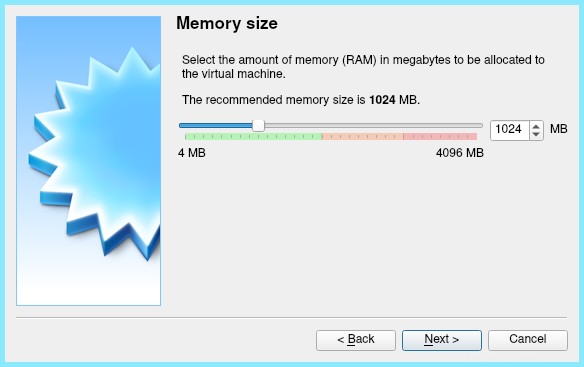
A continuación, necesitamos crear un disco duro virtual. Seleccione la opción predeterminada que es "Crear un disco virtual ahora" y presione crear.
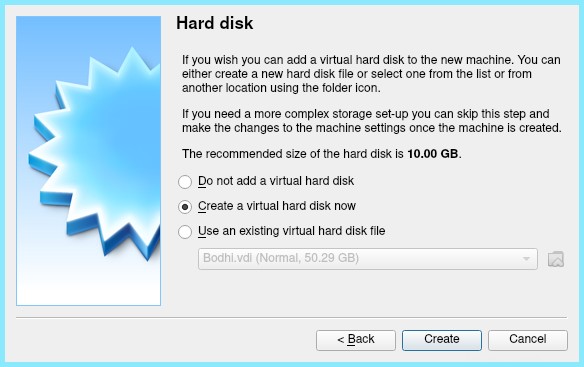
A continuación, se le pedirá que seleccione un tipo de archivo de disco duro. Mantenga la configuración predeterminada y seleccione Siguiente.
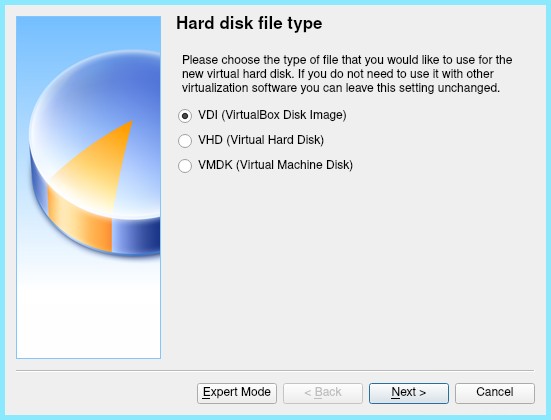
A continuación, debemos elegir cómo almacenar nuestros datos en el disco duro físico. Para ello elige la opción “Asignado dinámicamente” y selecciona siguiente.
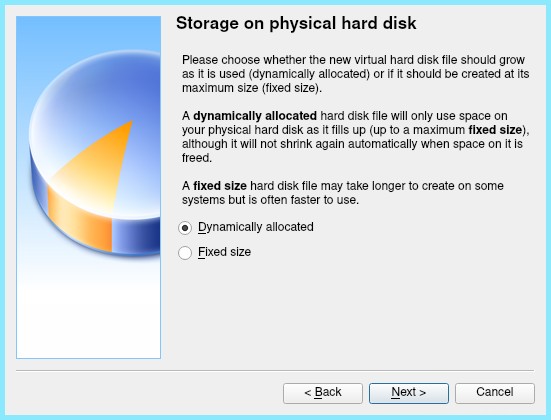
Ahora necesitamos especificar nuestro disco. Linux Mint funciona bien con tan solo 10 GB de espacio en disco, pero se recomienda tener al menos 20 GB de espacio. Nosotros, sin embargo, lo estableceríamos en 50 GB.
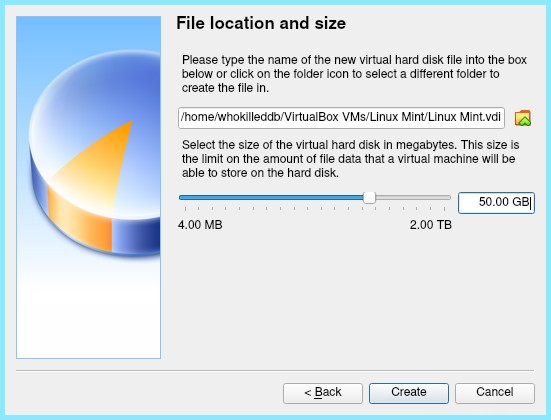
Después de esto, deberíamos tener una máquina virtual creada de la siguiente manera:
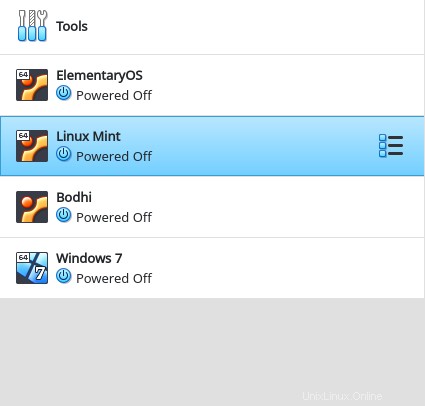
Ahora, necesitamos cargar nuestra imagen ISO. Haga doble clic en la máquina virtual que creamos anteriormente para obtener lo siguiente:
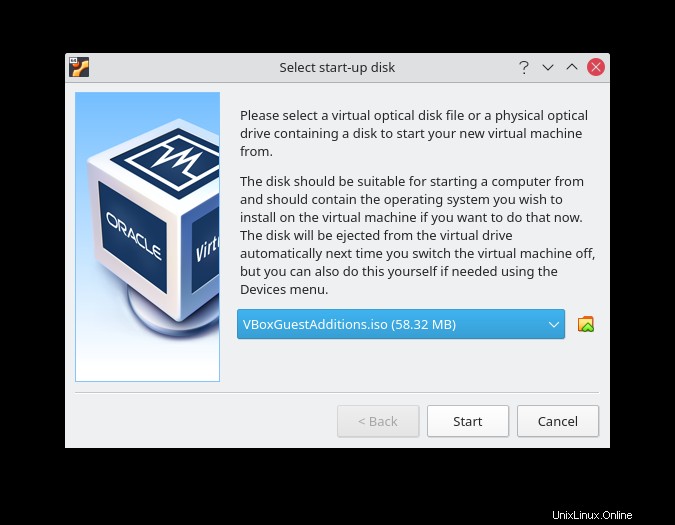
Haga clic en el icono de la carpeta junto al menú desplegable para obtener el siguiente mensaje:
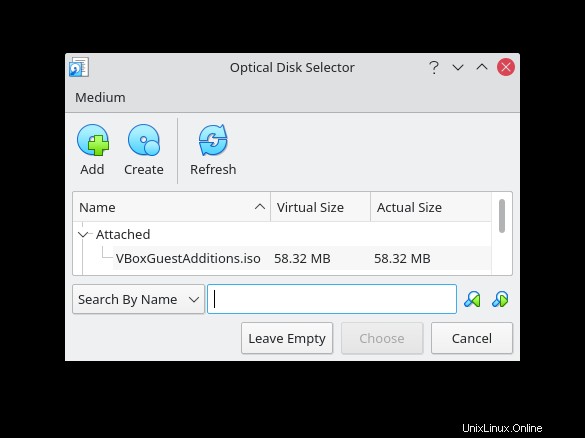
Seleccione Agregar y elija su archivo ISO
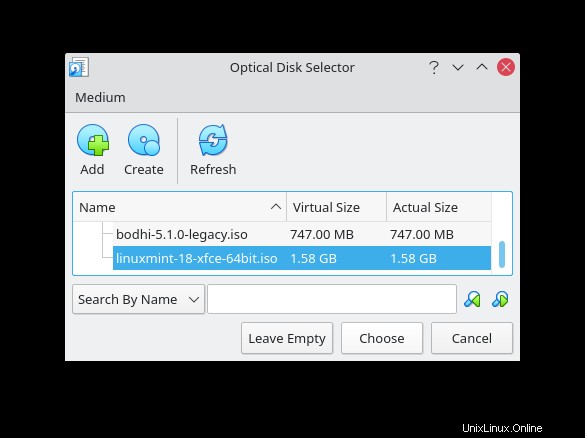
Una vez que haya elegido su archivo ISO, puede comenzar a arrancar desde él ahora.
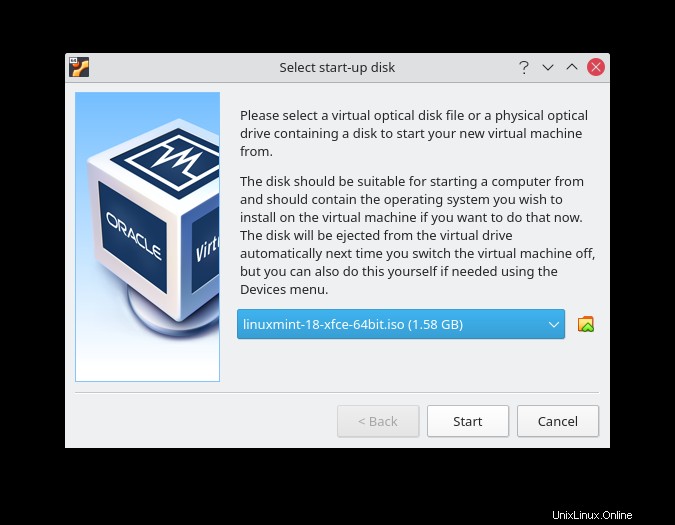
Instalar Linux Mint en VirtualBox
En este punto, debe iniciarse en un entorno en vivo como tal:

¿Observe el icono del escritorio que dice "Instalar Linux Mint"? Haz doble clic en eso.
1. Elija el idioma de configuración de Linux Mint
Primero, se le pedirá el idioma que se utilizará durante el proceso de instalación. Seleccione inglés y avance al siguiente paso.
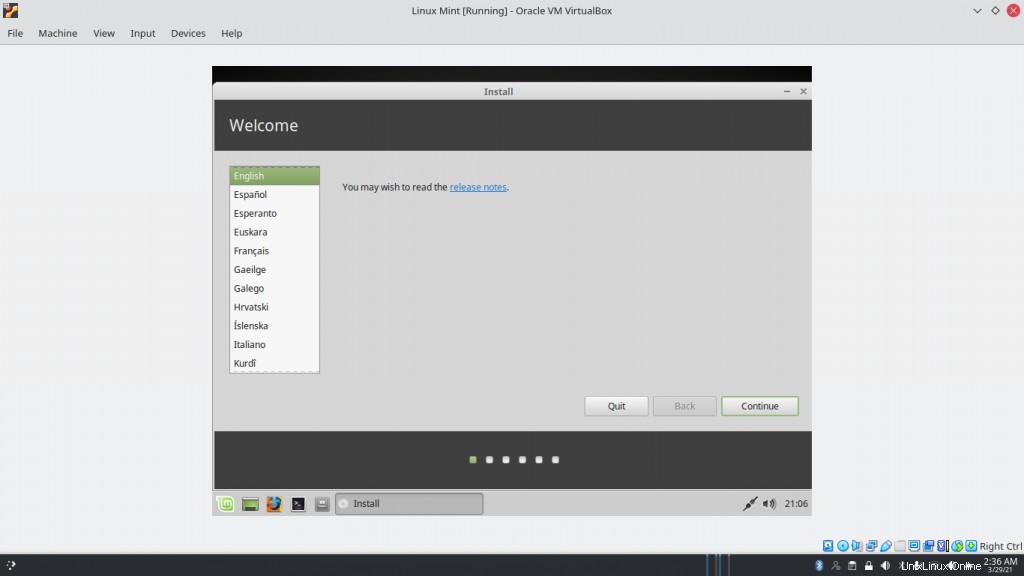
2. Elija instalar software y controladores de terceros
A continuación, se nos preguntará si queremos instalar algún software y controladores de terceros para ayudarnos en nuestras tareas. Es completamente opcional y depende de tu criterio. Seleccionarlo no le haría ningún daño y, cuando lo haya decidido, continúe con el siguiente paso.
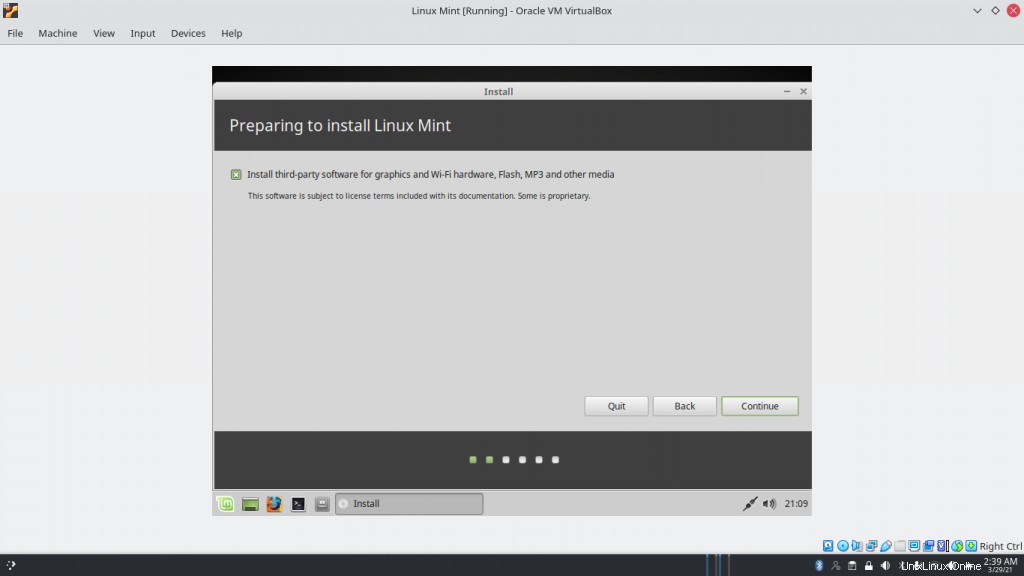
3. Particionar el disco duro
Ahora, tenemos que elegir cómo particionamos nuestro "disco duro". Puede optar por una partición personalizada o cifrar su disco duro también. Sin embargo, nos limitamos a la primera opción y borramos todo el disco e instalamos Linux Mint
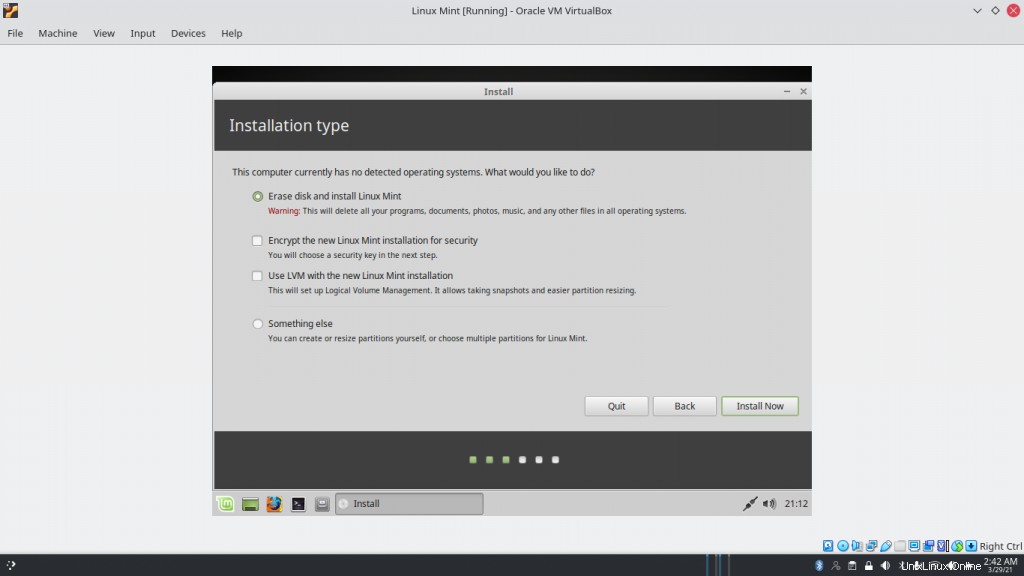
Es posible que se le solicite que confirme sus opciones antes de escribir los cambios en el disco. Simplemente presione Continuar una vez que haya verificado las particiones y escriba los cambios en el disco.
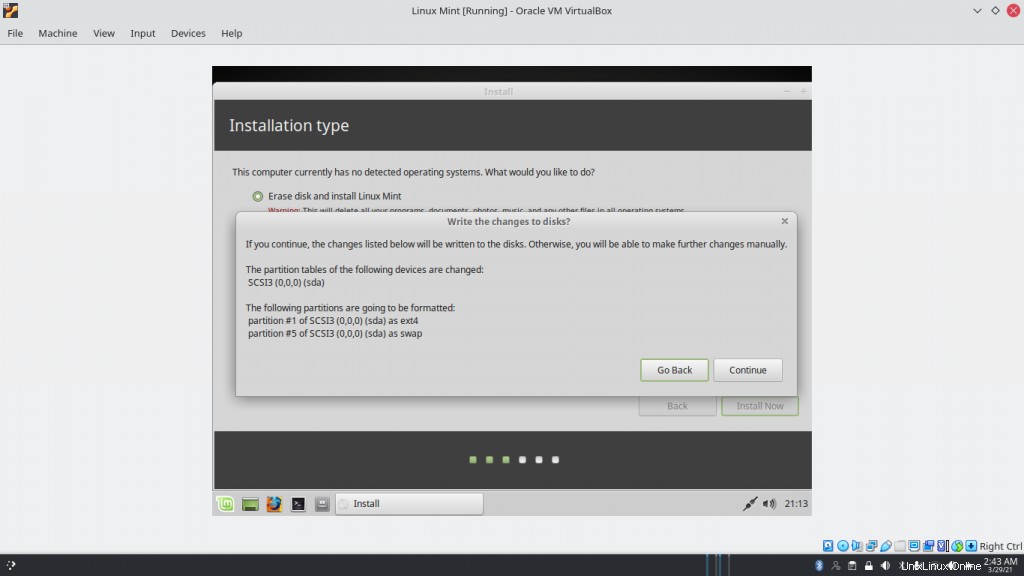
4. Seleccione su región y diseño de teclado
A continuación, debe seleccionar nuestra región, ya que se usará para configurar el reloj del sistema, la hora local y algunas otras cosas. Solo apunte el marcador a su ubicación y asegúrese de haber seleccionado la zona horaria correcta.

Estamos casi alli. Después de seleccionar su región, lo siguiente que se le pedirá es que seleccione la distribución de su teclado. En su mayoría, es el predeterminado, pero si no, puede detectarlo o seleccionarlo de una lista de diferentes diseños de teclado

5. Cree cuentas de usuario para su máquina virtual Linux mint
Finalmente, cree un usuario para nuestra máquina virtual Linux Mint y establezca una contraseña para ella.
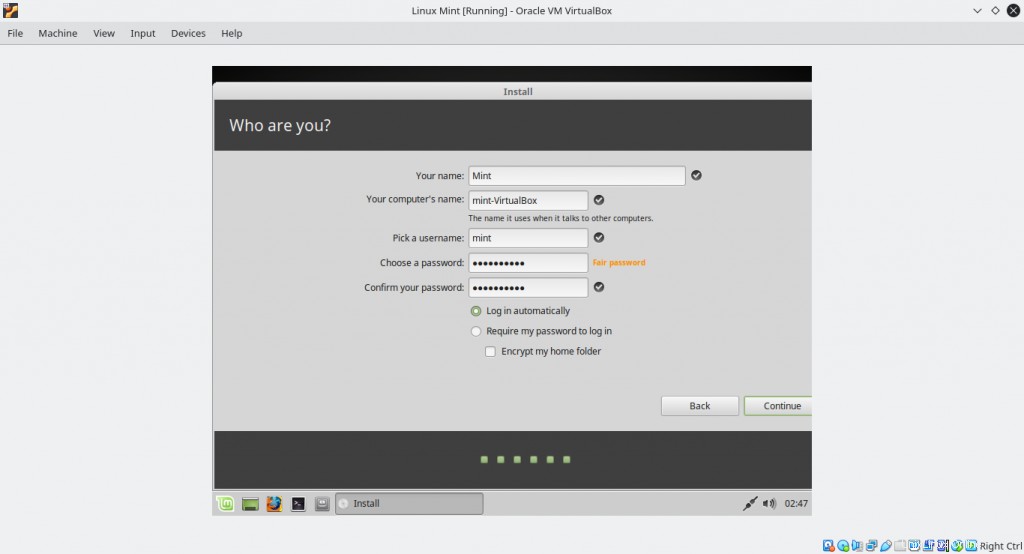
6. Espere a que se complete la instalación
Una vez que presione continuar, la instalación debería comenzar. Dale algo de tiempo para copiar los archivos. Asegúrese de que su conexión a Internet sea lo suficientemente rápida para completar rápidamente. Una vez que se complete, se le pedirá que reinicie su computadora, ¡después de lo cual podrá usar su Linux Mint VM!
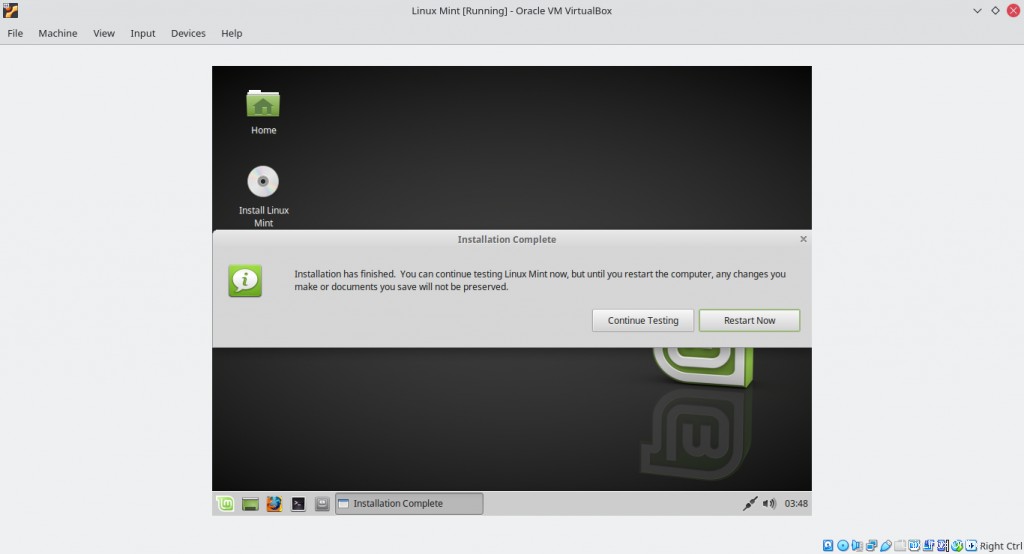
Habilitación de adaptador puente y adiciones de invitados
En este punto, tenemos una máquina virtual Linux Mint en funcionamiento. Sin embargo:
- Todavía no se puede detectar en la red
- La pantalla no ocupa toda la pantalla, lo cual es un inconveniente
1. Habilitación del adaptador en puente
Primero, con su máquina virtual apagada, vaya a la configuración y seleccione Red
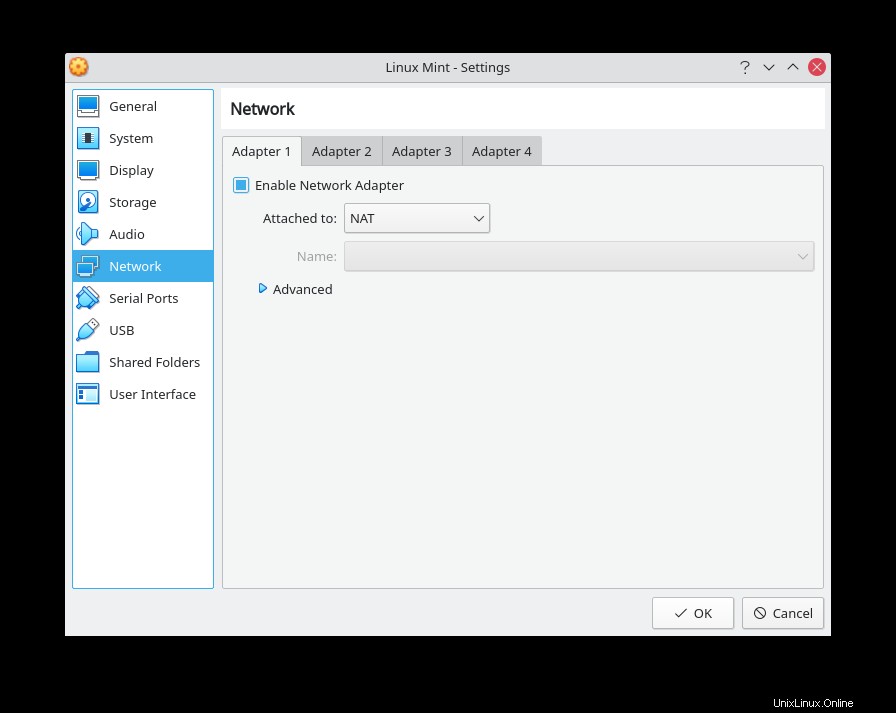
Debajo del primer adaptador, cambie NAT a Bridged Adapter y seleccione la interfaz para vincularlo. En este caso, lo hemos enlazado con la interfaz wlp6s0.
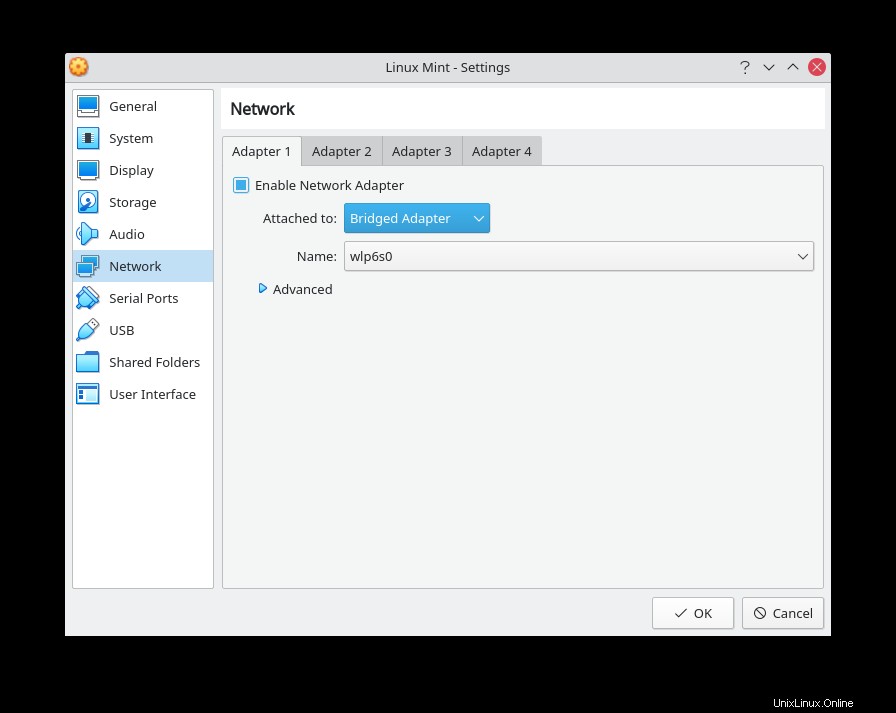
Ahora, al reiniciar, nuestra VM tendrá una IP en la misma red que nuestro Host.
2. Habilitación de adiciones de invitados
Las adiciones de invitados nos permiten tener muchas funciones adicionales, como un portapapeles compartido, una carpeta compartida y mucho más.
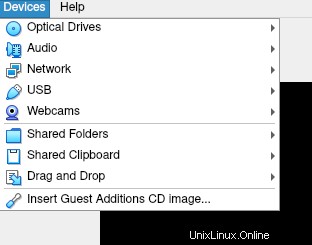
Inicie su VM y desde la parte superior seleccione Dispositivos>> Insertar imagen de CD de Guest Additions . Una vez que haya insertado la ISO de adición de invitados, inicie su apertura y abra su administrador de archivos. En la barra izquierda, ¿observa el símbolo de disco? Haga clic en él y debería abrir la carpeta que contiene nuestras Adiciones de invitados. Anote la ruta completa de la carpeta y luego cambie a nuestra terminal.
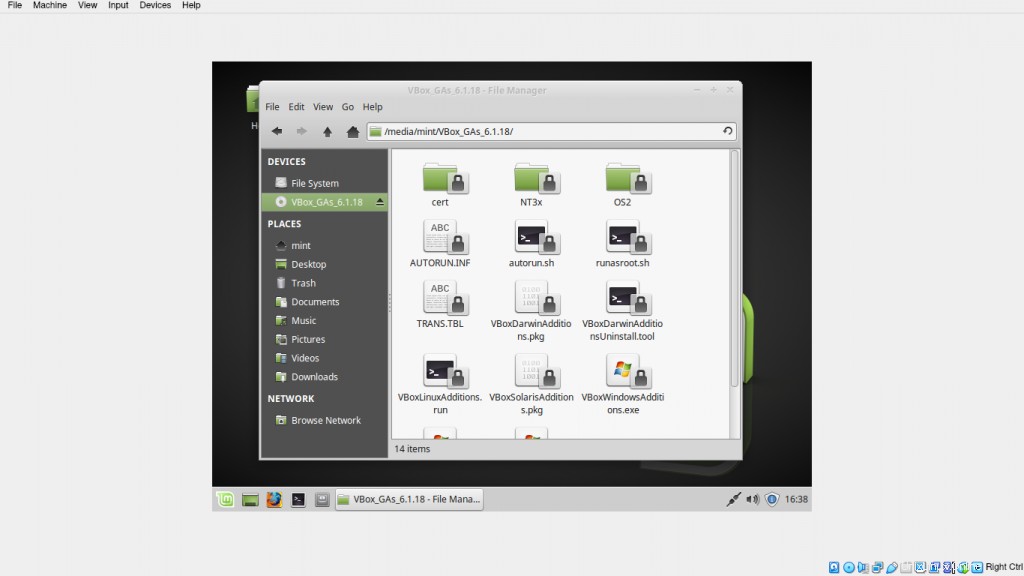
En su terminal, ingrese al directorio que anotó anteriormente y para instalar Guest Additions, ejecute lo siguiente:
$ sudo ./VBoxLinuxAdditions.run
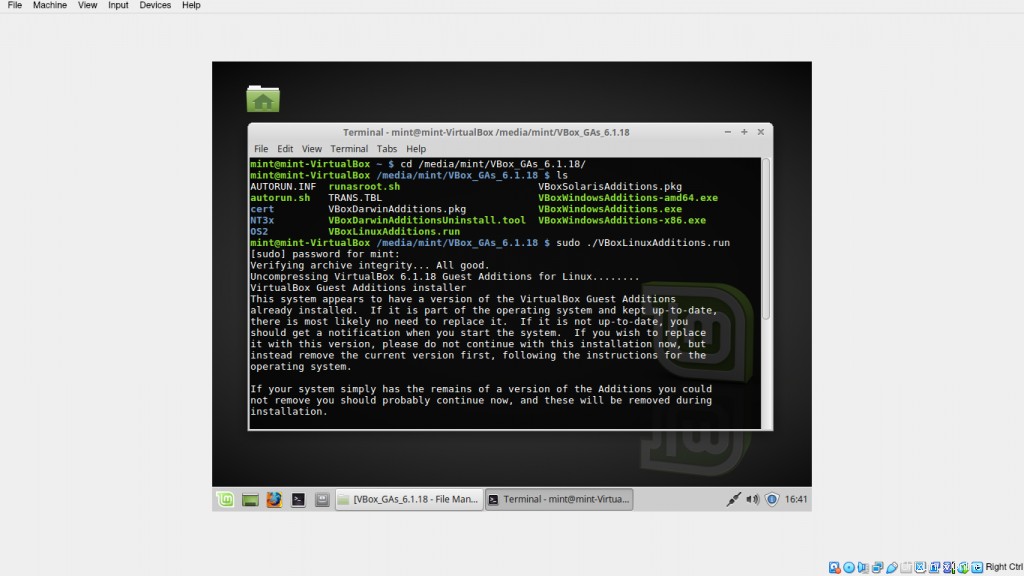
Al finalizar, debe reiniciar su sistema, después de lo cual no solo tendrá las funciones adicionales disponibles, sino que también podrá disfrutar de una visualización en pantalla completa.

Conclusión
Así instalamos con éxito Linux Mint en VirtualBox. Ahora puedes realizar tareas con normalidad en él como si fuera tu conductor diario. Incluso puede habilitar Arrastrar y soltar, Portapapeles compartidos y Carpetas para tener un flujo de trabajo más fluido entre su Host y su Máquina virtual.