
Hoy vamos a aprender cómo instalar AndroidX86 en VirtualBox y PC de escritorio, así como también puede usar VMware para virtualizar androidx86 en su PC con Windows 10, Android-x86 es una versión no oficial del sistema operativo Android de Google, diseñado para Intel y AMD. procesadores x86. El sistema se basa en el proyecto de código abierto de Android (AOSP) desarrollado por la comunidad y de código abierto.
En general, Android-x86 proporciona el sistema Android (no oficial) para PC x86 y x86_64, y le permite instalar y ejecutar aplicaciones de Android a través de Google Play.
A los efectos de esta prueba, utilicé la imagen iso de la versión 6 de Android-x86, que es compatible con Android 6 Marshmallow.
El instalador le permite instalar el sistema en una partición separada, disco duro, memoria USB y dentro de un sistema de archivos existente:ext3, ext4, ntfs y fat32. Esto significa que Android-x86 se puede instalar, por ejemplo, en el directorio de inicio de una distribución de Linux existente o en el directorio de MS Windows. No se recomienda la instalación en una memoria USB con el sistema de archivos FAT32, ya que Android-x86 tratará esta instalación como un sistema en vivo, sin posibilidad de guardar datos personales y aplicaciones instaladas.
Instalación #1 en una máquina virtual
Siempre reviso primero los sistemas que aún no han sido probados en una máquina virtual.
VMWare Workstation 14 no pudo iniciar la imagen del sistema.
Inicié el sistema en VirtualBox, luego de seleccionar “Linux other 2.x / 3 / x / 4.x/ 5.x”.
Aunque le di a la máquina virtual 3 GB de RAM y 4 núcleos de CPU, el sistema en vivo no podía funcionar con normalidad.
Debido a la razón anterior, intenté instalar Android-x86 en VirtualBox.
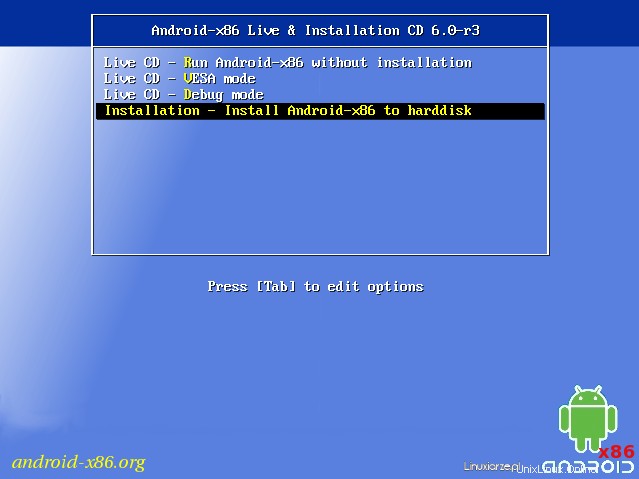
El instalador funciona en modo texto y es muy simple en comparación con los instaladores de otras distribuciones de Linux.
Debido al hecho de que estoy instalando en una máquina virtual, sin un disco ni una partición preparados, el instalador no detectó ningún dispositivo.
En este caso, he seleccionado la opción “Crear/modificar partes”.
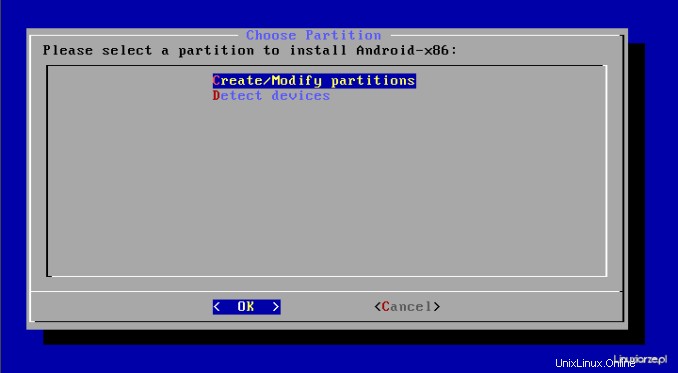
El instalador le permite crear una tabla de particiones GUID (GPT). En mi caso no es necesario, así que elegí “No”.
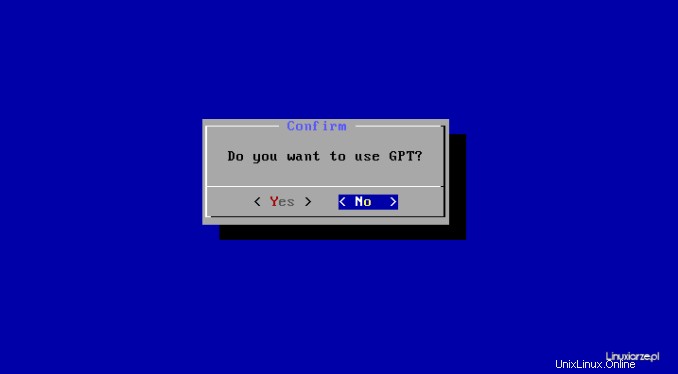
En el siguiente paso, el instalador lanzó el programa de la consola para editar la partición "cfdisk".
He creado una partición de intercambio y otra para el sistema.
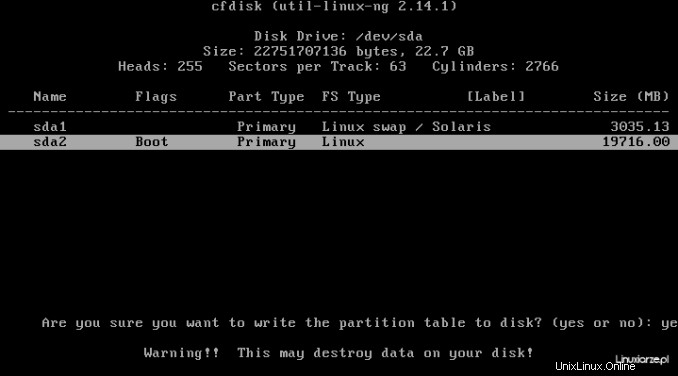
Después de salir del programa de partición, volví a la pantalla para seleccionar la partición que se utilizará para el sistema de destino.
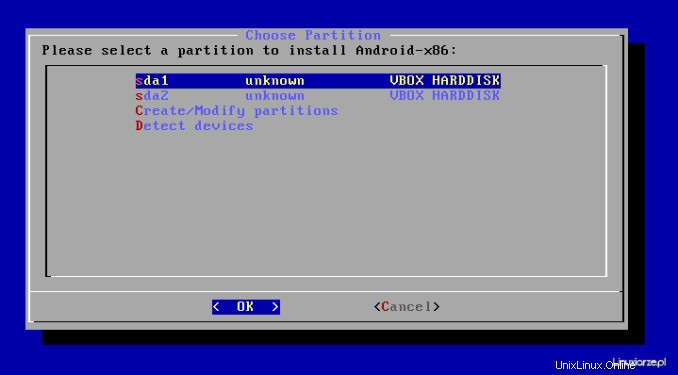
A continuación, puede elegir el sistema de archivos para la nueva partición:ext4, ntfs o fat32. Si está instalando en una partición existente y en el sistema operativo existente, NO formatee la partición de destino seleccionada. ¡Formatear una partición siempre elimina todo su contenido!
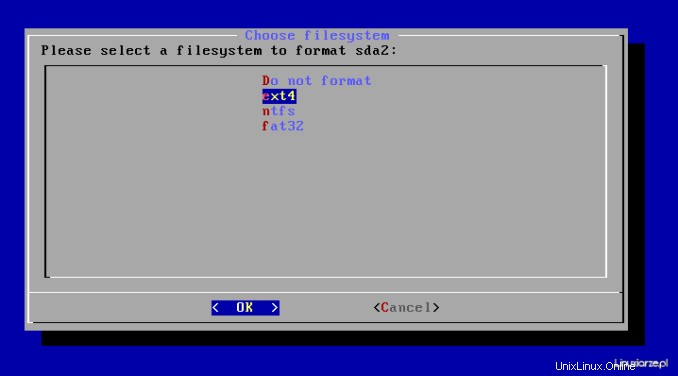
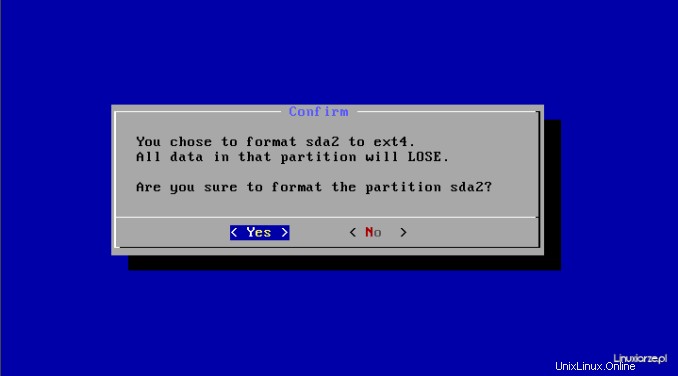
Ahora tiene la opción de decidir si desea instalar el cargador de arranque GRUB o configurar manualmente un GRUB ya instalado en otra distribución de Linux. Si no tiene una distribución diferente instalada en su disco o está instalando en una memoria USB que querrá usar en otra computadora, entonces se recomienda la instalación de GRUB.
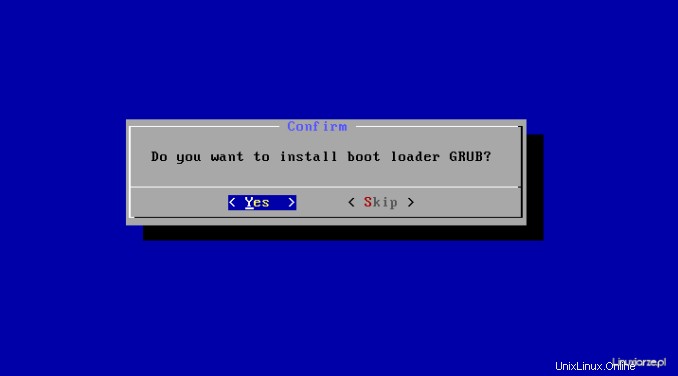
El instalador también propone crear un directorio de "sistema" adicional, que permite la depuración del sistema pero requiere espacio adicional en el disco y la instalación puede demorar un poco más.
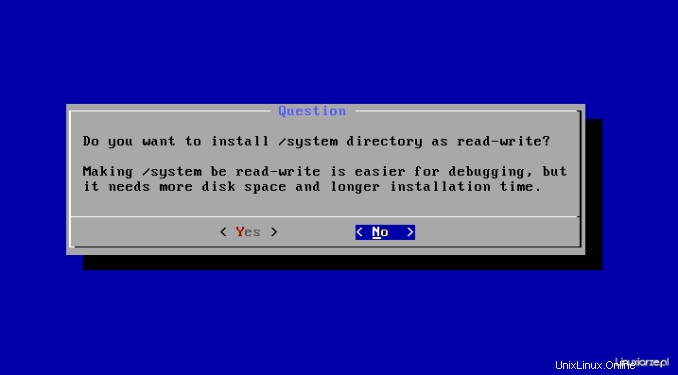
Luego, los archivos de Android-x86 se copiarán en el medio de destino seleccionado.
Una vez completadas todas las operaciones, reinicie el sistema y expulse los medios en vivo.
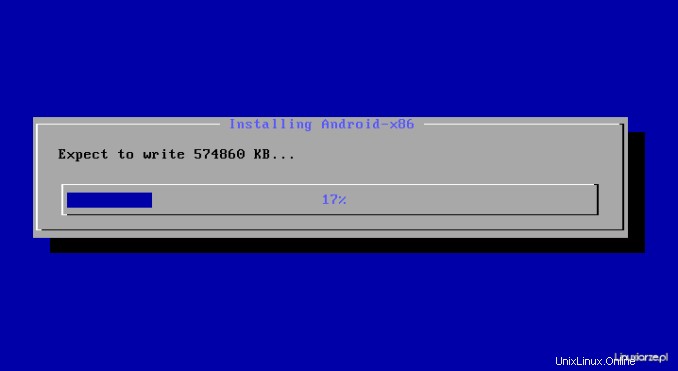
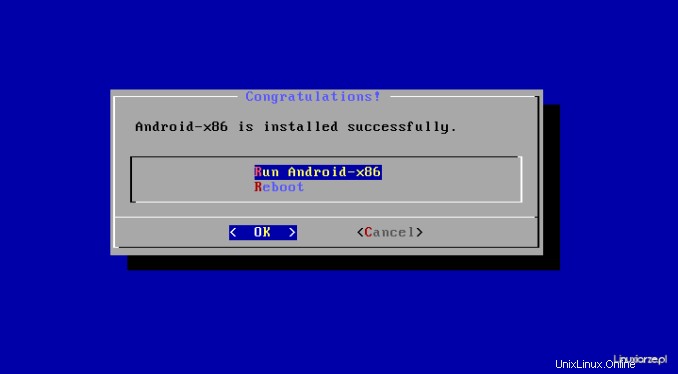
La primera ejecución después de la instalación (así como en modo en vivo) requiere la configuración de una cuenta de Google.
Esto era imposible en una máquina virtual, por la misma razón que usar un sistema en vivo:no hay poder de cómputo.
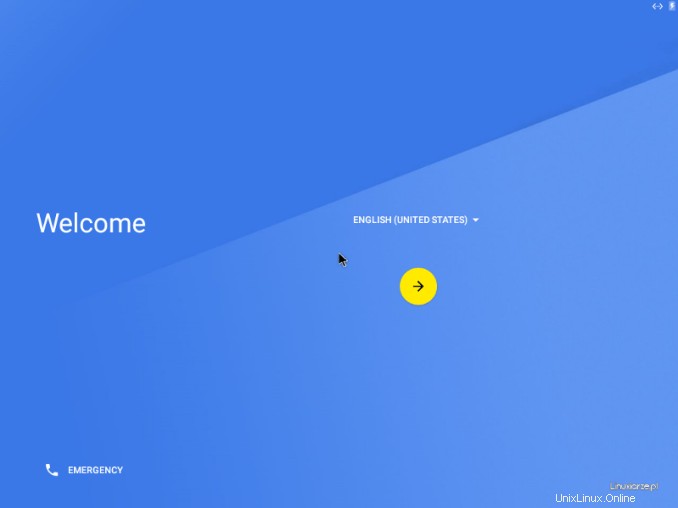
Así que mi aventura con Android-x86 en la máquina virtual definitivamente ha terminado.
Versión de prueba de Fedora 35 Descargar ahora
Instalar AndroidX86 en una máquina física
El segundo intento de instalación se realizó en una máquina física, aquí:en mi computadora portátil, que tiene 2 núcleos de CPU de 1,9 GHz y 3 GB de RAM. Decidí instalar en una partición / dev / sda5 sin usar.
Usando el comando 'dd', grabé la imagen iso en una memoria USB previamente formateada.
Desafortunadamente, arrancar en vivo desde este medio dejó de intentar encontrar Android.
Probé nuevamente 6.x 64 bits (el primero es 6.x 32 bits) y 7 RC, también con el mismo resultado.
En esta situación, grabé una imagen iso en un DVD en blanco y... se inició el sistema en vivo.
Segundo arranque desde el mismo medio, eligiendo instalar en disco en lugar de en vivo, de acuerdo con las instrucciones anteriores, se detuvo después de elegir instalar el cargador de arranque GRUB.
Un tercer arranque desde el DVD, reformatear la partición sda5 y no elegir GRUB para la instalación resultó en un final exitoso de la copia de archivos en el disco. Desafortunadamente, después de copiar los archivos, el instalador comenzó a sincronizar, lo que tomó más de 25 minutos y no finalizó, así que... Me desanimé un poco e hice un restablecimiento completo en la máquina.
Después del reinicio, inicié la computadora portátil desde mi distra predeterminada, monté la partición con archivos Android-x86. Todo se veía bien, así que no tuve más remedio que agregar una entrada a GRUB. Para que la entrada no desaparezca después de la actualización del sistema, agregue su entrada al archivo:
/etc/grub.d/40_customsobre el contenido:
menuentry "Android-x86" {
set root='(hd0,5)'
linux /android-x86/kernel
initrd /android-x86/initrd.img
}
donde “raíz” debe conducir a la partición con archivos Android-x86, por ejemplo:
/dev/sda = hd0,0
/dev/sda1 = hd0,1
Si la instalación se realizó en una memoria USB, sin tener otros discos duros, probablemente será:
/dev/sdb = hd1,0Para verificar qué partición es, use uno de los comandos:
sudo fdisk -l
sudo blkid
lsblk
df -hLuego realice la actualización de GRUB:
sudo update-grub
Después de estos pasos, no tuve más remedio que reiniciar la máquina y seleccionar de la lista de GRUB:Abdroid-x86 para iniciar el nuevo sistema.
Desafortunadamente, el sistema no pudo iniciarse y se detuvo nuevamente al intentar detectar Android-x86.
Guglarka arrojó problemas similares, así que seguí uno de los consejos.
Los archivos de Android-x86 se han copiado en el directorio "android-x86" en la partición de destino.
Fue necesario cambiarle el nombre a “android”, lo cual se puede hacer con el comando en la partición montada:
sudo mv android-x86 android
y cambie la entrada anterior en el archivo “40_custom” a:
menuentry "Android-x86" {
set root='(hd0,5)'
linux /android/kernel
initrd /android/initrd.img
}
Y actualice la lista de GRUB nuevamente.
El reinicio me permitió iniciar Android-x86 y configurar mi cuenta de Google.
Instalé dos aplicaciones de Google Play Store:Firefox y Screenshot.
El primero funciona sin problemas, el segundo gira mi imagen 90 grados cuando se inicia, pensando que es un teléfono inteligente.
La tercera aplicación que estaba ansioso por instalar no se pudo instalar, apareció un mensaje:sistema operativo incorrecto.
Y ese fue el final de las pruebas de este sistema.
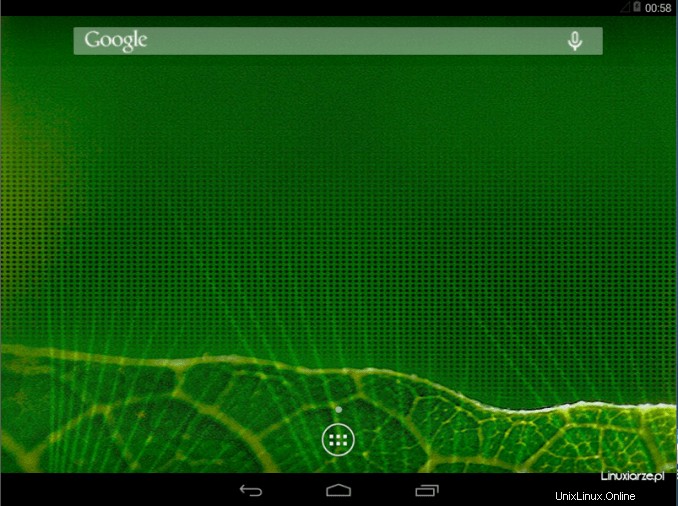
Resumen
El mismo lanzamiento del sistema y su posterior instalación no transcurrieron sin problemas y causaron mucho dolor y maldiciones.
La instalación de la mayoría de las aplicaciones debería ser sencilla, lo cual no puedo garantizar ya que solo instalé dos.
De forma predeterminada, las aplicaciones preinstaladas se ejecutan sin problemas.
El gran inconveniente es el consumo sustancial de RAM. El emulador de terminal incorporado me permitió verificar el consumo de RAM en varias variantes:
– sistema después del inicio, sin aplicaciones adicionales:1700 MB
+ Navegador web Chrome en ejecución:2000 MB
+ ejecutando 5 aplicaciones adicionales:3000 MB, lo que agotó todos mis recursos de RAM y provocó una falla total.
El sistema está empaquetado en un módulo y recuerda un poco a Puppy, Slax o Porteus.
Las actualizaciones, las nuevas aplicaciones y la configuración personal se almacenan en un subdirectorio de "datos" separado, lo que evita la corrupción del módulo principal, es decir, el sistema.
En lo personal, creo que el porte de Android a la plataforma x86 es una producción bastante exitosa, a pesar de los percances e inconvenientes descritos.
Si quieres probar Android en tu ordenador, esta es una buena solución.
Después de escrito
Una forma alternativa de instalar el sistema sin usar el instalador iso integrado es montar el iso, copiarlo en una partición o directorio seleccionado, en un sistema existente, 4 archivos de ISO, en un nuevo directorio llamado "android":
– initrd.img
- núcleo
– ramdisk.img
– sistema.sfs
+ creando un subdirectorio de "datos"
+ entrada GRUB
Cómo instalar el navegador Tor en Kali Linux usando Terminal