Lumina Desktop Environment es una interfaz simple y compacta que funciona con cualquier sistema operativo basado en Linux. Lumina se basa en el uso de complementos que también permiten a cada usuario personalizar su interfaz. También se proporciona un estilo estándar para todo el sistema, que el administrador del sistema puede modificar. Esto permite que cada sistema se adapte para mejorar el rendimiento de cada usuario único. Las funcionalidades de Lumina son bastante comparables a las que se encuentran en las computadoras con Windows de uso común. También se puede acceder a ciertas modificaciones, como la capacidad de cambiar el tema de color y seleccionar un estilo de icono de las plantillas accesibles. Lumina proporciona una excelente atmósfera de escritorio para usuarios de Linux. Revisará los detalles con usted si está interesado en adquirirlo.
Instalar escritorio Lumina
Para comenzar, simplemente siga los pasos que se adjuntan a continuación. En primer lugar, debemos abrir el sistema Ubuntu 20.04 e iniciar sesión desde la cuenta sudo. Para acceder a la terminal de Linux, vaya al menú de la aplicación en su máquina o presione Ctrl+Alt+T desde su teclado. Ahora que se abrió la terminal, primero debemos actualizar nuestro sistema y el paquete apt. Por lo tanto, ejecute la instrucción que se indica a continuación en su terminal y presione Enter.
$ sudo apt-get update

Para integrar el repositorio PPA para lumina-desktop a una Consola, ejecute la siguiente instrucción add-apt-repository en el shell y presione Enter.
$ sudo add-apt-respositoryppa:ubuntulumina/lumina-desktop

Dentro de la integración de un repositorio, puede pedirte que presiones Enter si deseas continuar con la integración. Presiona Enter para continuar de lo contrario, presiona Ctrl-c para salir del proceso

Después de la integración del repositorio PPA en la terminal, es hora de instalar Lumina Desktop en nuestro sistema operativo Ubuntu 20.04 Linux. Por lo tanto, utilizaremos el comando de instalación apt en el shell seguido del nombre "lumina-desktop" para instalar Lumina Desktop Environment en nuestro sistema como se muestra a continuación. Toque la tecla Intro para ejecutar el comando.
$ sudo apt install lumina-desktop

El sistema comenzará a instalar el entorno de escritorio lumina gradualmente. Mientras tanto, dentro de la instalación, el sistema pausará el proceso y le informará sobre el almacenamiento que ocupa en su sistema. Si el almacenamiento es adecuado para usted y está seguro de instalarlo, presione "Y". Por otro lado, si desea detener la instalación, puede presionar la tecla "n" del teclado.

Ahora se reanudará el proceso de instalación y llevará un poco más de tiempo completar la instalación. Entonces, siéntate y espera un tiempo. Cada vez que complete su instalación, debe cerrar la terminal y reiniciar su sistema Ubuntu 20.04 Linux para implementar los cambios.

No inicie sesión rápidamente justo después del reinicio cuando se acerque a la pantalla de inicio de sesión en su sistema Ubuntu 20.04 Linux. Haga clic en el ícono de Configuración y seleccione la opción de "Lumina" de las opciones dadas como se muestra en la imagen de captura de pantalla a continuación. Después de eso, agregue su contraseña y presione Entrar para iniciar sesión.

Tomará unos segundos configurar e iniciar Lumina Desktop Environment en el sistema Ubuntu 20.04 según el resultado que se muestra a continuación en la imagen.
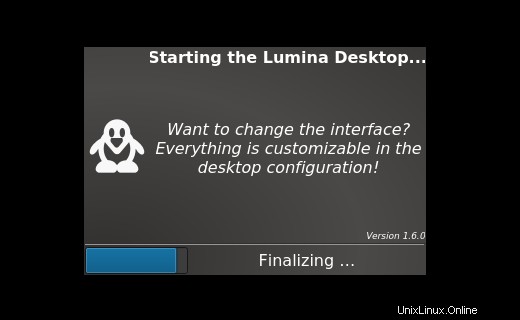
La pantalla del escritorio de Lumina Desktop es similar a la que se muestra en la imagen a continuación. Ahora que el escritorio se ha abierto con éxito, puede comenzar a usarlo personalizando cada uno y todo lo que tiene según su elección.

Puede ver el icono de un hombre en la esquina más a la izquierda del escritorio. Haga clic en él para buscar aplicaciones, archivos y carpetas de Lumina Desktop.
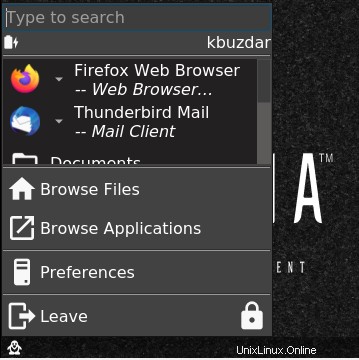
Conclusión
En este artículo, le mostré cómo instalar, configurar e iniciar el escritorio Lumina en el sistema Ubuntu 20.04. Para configurar Lumina, todo lo que tenemos que hacer es agregar el repositorio y realizar una instrucción apt. Espero que encuentre útil este artículo mientras instala Lumina Desktop.