El Protocolo de escritorio remoto (o RDP) es el método más común para obtener acceso administrativo a un servidor de Windows. RDP está disponible en todas las versiones del servidor de Windows y se incluye un cliente (llamado Conexión de escritorio remoto) con todas las versiones de los sistemas operativos de escritorio de Windows. Los clientes también están disponibles para sistemas operativos Macintosh de Microsoft en la tienda iTunes y para escritorios Linux con aplicaciones como FreeRDP. Conectarse a su servidor a través de RDP le permite un control total del entorno de escritorio del servidor, como si estuviera sentado frente al monitor y el teclado del servidor. Según sus permisos y configuraciones, puede copiar y eliminar archivos, cambiar los permisos o la configuración de los archivos e incluso imprimir documentos desde el servidor.
Comprobación previa al vuelo
El uso del Protocolo de escritorio remoto para administrar un servidor de Windows generalmente requiere algunas configuraciones básicas e información sobre el servidor.
- Primero, el Servicio de escritorio remoto debe estar ejecutándose en el servidor al que desea conectarse (RDP usa el puerto 3389 de forma predeterminada).
- En segundo lugar, debe conocer la dirección IP del servidor.
- Tercero, debe tener un nombre de usuario y una contraseña que le permitan conectarse al servidor de forma remota (a menudo, esta es la cuenta de administrador principal, pero también puede ser una cuenta secundaria configurada específicamente para servidores remotos). fines de acceso).
- Finalmente, el firewall de Windows (y cualquier otro firewall de hardware o software) debe configurarse para permitir conexiones remotas desde su ubicación.
Una vez que haya habilitado todas las configuraciones correctas, la dirección IP y los detalles de la cuenta de usuario, ¡puede conectar RDP a su servidor! Simplemente inicie el cliente RDP, ingrese la dirección IP del servidor y las credenciales de usuario, e inicie sesión en el servidor utilizando lo que parece ser el entorno de escritorio estándar de Windows.
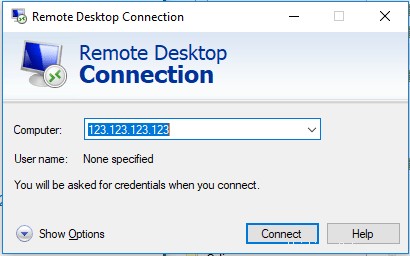
Tan útil como el Protocolo de escritorio remoto puede ser cuando se trata de administrar su servidor de Windows, también hay momentos en que falla la conexión, lo que puede ser muy frustrante ya que el mensaje de error generalmente no es muy útil (a menudo solo la ventana que se muestra a continuación).
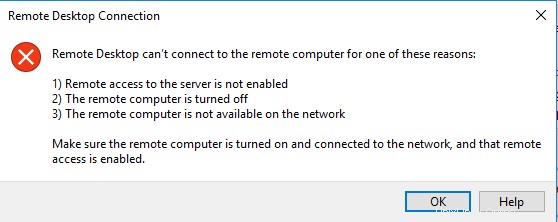
El error que se muestra arriba significa que, por alguna razón, su cliente no pudo establecer una conexión con el servidor de Windows a través del Protocolo de escritorio remoto. Cuando experimenta problemas de conectividad, hay muchos elementos que puede verificar para intentar resolver el problema.
Problemas de conectividad
- Asegúrese de que puede comunicarse con el servidor a través de ICMP (o Ping). La mayoría de los sistemas operativos de escritorio le permitirán enviar pequeños fragmentos de información a la computadora para verificar la conectividad y las velocidades de conexión. Por lo general, solo necesita abrir una ventana de terminal (en un escritorio de Windows, presione la tecla Ventana y luego escriba cmd y presione enter) e ingrese el siguiente comando:ping IP o hacer ping a dominio.tld . Normalmente, recibirá un resultado similar:
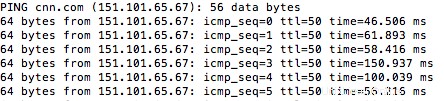
- Este resultado muestra que los ping se enviaron correctamente al destino y tardaron entre 50 ms y 150 ms en completarse. Estos pings indican una conexión exitosa con el servidor según lo deseado (al menos a través de ICMP). Si la salida del comando muestra que no responde, sabemos que hay alguna interferencia en la red.
- Si la prueba de ping falla (indicado por asteriscos repetidos), verifique su conectividad a Internet para asegurarse de que puede acceder a otros recursos en Internet. De lo contrario, es posible que deba ponerse en contacto con su proveedor de servicios local para restaurar su acceso a Internet.
- Llegar a otros sitios de Internet pero no a su servidor indica que su servidor está rechazando conexiones desde su dirección IP (debido a la configuración del firewall o del software de seguridad). Es posible que deba ponerse en contacto con su empresa de alojamiento para verificar que su servidor no haya bloqueado una dirección IP. Puede encontrar su dirección IP pública actual en https://ip.liquidweb.com.
- ¿Puedes hacer ping a tu servidor, pero aún no puedes conectarte a través de RDP? Es probable que sea un problema con el servicio RDP o su firewall. Deberá ponerse en contacto con su empresa de alojamiento para obtener ayuda con el servicio o el cortafuegos.
Problemas con el cortafuegos
Las mejores prácticas en la configuración de un firewall es permitir la menor cantidad de acceso necesario para las diversas conexiones al servidor. Limitar las conexiones a un servicio en particular, como RDP, se denomina "determinar el alcance" del acceso a ese servicio. Si su firewall de Windows configurado analiza el tráfico en RDP, es posible que un usuario no pueda conectarse debido a que su dirección IP no está incluida en la regla. Acceso al servidor a través de RDP de un usuario pero otro usuario no, verifique el firewall; es posible que su dirección IP no esté incluida en la lista de direcciones IP permitidas para el acceso a escritorio remoto.
- Inicie sesión en el servidor, haga clic en el icono de Windows y escriba Firewall de Windows en la barra de búsqueda.
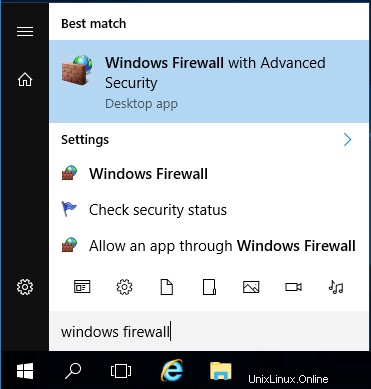
- Haga clic en Firewall de Windows con seguridad avanzada.
- Haga clic en Reglas de entrada
- Desplácese hacia abajo para encontrar una regla etiquetada como RDP (o usando el puerto 3389).
- Haga doble clic en la regla y luego haga clic en la pestaña Ámbito.
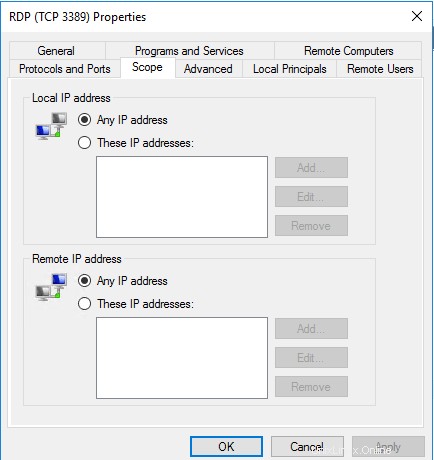
- Asegúrese de que la dirección IP actual del usuario esté incluida en la lista de IP remotas permitidas.
Si no puede conectarse al servidor desde su ubicación, comuníquese con su empresa de alojamiento para obtener ayuda para verificar la regla de firewall para el acceso RDP.
Problemas de conectividad del usuario
¿Puedes conectarte a RDP usando la cuenta de administrador, pero una o más de las otras cuentas no pueden? Puede haber un problema con los permisos de la cuenta de usuario.
- Asegúrese de que el usuario sea miembro del grupo Usuarios de escritorio remoto. Inicie sesión en el servidor con la cuenta de administrador, luego vaya al panel de control de Usuarios y grupos locales (Abra Herramientas administrativas, luego abra Administración de equipos).
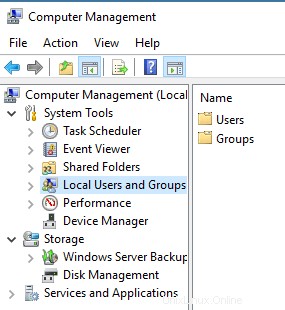
- Navegue hasta el grupo Usuarios de escritorio remoto y verifique que el usuario sea miembro del grupo. Si no es miembro del grupo, agréguelo como miembro del grupo.
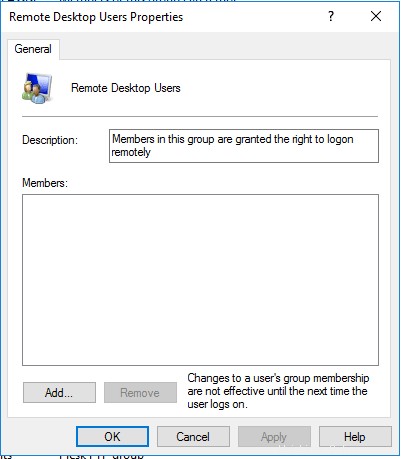
- Vaya al nombre de usuario en la pestaña Usuarios. Asegúrese de que la cuenta de usuario no esté bloqueada. Las cuentas pueden bloquearse debido a demasiados intentos de iniciar sesión con una contraseña incorrecta (ya sea por parte del usuario o por un ataque de fuerza bruta en el servidor).
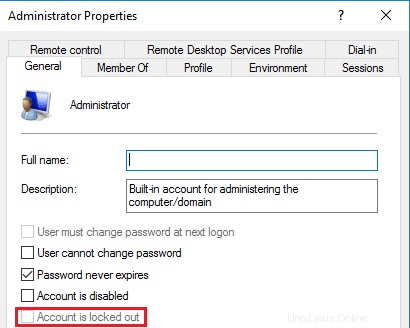
- Verifique dos veces el firewall para la dirección IP del usuario y agréguelo al alcance de la regla RDP.
No hay conexiones/sesiones disponibles
De forma predeterminada, el servidor de Windows solo permite que dos usuarios se conecten a través de RDP simultáneamente. Si ambas sesiones ya están en uso, recibirá un error que indica que ningún usuario adicional puede conectarse en este momento. 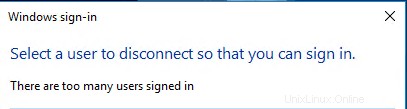
Para resolver este problema, deberá esperar hasta que uno de los otros usuarios cierre la sesión o deberá comprar licencias de usuario RDP adicionales de su proveedor de alojamiento (suponiendo que necesite acceso regularmente para más de dos usuarios a la vez).
Los intentos de inicio de sesión fallidos durante un ataque de fuerza bruta a veces pueden consumir licencias RDP, aunque la sesión no se esté conectando. Si experimenta sesiones no disponibles incluso cuando nadie ha iniciado sesión en el servidor, es posible que sea el resultado de un inicio de sesión malicioso. El mejor remedio para esta situación es definir la regla del cortafuegos para evitar intentos de acceso desde direcciones IP no autorizadas.
Errores de cifrado de datos
Si está utilizando un cliente de escritorio remoto desactualizado o se está conectando a un servidor de Windows más antiguo, puede recibir un error de que hay un problema con la configuración de TLS para la conexión. Generalmente, puede resolver este problema actualizando su software de cliente RDP en su estación de trabajo. También es posible configurar el cliente para que ignore estos errores, pero eso podría dejar su estación de trabajo y su servidor vulnerables a ataques maliciosos.
Desconexión repentina
Si está utilizando RDP y de repente pierde la conexión, el problema casi siempre está relacionado con su conexión a Internet. Verifique para asegurarse de que puede permanecer conectado a otros servicios (como ejecutar un comando ping en segundo plano). Si no está perdiendo la conectividad a Internet, es posible que el servidor se esté quedando sin memoria o que el servicio RDP esté experimentando un ataque activo en un ataque de fuerza bruta. Si ha confirmado que su conexión a Internet es estable, comuníquese con su empresa de alojamiento para asegurarse de que el servidor no sea la causa de la pérdida de conexión.
Problemas de conexión lenta
Si la conexión entre su ubicación y su servidor es lenta, es posible que su sesión de escritorio remoto no funcione tan bien como le gustaría. Sin embargo, es posible que pueda ajustar la configuración del entorno de escritorio de la conexión antes de conectarse para simplificar y acelerar la conexión.
- Abra la aplicación Cliente de escritorio remoto (estas instrucciones son para el cliente integrado de Windows, pero la mayoría de los clientes RDP tienen configuraciones similares disponibles).
- Haz clic en Experiencia para ver los diversos elementos que puede elegir habilitar o deshabilitar para mejorar sus velocidades de conexión. Cambie el menú desplegable para seleccionar una velocidad de conexión específica o seleccione/deseleccione los diversos elementos para optimizar el rendimiento.
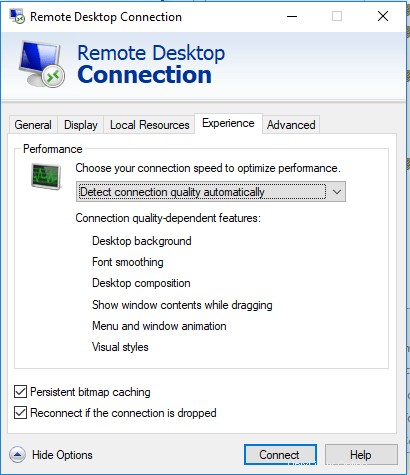
Problemas de actualización de Windows 10
Por extraño que parezca, las actualizaciones de Microsoft a menudo causan problemas con la conectividad RDP. Recientemente, en abril de 2018, una actualización tanto del sistema operativo del servidor como del sistema operativo de escritorio Windows 10 causó problemas de conectividad a muchos usuarios. En general, la mejor política es actualizar tanto el servidor como la estación de trabajo, ya que los problemas de conectividad suelen surgir cuando los dos sistemas no se encuentran en el mismo ciclo de actualización. Es posible que pueda resolver un nuevo problema de conectividad eliminando una actualización reciente de Windows (ya sea en el servidor o en el escritorio). Muchos usuarios también informaron que deshabilitar la opción Impresora desde la configuración de recursos locales resolvió el problema de conectividad más reciente.
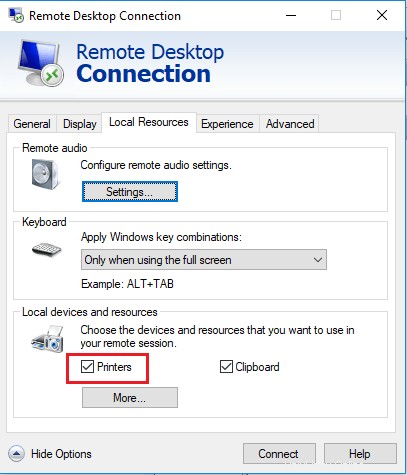
Si bien RDP es una excelente herramienta para administrar su servidor de Windows, los problemas de conectividad pueden ser frustrantes. Si trabaja en las posibles causas del problema de conexión, por lo general podrá volver a conectarse y trabajar de nuevo en un abrir y cerrar de ojos.