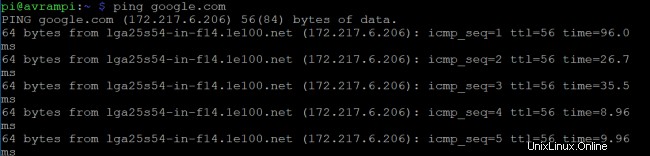Los comandos de Raspberry Pi son útiles para operar Raspberry Pi, que puede denominarse la computadora de placa única más popular en todo el mundo. Nos permite, especialmente a los estudiantes y desarrolladores, trabajar en una amplia gama de aplicaciones. Desde la construcción de un prototipo hasta el desarrollo de un software existente, Raspberry Pi puede proporcionar el soporte. Pero cuando uno comienza a usar una pantalla negra o verde en lugar de una GUI colorida en Windows o Mac, se vuelve aterrador para la mayoría de las personas. Pero hay muchos comandos de raspberry pi disponibles que se pueden usar desde la ventana del terminal para navegar y ejecutar aplicaciones en su dispositivo pi. Aunque no es un sistema conveniente, también puede darle el poder de tener más control sobre su sistema y el entorno Linux.
Comandos útiles de Raspberry Pi
Raspberry Pi se puede conectar a muchos dispositivos electrónicos para realizar computación física. Si desea explorar el IoT, necesitará la ayuda de los pines de entrada y salida de propósito general que vienen con Raspberry. Muchas aplicaciones junto con estos pines GPIO no se tendrán en cuenta si no conoce los comandos útiles, ya que no hay otra forma de ejecutar esas aplicaciones. Por lo tanto, hemos enumerado a continuación todos los comandos esenciales y más utilizados de raspberry pi que lo ayudarán a navegar por el entorno, instalar y ejecutar aplicaciones, monitorear el rendimiento del sistema y modificar los archivos también.
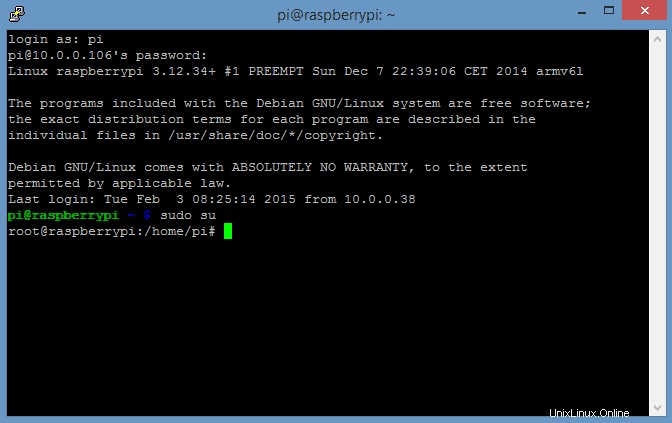
Actualización del sistema
Estos son los comandos de raspberry pi que necesitará usar antes de comenzar un proyecto en Raspberry Pi. Le ayudarán a obtener la lista de paquetes actualizada y también a actualizar los paquetes de software.
1. Instalación de la lista de paquetes más reciente y actualización del software
Si está buscando comenzar a usar Raspberry, lo primero que debe hacer es actualizar la lista de paquetes actual a la última versión. Este comando en realidad no instala ningún software más reciente, sino que lo ayuda a obtener la nueva lista de paquetes de los repositorios a su SBC.
$ apt-get update
También se usa para resincronizar el índice del paquete desde su fuente, que se especifica en /etc/apt/sources.list Siempre debe realizar una operación de actualización antes de una actualización dist. Después de actualizar la lista de paquetes a la última versión, su sistema puede determinar las actualizaciones disponibles de los paquetes. Este comando se utiliza para actualizar la versión del software.
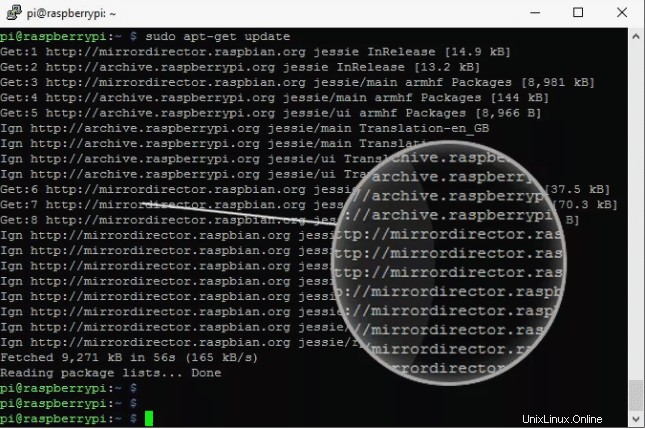
$ apt-get update
Si ya tiene la última versión de cualquier paquete, se recuperan y actualizan. Pero deja los paquetes de actualización que dependen del estado de instalación actual de otros paquetes.
2. Actualización del sistema operativo y el firmware
Este comando instalará la última versión de la distribución de Linux que está utilizando. Al igual que apt-upgrade, este comando puede eliminar algunos paquetes al instalar el paquete más nuevo donde sea necesario.
$ apt-get dist-upgrade
Puede instalar los archivos eliminados desde /etc/apt/sources.list . También maneja bastante bien las dependencias y el sistema de resolución inteligente detecta los paquetes más importantes para actualizar. Este comando está destinado a instalar la última versión del firmware en su dispositivo Pi. Pero puede evitarlo, ya que puede instalar archivos inestables que vienen con el firmware experimental.
$ rpi-update
Si desea hacer todo esto, una forma de ahorrar tiempo es combinar todos los comandos y el comando de una sola línea se verá como:
sudo apt-get update && sudo apt-get upgrade && sudo apt-get dist-upgrade && sudo rpi-update
Administración de paquetes
La gestión de paquetes juega un papel importante mientras opera un dispositivo raspberry pi. Viene con una amplia gama de paquetes que le permiten instalar software o ejecutar diferentes tipos de aplicaciones también. Hemos incluido todos los comandos de control de paquetes en esta sección que se describirán a continuación.
3. Instalación de un paquete
Es posible que necesite instalar nuevos paquetes mientras trabaja en un proyecto. Si desea instalar cualquier otro paquete que no viene por defecto utilice este comando.
$ apt-get install <package>
Entonces, si desea instalar phpmyadmin paquete, puede usar este comando así:
$ apt-get install phpmyadmin
4. Eliminación de un paquete
Del mismo modo, si desea eliminar un paquete instalado, también puede hacerlo utilizando el comando eliminar.
$ apt-get remove <package>
De manera similar para eliminar phymyadmin paquete solo use este nombre en lugar de paquete
$ apt-get remove phpmyadmin
Estos comandos pueden ayudarlo a tener control total sobre su entorno de frambuesa.
5. Administrar los Servicios
Raspbian es el sistema operativo oficial de Raspberry Pi. Raspbian es un gran sistema operativo que viene con muchos comandos dedicados a realizar actividades variables. Los comandos de raspberry pi que se describen a continuación le permiten administrar los servicios o usarlos para controlar la ejecución de aplicaciones específicas.
$ update-rc.d ssh enable
Este comando le permite iniciar un servicio en el arranque del sistema. Si desea detener el servicio, simplemente use.
$ update-rc.d -f ssh remove
Estos comandos solo son útiles para los servicios. Aquí -f se usa para eliminar el enlace simbólico. Si desea iniciar cualquier otro comando o secuencia de comandos, edite el /etc/rc.local archivo usando.
$ nano /etc/rc.local
Se abrirá el archivo rc.local en el editor de texto Nano y podrá editar el archivo en consecuencia.
6. Obtenga la lista de todos los procesos en ejecución
A veces se vuelve tan importante saber qué procesos se están ejecutando en segundo plano. Ayuda a los desarrolladores a saber qué aplicación está ocupando la mayor parte de la memoria o limitando los recursos.
ps aux
Este comando básico mostrará todos los comandos en ejecución en su frambuesa. Si desea ver un proceso que fue ejecutado por un usuario específico, simplemente use
$ ps -u pi
La salida de este comando contendrá los ID de proceso que se pueden usar más tarde para otros fines. Obtendrá una pantalla como esta.
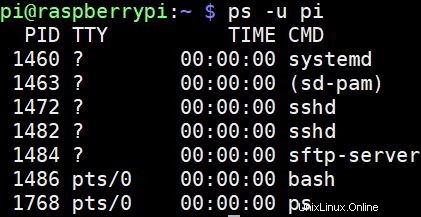
7. Eliminación del programa en ejecución
Si desea finalizar un programa que se está ejecutando en su frambuesa, existen comandos de frambuesa pi disponibles. Pero para esto, necesitará la identificación del proceso que puede obtener usando el comando anterior.
$ kill <pid> $ kill 12345
Aquí, 12345 es la identificación del proceso. También es posible detener todas las ocurrencias de un programa. Suponga que si desea detener todos los scripts de PHP, el siguiente comando podría funcionar.
$ killall php
Estos comandos terminarán el programa inmediatamente. Así que asegúrese de que la secuencia de comandos no esté involucrada en ninguna actividad importante, ya que podría causar daños en los datos, fallas del sistema o situaciones no deseadas. Se recomienda que utilice estos comandos en el último paso o durante el proceso no crítico.
Comandos de archivos y directorios
Es importante almacenar, administrar y acceder a archivos en cualquier sistema operativo. Si hay una interfaz de usuario disponible, la tarea se vuelve mucho más fácil. Pero en Raspberry, necesitará usar algunos comandos para administrar archivos y navegar a través de directorios.
8. Mostrar los contenidos
Si desea mostrar todo el contenido de un archivo en particular, Raspberry tiene un comando dedicado para este propósito. Puede usar este comando para completar esta tarea.
$ cat abc.txt
Si tiene un archivo llamado abc.txt y desea mostrar el contenido, puede usar este contenido. Entonces, básicamente, deberá usar type cat seguido de [filename].[filetype]
9. Navegar a los Directorios
Raspberry Pi ofrece comandos que permiten al usuario acceder a archivos de cualquier directorio. De forma predeterminada, comienza en la carpeta de inicio. Supongamos que si su nombre de usuario es pi, el directorio de inicio estará ubicado en /home/pi . Ahora, si desea visitar una carpeta específica, necesitará este comando.
$ cd/folderA/folderB
Aquí, carpetaB es el nombre de la carpeta que está buscando. Si desea volver a su directorio de inicio, use este comando.
$ cd /home/pi
10. Copiar archivos
Si planea usar Raspberry Pi, este es el comando que usará con frecuencia. Este comando lo ayudará a copiar archivos de un directorio a la ubicación deseada.
$ cp /home/pi/documents/file.txt /home/pi/landing/

Aquí file.txt es el archivo que desea copiar del directorio de documentos para realizar la operación de pegado en el directorio de destino.
11. Obtener los contenidos
Si desea ver el contenido que contiene actualmente un directorio, puede usar el comando que se menciona a continuación.
$ ls -l
Primero deberá navegar hasta el directorio deseado y luego usar este comando para conocer la lista de archivos, junto con el tamaño del archivo, la fecha de modificación y los permisos.
12. Creación de un nuevo directorio
A estas alturas, debería poder navegar por los directorios existentes, copiar archivos de un directorio a otro, ver la lista de todos los archivos de un directorio, etc. Ahora nos vamos a centrar en crear un nuevo directorio usando este comando.
$ mkdir new_directory
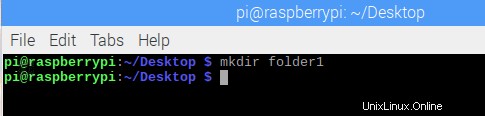
Si desea llamar a su nuevo directorio como new_directory, simplemente use mkdir seguido del nombre del archivo.
13. Mover y renombrar archivos
Si se pregunta cómo realizar la operación de cortar y pegar como Windows en su Raspberry Pi, le alegrará saber que hay comandos de raspberry pi dedicados para completar esta operación.
$ mv /home/pi/documents/file.txt /home/pi/landing/
Este comando mv moverá su archivo file.txt del directorio actual que son documentos a otro directorio existente llamado landing. También puede usar el nombre del archivo y la ubicación deseada donde se moverá el archivo como mv file.txt /home/pi/landing/
Este comando también se puede usar para cambiar el nombre de los archivos dentro de los mismos directorios.
$ mv oldfile.txt newfile.txt
Cambiará el nombre del archivo antiguo al nuevo archivo del .txt file
14. Eliminación de archivos y directorios
Si desea eliminar un archivo o directorio, simplemente puede seguir un enfoque sencillo que utiliza rm o rmdir seguido del nombre del archivo o directorio.
$ rm samplefile.txt $ rmdir sample_directory
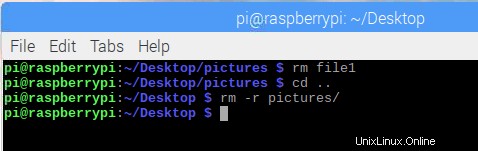
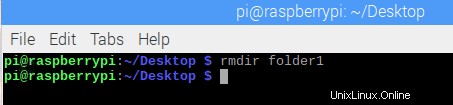
Debe tener en cuenta que el directorio se eliminará solo si está vacío o no contiene ningún archivo o carpeta.
15. Copiar archivos a través del protocolo SSH
SSH es un protocolo de seguridad que proporciona seguridad criptográfica para una red no segura. Es ampliamente utilizado para transferir datos de un lugar a otro. Si desea copiar cualquier archivo desde una computadora de escritorio a su frambuesa de forma remota utilizando el cifrado SSH, use este comando.
$ scp [email protected]:/home/landing/file.txt
Aquí, el nombre de usuario y la dirección IP de la PC de origen se consideran [email protected], mientras que el nombre y la ubicación del archivo se pueden señalar usando /home/landing/file.txt
16. Crear un archivo vacío
Es uno de los comandos de raspberry pi más utilizados que le permite abrir un archivo vacío al instante. El tipo de archivo puede ser de cualquier tipo.
$ touch example.txt
Creará un archivo vacío de tipo .txt en el directorio actual. Por lo tanto, debe estar en el directorio deseado donde desea tener este nuevo archivo antes de usar este comando.
Comandos de redes e Internet
Raspberry Pi se utiliza en todo el mundo para crear aplicaciones IoT básicas y avanzadas. Es un dispositivo popular entre los desarrolladores por su amplia gama de comandos que ayudan a los desarrolladores a trabajar en este campo. En este artículo también se describen los comandos de red de raspberry pi más utilizados.
17. Configuración de la interfaz
Raspberry Pi viene con varias interfaces. Es necesario conocer el estado actual de la configuración antes de desarrollar un prototipo. Para conocer la configuración de las interfaces de red puede utilizar este comando.
$ ifconfig
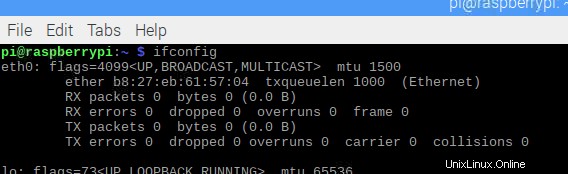
Aquí, ifconfig significa configuración de la interfaz. Puede cambiar la configuración de la red y obtener la lista de todas las interfaces actualmente activas.
18. Configuración de una interfaz específica
Si desea configurar una interfaz en particular, también puede hacerlo. Supongamos que si desea configurar ethernet0/0, puede ingresar este comando en la terminal.
$ ifconfig eth0
Este comando solo mostrará la configuración del puerto eth0/0.
19. Interfaz de activación y desactivación
Los usuarios pueden activar y desactivar manualmente cualquier interfaz en cualquier momento. Esta opción le permite tener control total sobre su frambuesa y los dispositivos asociados también. Para activar una interfaz use este comando:
$ ifconfig eth1 up
Mientras que si desea deshabilitar la interfaz de red inalámbrica wlan1, use el comando raspberry pi que se menciona a continuación.
$ ifconfig wlan1 down
20. Configuración de IP, transmisión y enmascaramiento
Hay varios comandos de raspberry pi en esta sección. Puede usar estos comandos por separado y combinarlos para cumplir con su propósito deseado también.
$ ifconfig wlan0 172.168.1.0
Este comando establecerá la dirección IP mencionada en la interfaz inalámbrica wlan0. Para configurar una dirección de transmisión para una red, primero debe especificar una interfaz y luego usar el siguiente comando.
$ ifconfig wlan1 broadcast 172.168.1.253
Además, si desea que wlan0 use la máscara de red de 255.255.255.0 el comando apropiado será:
$ ifconfig wlan0 netmask 255.255.255.0
Sin embargo, también puede combinar estos comandos y escribirlos en una sola línea para ahorrar tiempo.
$ ifconfig wlan0 172.168.1.0 netmask 255.255.255.0 broadcast 172.168.1.253
21. Dirección IP dinámica usando DHCP
Puede configurar cualquier dirección IP estática usando el nombre de la interfaz y ifconfig . Pero cuando se trata de configurar una IP dinámica, deberá usar DHCP y el comando requerido es:
$ dhclient eth0
En este caso, la interfaz eth0 obtendrá una dirección IP dinámicamente de DHCP.
22. Comprobación de redes inalámbricas
Este comando es similar a ifconfig . Se centra en comprobar la conectividad de los adaptadores inalámbricos mientras ifconfig se usa para ethernet.
$ iwconfig
Comprueba la red que está siendo utilizada por los adaptadores wifi. Además, también puede ver todas las redes inalámbricas disponibles usando el siguiente comando
$ iwlist wlan1 scan
Nuevamente, si alguien quiere obtener la dirección electrónica de su computadora de placa única, puede usar:
$ iwlist wlan0 scan | grep <filename>
Aquí puede usar el nombre de su campo deseado después de grep para obtener una lista que contenga solo su campo deseado.
23. Escaneo de su red
Uno de los comandos de raspberry pi más importantes en la sección de redes. Funciona como un escáner de red para identificar los servicios y puertos disponibles en una computadora mediante el envío de paquetes. Luego analiza la respuesta y muestra el resultado para el usuario.
# nmap
Este comando escaneará su computadora para informarle los números de puerto, MAC, protocolo, estado abierto o cerrado, sistema operativo, etc. Además de esto, también obtendrá otra información importante.
24. Prueba la conectividad
Si ya ha trabajado en un sistema operativo Linux o en el sector de redes, se supone que este comando no es nuevo para usted. Juzga la conectividad entre dos dispositivos conectados a través de Internet.
$ ping 10.0.0.1
Entonces verificará la conectividad de su frambuesa al host usando 10.0.0.1 ip. Incluso puedes usar cualquier dirección web en lugar de una IP como esta
$ ping www.google.com
25. Disminuir el tiempo de intervalo
El comando ping tarda algún tiempo en recibir comentarios de la dirección de destino. Si desea disminuir el tiempo de intervalo de ping, puede usarlo.
$ ping -i 0.2 www.google.com
También puede enviar los paquetes lo más rápido posible para disminuir el tiempo también. Esta es una forma alternativa al comando anterior.
$ ping -f unixmen.com
26. Ping con parámetros
El comando ping a menudo puede generar una salida mal interpretada o el resultado puede variar debido a la congestión en la red, la falla de la solicitud ARP, los protocolos de seguridad como el firewall, el error de enrutamiento, el filtrado de paquetes, la pérdida de datos, la falla del cable o el problema del interruptor y el enrutador. Por lo tanto, siempre es mejor tener control total sobre el comando ping. Puede hacerlo utilizando los siguientes parámetros:
$ ping -w 6 www.google.com
Si inserta -W después del comando ping, especificará la duración en la que la computadora host enviará paquetes al host remoto. En este comando, su computadora hará ping al sitio web de google durante 6 segundos y luego se cerrará automáticamente.
Nuevamente, si desea ver el resumen del informe de ping, puede insertar C como parámetro. También se puede especificar el número de paquetes que se transmitirán.
$ ping -c 5 -q www.google.com
Entonces, la computadora host enviará 5 paquetes y mostrará un resumen de las estadísticas al final de la operación.
27. Descarga de archivos desde la Web
Te sorprenderá saber que hay comandos de pastel de frambuesa disponibles incluso para descargar archivos de un sitio web. Por lo general, no es un trabajo fácil cuando no hay una interfaz gráfica de usuario. Sin embargo, use este comando para completar la operación de descarga.
$ wget https://www.website.com/sample.png
Aquí sample.png es el archivo que descargará, mientras que website.com es el servidor web donde se aloja este archivo.
Comandos de información del sistema
Raspberry Pi es un dispositivo sofisticado y contiene mucha información que ni siquiera puedes imaginar. Por otro lado, si no conoce los conocimientos del sistema, es imposible sacarle el máximo partido. Estos útiles comandos de raspberry pi te permiten descubrir muchos detalles ocultos, como la temperatura del procesador, el estado de la distribución de la memoria, etc.
28. Tamaño de memoria y distribución de memoria
Raspberry Pi tiene comandos dedicados que te permitirán conocer los detalles de tu memoria. El resultado incluirá también el tamaño de la memoria, la unidad de memoria usada y disponible.
$ cat /proc/meminfo
Este comando también mostrará la cantidad de archivos activos e inactivos junto con la memoria caché. Nuevamente, hemos visto varias particiones en nuestra computadora de escritorio. De la misma forma puedes establecer el número de particiones para la memoria de tu raspberry.
$ cat/proc/partitions
Este comando mostrará la cantidad de particiones que tiene actualmente en su tarjeta SD o disco duro. Además, para saber la versión de tu pi puedes escribir este comando.
$ cat /proc/version

29. Obtener la temperatura

29. Obtener la temperatura
Es importante conocer la temperatura de la frambuesa. Porque el exceso de calor te puede llevar a situaciones no deseadas. Incluso puede causar un mal funcionamiento del sistema o resultados inesperados, lo que comúnmente se conoce como estrangulamiento térmico. Sin embargo, para conocer la temperatura de la raspberry pi usa este comando.
$ vcgencmd measure_temp
Aquellos que hayan overclockeado el procesador de la frambuesa deben revisar la temperatura con frecuencia. Porque se recomienda que siempre intente restringir la temperatura pi por debajo de 80 grados centígrados.
30. Análisis de los datos de temperatura
También puede usar estos datos en un script de shell bash usando egrep dominio. Los datos de temperatura se extraerán y se mostrarán.
$ vcgencmd measure_temp | egrep -o '[0-9]*\.[0-9]*'
Luego puede imprimir estos datos en su script de shell usando el comando print_temp.sh o puede abrirlos en el editor de texto nano aplicando el siguiente comando.
$ nano print_temp.sh
Si está desarrollando un proyecto, siempre debe realizar un seguimiento de la temperatura, ya que el rendimiento de su prototipo o software también está asociado con esto.
31. Obtener información de paquetes
Ya hemos discutido los comandos de raspberry pi que pueden proporcionar información relacionada con la memoria. También puede extraer información útil sobre los paquetes que están instalados actualmente.
$ dpkg – –get–selections
Este comando mostrará todos los paquetes que está utilizando. Si desea obtener información del paquete relacionada con un paquete de tipo específico, use este comando
$ dpkg – –get–selections | grep ABC
En este caso, este comando producirá un resultado que contendrá todos los paquetes relacionados con ABC.
32. Obtener información del hardware USB
Hay comandos de raspberry pi disponibles que muestran la lista de hardware conectado a través de USB. Para ver la lista de hardware USB:
$ lsusb
Además, también puedes saber la versión de Raspberry que estás usando ingresando el siguiente comando:
$ cat /proc/version
Mostrará la versión real del kernel utilizada para construir la distribución de Linux que está utilizando. Además, también se generará información sobre el compilador GCC.
33. Iniciar o detener cualquier servicio
Raspberry Pi proporciona muchos servicios importantes que le permiten implementar muchos proyectos sofisticados o desarrollar cualquier prototipo. Pero hay servicios que no se pueden usar al mismo tiempo. En ese caso, para iniciar o detener un servicio, use este comando:
$ sudo service apache start $ sudo service apache stop
En algunos casos, es posible que deba usar otros comandos para realizar estas operaciones según los servicios, como
$ sudo service apache reload $ sudo service apache restart
Comandos de Raspbian
Hasta ahora, hemos discutido algunos de los comandos de raspberry pi más útiles. Pero Raspbian tiene un comando exclusivo que puede usar para desarrollar su proyecto. Hemos intentado incluir algunos de los comandos de Raspbian ampliamente utilizados en esta sección.
34. Uso de Raspberry Camera and Video
Raspberry Pi viene con una cámara. Muchos proyectos necesitan un módulo de cámara para funcionar correctamente. O si está trabajando con procesamiento de imágenes, debe conectar una cámara con el módulo. Puede capturar imágenes y videos usando los siguientes comandos:
$ raspistil
Este comando le permite capturar imágenes fijas. Para capturar y guardar un archivo de imagen usando el siguiente comando.
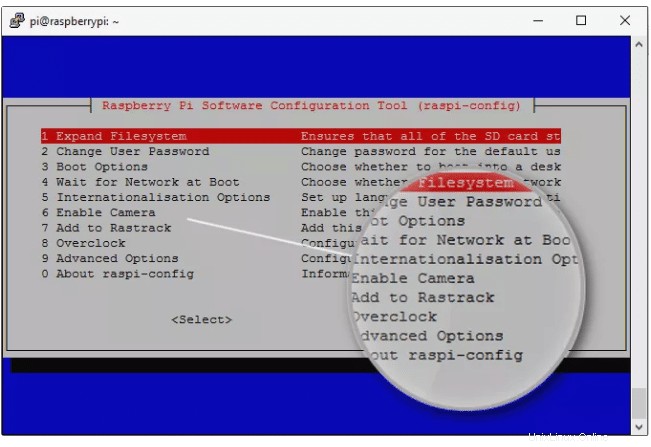
$ raspistill -o image.jpg
Aquí, image.jpg es el nombre de la imagen que acaba de capturar. Nuevamente, para capturar un video con su raspberry pi, el siguiente comando es útil.
$ raspivid -o video.h264 -t 10000
Aquí, t denota la duración de la captura en milisegundos.
35. Controla tus pines GPIO
Una de las principales razones detrás de la gran popularidad de raspberry pi es la disponibilidad de pines de entrada/salida de uso general. Estos pines permiten que la frambuesa se comunique con el mundo exterior. Además te permiten conectar varios dispositivos como led, zumbador o motores. Después de conectar los dispositivos, necesitará una programación simple para controlarlos y lograr el resultado deseado. Algunos de estos comandos son:
$ raspi-gpio get $ raspi-gpio get 20 $ raspi-gpio set 20 a5 $ raspi-gpio set 20 op pn dh
También puede obtener o establecer el valor de un pin específico usando estos comandos. Concéntrese en estos comandos, ya que sin aplicarlos no puede conectar ningún hardware externo ni controlarlos según su demanda.
Otros comandos útiles
No podríamos ubicar estos mandamientos bajo ninguna de las disciplinas anteriores. Pero estos también son útiles para completar algunas operaciones. Así que hemos tratado de mantener esto bajo un mismo paraguas para que no te pierdas ninguno.
36. Consultar el historial de comandos
Como Raspberry Pi solo se puede operar usando la interfaz de línea de comandos, necesita usar muchos comandos. Por lo tanto, se vuelve difícil para el usuario realizar un seguimiento de los comandos que ha utilizado o implementado. Para verificar el historial del comando, puede probar este comando.
$ history
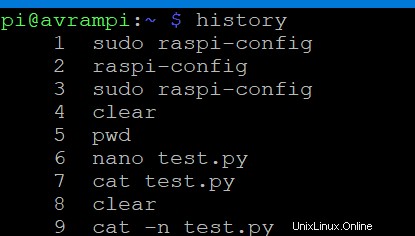 Puede limitar el número de comandos para mostrar también usando el siguiente comando.
Puede limitar el número de comandos para mostrar también usando el siguiente comando.
$ history 5
Mostrará los últimos 5 comandos que has aplicado.
37. Borrar el historial
Usando el comando anterior, puede obtener el historial completo de los comandos que ya se usaron. Si desea borrar alguno de esos comandos aplicados, puede hacerlo con el siguiente comando.
$ history -d <command id>
Para borrar todo el historial use $ history -c
38. Programación de tareas
Raspberry Pi permite al usuario programar tareas. Los comandos que se describen a continuación lo ayudarán a programar cualquier script para que se ejecute periódicamente en cualquier intervalo dado. Estas tareas pueden incluir la copia de seguridad de sus datos cada hora para iniciar sesión en su CPU en un momento específico. La herramienta Cron te permite programar tareas y Crontab es el archivo donde puedes escribir las instrucciones para cada tarea.
$ crontab -l $ crontab -e
Aquí las banderas l y e se usan para mostrar y editar líneas respectivamente. Además también puedes usar sudo apt install gnome-schedule para instalar una interfaz gráfica para crontab.
39. Controle las aplicaciones en ejecución en segundo plano
Los comandos de raspberry pi que se mencionan a continuación se utilizan para ejecutar algo en segundo plano, incluso si la sesión finaliza o se completa. Los comandos son los siguientes.
$ screen -s <name> $ screen -r <name>
Entonces puede ver que hemos usado dos banderas que son -s y -r. Aquí S denota el inicio de una nueva pantalla con el nombre dado, mientras que r indica la reanudación de una pantalla en ejecución con el siguiente nombre. También puede usar la identificación en lugar de un nombre, pero si ha olvidado la identificación, use $ screen -r
Lista de comandos generales para tu Raspberry
No hay una interfaz gráfica disponible para usted en Raspberry. Como resultado, se vuelve bastante difícil incluso realizar tareas generales como verificar la fecha y la hora, apagar o reiniciar el sistema. Lo que se menciona a continuación lo ayudará a completar todos estos tipos básicos de cosas.
40. Apagar o Apagar
Si desea apagar, puede usar cualquiera de los siguientes comandos. Pero debes recordar, no los uses a menos que sea necesario. Porque todos los procesos terminarán y la Raspberry se apagará inmediatamente.
$ poweroff $ shutdown $ shutdown -h now
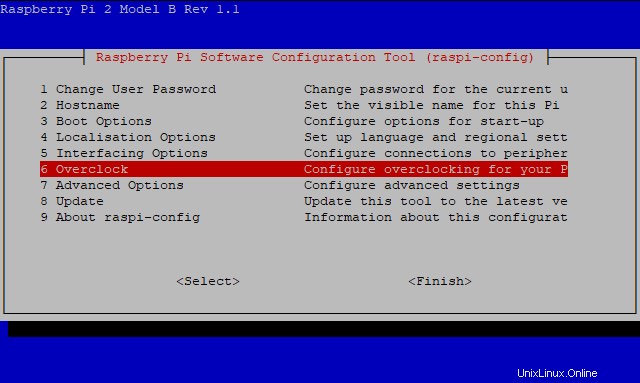
41. Apagado y reinicio programado
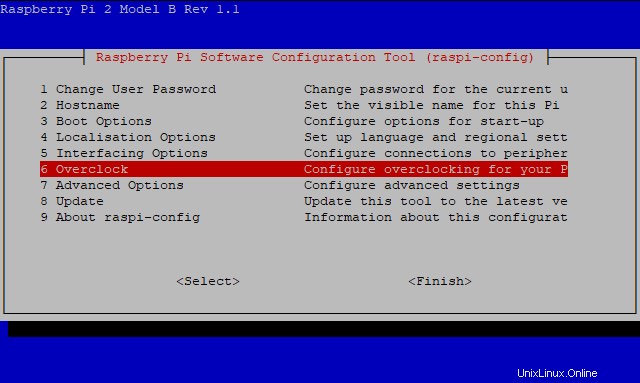
41. Apagado y reinicio programado
Incluso si desea que su Raspberry se apague en un momento determinado o configure un temporizador, puede usar este comando:
$ shutdown -h 03.44
En caso de que se pregunte cómo reiniciar su dispositivo, permítanos decirle que también puede reiniciar su Raspberry Pi ingresando este comando
$ reboot
Reiniciará instantáneamente su sistema, así que asegúrese de que no haya ninguna aplicación ejecutándose en segundo plano, ya que podría perderla.
42. Establecer fecha y hora
Raspberry Pi no puede rastrear el tiempo. Puede mostrar la hora solo cuando se conecta a Internet; de lo contrario, deberá configurar la hora actual cada vez que reinicie el sistema. Pero puede mostrar una fecha en cualquier momento que desee.
$ date -s "Thu Aug 29 11:51:14 UTC 2019"
Puede agregar un reloj en tiempo real a su frambuesa a través de la interfaz I2C si se requiere tiempo real para desarrollar su proyecto.
43. GUI y configuración
Raspberry PI puede proporcionar una interfaz gráfica de usuario funcional hasta cierto punto. Después de abrir la ventana de configuración, puede usar las flechas para explorar la pantalla.
$ startx
Pero debe tener en cuenta que antes de usar el comando anterior, asegúrese de que su usuario sea propietario de todos los archivos de configuración. También puedes ver la configuración de tu Raspberry ingresando el siguiente comando.
sudo raspi-config
El resultado se verá así:
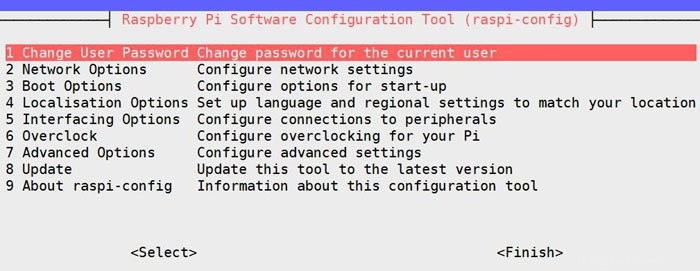
44. Búsqueda de un archivo
Puede que le resulte difícil obtener la ubicación de un archivo si olvida dónde lo ha almacenado, ya que la GUI no está presente. Pero si conoces el siguiente comando, te resultará fácil.
$ find/ -name rxample.txt
Obtendrá la lista de todos los directorios que contienen ejemplo.txt después de la ejecución del comando. De manera similar, también puede usar este comando para otros tipos de archivos. Al igual que si está buscando un archivo de imagen, puede modificar el comando como:
$ find/ -name photo.png
45. Abrir un archivo de texto
Si desea abrir un archivo de texto en particular, puede usar este comando:
$ nano file1
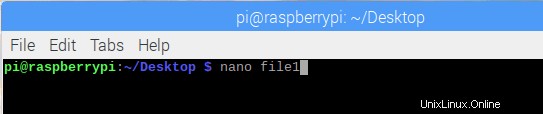
Este comando obligará al sistema a abrir el archivo 1 en el editor de texto oficial del sistema de distribución de Linux, que se llama Nano.
Comandos poderosos
Para aumentar sus conocimientos y habilidades, hemos incluido algunos de los comandos más potentes de la frambuesa pi. If you are using Linux for a long time, then you might be familiar with these commands already. But to mastery your expertise in raspberry, these commands will contribute a lot.
46. Search and Display Modified String
It is an important command and works as a programming language. It helps to find any string and enables you to display the string as like as you want. With this single command, you can search, modify and display a string which will definitely save a lot of time and make you more efficient
awk [-F] [-v var=value] 'program' filename
AWK is the main command, while F is used as a field separator string. V denotes the variable which can be used later for different purposes. The program denoted the expression that will be used to process the desired file, which is a filename in this case. You can look at this example:
awk -F":" '{print $1}' /etc/passwd This command means /etc/passed is the file going to be parsed. “:” is the field separator while ‘{print $1}’ displays only the first column.
47. Transforming Text
It is another sophisticated way to transform a text or a string. It works like awk, although simpler and less complicated to use. It allows you to extract a specific part of a text or file, as well. The basic syntax of this command is as follows.
$ cut <options> <file> $ echo <string> | cut <options>
The first command is used to extract from a file while the second command cuts a specific portion of a string and displays it for the user. Loot at the following example to get a clear concept.
$ echo "abcdefghi" | cut -c 2-4
This command will display bcd where -c denotes the character data type of the string.
48. Monitor what Happens
When you are waiting for a file or a directory, you can utilize the time by using the watch command to see what actually happens. These commands are intended to execute the same instruction every two seconds.
$ watch date $ watch ls -latr $ watch cat output.txt
Also, you can set the interval time according to your demand. Use -n option for setting the interval time.
$ watch -n10 date
This command will display a date after every ten seconds.
49. Monitor the Network
Using the previous command, you can only monitor the internal environment. But the command that we will discuss now will focus on monitoring the network. Raspberry Pi allows you to detect which ports are open currently and monitor the flow of traffic as well. The commands you need to perform this operation are as follows.
$ netstat -l $ netstat -lp $ netstat -lpc
Here p and c option is added with the original command where p is used to include the process id, and c is used to refresh data simultaneously.
50. Troubleshooting Raspberry Pi
Sometimes troubleshooting is really important to identify if there is any driver or service that is restricting you to get the expected result. Also, all the error reports will be displayed alongside with the explanation of the event.
$ dmesg
You will get a normal message if everything is working fine. You can see what happens in the start sequence while booting, and the time elapsed. The output will be as the picture attached below.
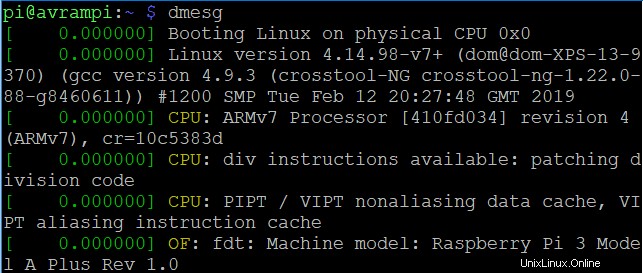
Finally, Insights
Using the command line for operating a computer is the most challenging part for many people. These commands can help newcomers in this field. To get started with the terminal panel, these raspberry pi commands will also help you to build any applications or start working on any project. Besides, if you have never used Linux, these commands will boost your confidence to start your journey. Raspberry Pi is an efficient and powerful single board computer. But you will never get the best out of it if you cannot get yourself used to these useful commands.