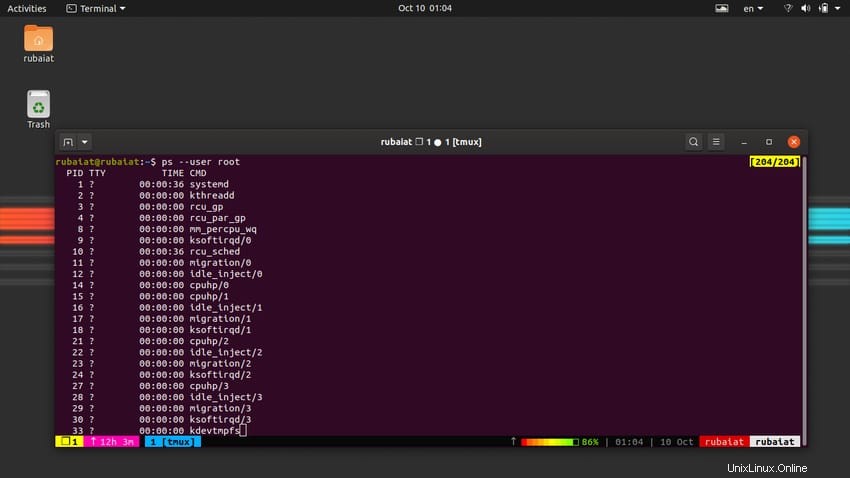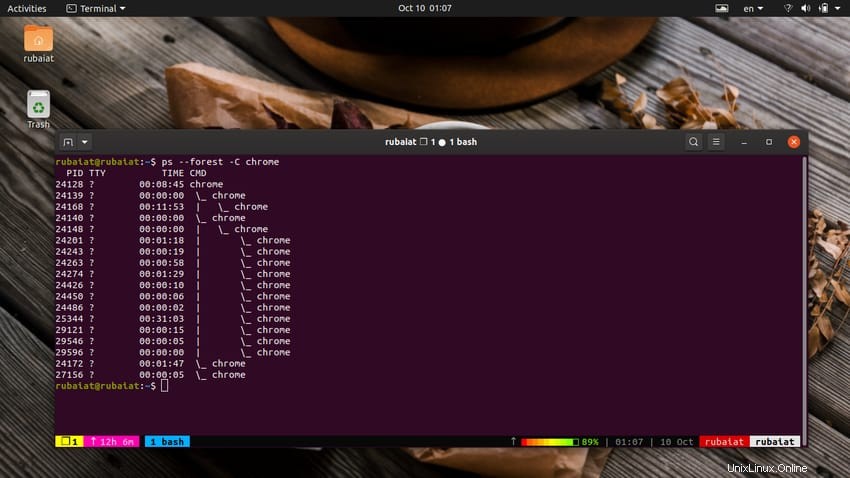El comando ps es una utilidad útil que nos permite ver información importante del proceso. Un proceso es simplemente una instancia en ejecución de un programa. Cada vez que invocamos un programa, se crean algunos procesos. Una comprensión profunda del árbol de procesos es obligatoria si desea tener control total sobre su máquina. Aquí es donde entra ps. Es uno de los comandos de terminal más útiles en Linux pero ofrece toneladas de información crucial. SysAdmins puede usarlos para encontrar programas defectuosos o identificar el uso de recursos. Esta guía proporcionará a los lectores una introducción práctica al comando ps en Linux.
Comandos PS prácticos de Linux para uso diario
El comando ps es una forma sencilla de mostrar todos los procesos activos. Sin embargo, el comando ps solo imprime una instantánea de la selección de procesos. Si desea tener actualizaciones en tiempo real sobre sus selecciones, debe usar el comando superior de Linux o uno de sus sucesores. Consulte los siguientes ejemplos para ver lo que puede hacer con el comando ps de Linux.
1. Imprimir procesos actuales
Por defecto, ps solo muestra algunos datos. Cuando ejecuta el comando ps sin ningún argumento, imprimirá los procesos asociados con el shell de Linux actual. Encuentra los procesos cuyo ID de usuario efectivo (euid=EUID) es igual al del usuario actual y está asociado con la sesión del terminal que invoca.
$ ps
La lista de salida contendrá los ID de proceso (PID) de los procesos, el nombre del terminal asociado con los procesos, su tiempo de CPU acumulado y el nombre del ejecutable.
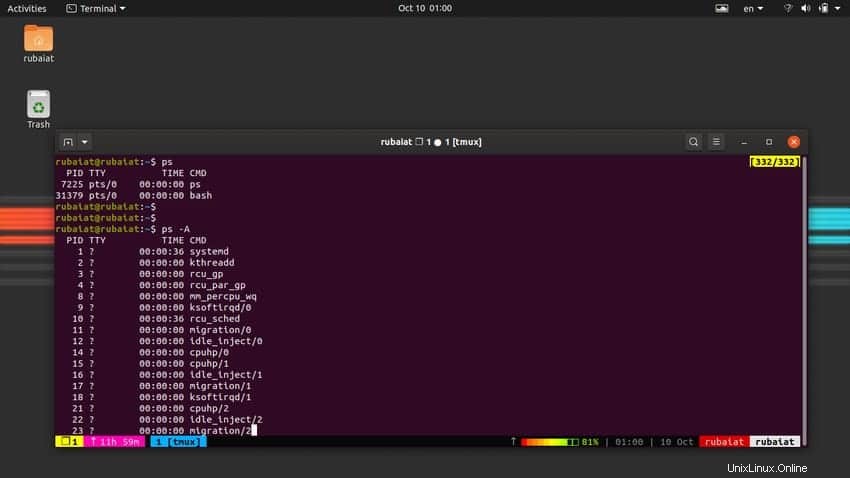
2. Imprimir todos los procesos activos
El comando anterior solo imprime la lista de procesos actual. Si desea mostrar todos los procesos activos, use uno de los siguientes comandos en su lugar.
$ ps -A $ ps -e- -
En realidad, ambos comandos ps son idénticos. La salida debe contener una gran cantidad de procesos. Estos son los procesos secundarios invocados por los procesos principales de alto nivel.
3. Imprimir Procesos en Formato BSD
El comando ps de Linux también puede mostrar estados de proceso en formato BSD. Esto es adecuado para administradores que gestionan sistemas Linux y BSD como parte de su trabajo. Los siguientes ejemplos muestran los procesos que utilizan este formato.
$ ps aux $ ps ax
Tenga en cuenta que los usuarios deben abstenerse de agrupar las opciones de BSD utilizando guiones. El significado del siguiente comando es diferente al anterior.
$ ps -aux
4. Procesos de impresión utilizando el formato completo
Puede ampliar el formato de salida de sus comandos ps y recuperar información más detallada. Sin embargo, para hacer esto, debe usar la opción -f o -F. El siguiente comando muestra todos los procesos actuales usando este formato completo.
$ ps -ef
Aquí, estamos agrupando la opción -e con -f. Esto proporcionará información adicional, como el número de identificación del proceso principal (PPID) y los indicadores de utilización de la CPU. La opción -F amplía este formato con un poco más de datos.
$ ps -eF
5. Imprimir todos los procesos para el usuario actual
El indicador -x de ps nos permite mostrar todos los procesos que pertenecen al usuario actual. Esta es una forma sencilla de determinar los procesos asociados con su usuario actual.
$ ps -x
Este comando produce una lista de todos los procesos activos para el usuario actual. Muestra métricas útiles como estadísticas y tiempo junto con PID y nombres de comandos. Un valor TTY de “?” denota que actualmente no hay una sesión de terminal asociada con ese proceso en particular.
6. Imprimir todos los procesos para usuarios específicos
También podemos imprimir la lista de procesos para un usuario en particular usando la opción -u o -U. Los siguientes ejemplos ilustran cómo funcionan. Simplemente reemplace el nombre de usuario con un usuario existente en su sistema.
$ ps -U ubuntupit $ ps --User ubuntupit
Ambos comandos son idénticos y simplemente imprimen el proceso para el usuario ubuntupit. La opción -U o –User selecciona los procesos por ID de usuario real (RUID) o nombre.
$ ps -u ubuntupit $ ps --user ubuntupit
Los comandos ps de Linux anteriores también son idénticos, pero a diferencia de los ejemplos anteriores, seleccionan los procesos por el ID de usuario efectivo (EUID) o el nombre.
7. Imprimir todos los procesos para root
Puede usar el comando ps en Linux para averiguar qué procesos son propiedad de root y se ejecutan con los privilegios del usuario root. Use el siguiente comando para encontrar estos procesos usando la ID de usuario real (RUID).
$ ps -U root $ ps --User root
Use la opción -u o -user para encontrarlos por su ID de usuario efectivo (EUID), como se muestra en los ejemplos a continuación.
$ ps -u root $ ps --user root
Los administradores también pueden combinar ambas opciones en un solo comando. El siguiente ejemplo imprime todos los procesos propiedad de root utilizando tanto su RUID como su EUID.
$ ps -u root -U root
8. Imprimir todos los procesos para un grupo específico
El flag -G o -g del comando ps nos permite imprimir los procesos que forman parte de un grupo. Por ejemplo, puede usarlos para identificar todos los procesos abiertos por cualquier persona de un grupo de usuarios. Los grupos en Linux se refieren a un conjunto de usuarios que tienen los mismos privilegios para el sistema de archivos o recursos de Linux en particular.
$ ps -fG techsupport $ ps -fG 100
Estos comandos imprimen los procesos propiedad del soporte técnico del grupo. La opción -G usa el ID de grupo real (RGID) o el nombre y tiene una forma larga llamada –Group. La opción -g selecciona los procesos en función del ID de grupo efectivo (EGID) o el nombre.
$ ps -fg techsupport $ ps -fg 100
La forma larga de -g es –grupo.
9. Procesos de impresión basados en PID
Como ya hemos discutido, el PID o ID de proceso es un identificador único para todos y cada uno de los procesos en nuestros sistemas. Podemos usar esta información PID para localizar un proceso específico. El siguiente comando ilustra esto usando un ejemplo simple.
$ ps -p 2829 $ ps --pid 2829
Este comando seleccionará el proceso cuyo PID sea igual a 2829. También puede especificar varios PID usando una lista separada por comas o usando la expansión entre llaves.
$ ps -p 2890,2891,2892,2893,2894,2895
Este ejemplo busca seis PID específicos. Por otro lado, el siguiente comando ps de Linux busca un rango de ID de proceso.
$ ps -p 29{1..99} 10. Procesos de impresión basados en PPID
Si desea mostrar los procesos en función de su PPID, debe usar el siguiente comando. El indicador –ppid de la utilidad ps selecciona procesos por PPID.
$ ps --ppid 1111,1122,1133
Puede especificar más de un PPID mediante expansiones de llaves o una lista de procesos separados por comas.
$ ps --ppid 2890,2891,2892,2893,2894,2895
$ ps --pid 29{1..99} 11. Procesos de impresión usando el modo rápido
El comando ps de Linux admite un modo rápido para seleccionar procesos por sus PID. En este modo, ps solo lee los datos esenciales y no utiliza ninguna regla de filtrado adicional. Además, los PID impresos no se ordenan ni conservan.
$ ps -q 2480,2532,2533 $ ps --quick-pid 2480,2532,2533
El modo rápido admite múltiples PID, así como expansiones de rango. Esta es una operación más rápida y es adecuada para localizar procesos en milisegundos.
12. Procesos de impresión basados en TTY
Un TTY o TeleTypewriter denota una sesión de terminal que está conectada a la entrada estándar. Puede seleccionar procesos basados en TTY usando el indicador -t de ps.
$ ps -t /dev/pts/0 $ ps --tty /dev/pts/0
Como puede ver, ps también admite una forma larga para esta opción. En el comando anterior, /dev/pts/0 es terminal para mi sesión actual. Debe reemplazar esto con el tty asociado con su sesión personal. Un método más simple es interpolar el nombre del terminal directamente desde su shell, como se muestra a continuación.
$ ps -t $(tty)
Esto reemplazará el campo tty de su terminal. También puede agrupar varios tty utilizando los métodos de expansión de rango que se muestran anteriormente.
13. Procesos de impresión para comandos específicos
Como ya debería notar, los procesos se generan como parte de un comando. Cada vez que ejecuta uno de sus comandos de terminal de Linux favoritos, invoca varios procesos para hacer su oferta. La opción -C del comando ps nos permite seleccionar procesos en función del nombre de los ejecutables de los que forman parte.
$ ps -C chrome
Como la mayoría de las banderas, la opción -C también permite a los administradores seleccionar procesos con varios comandos. Los siguientes ejemplos muestran un ejemplo de lista simple.
$ ps -C chrome,apache,gedit
Sin embargo, los usuarios no deben usar espacios en blanco entre la lista o, de lo contrario, ps no podrá analizar la entrada.
14. Imprimir el árbol de procesos
El árbol de procesos muestra una conexión visual entre los procesos en ejecución en su sistema. Esto hace que sea muy fácil visualizar las relaciones e interconexiones de los procesos. El siguiente ejemplo nos muestra cómo hacerlo.
$ ps -eH
La opción -e selecciona todos los procesos y -H muestra la jerarquía de procesos. También puede usar las opciones -f o –forest. Se imprime una jerarquía de procesos de arte ASCII para la opción f y un árbol para –forest.
$ ps -e f
Tenga en cuenta el espacio entre -e y f. Además, no hay un guión que precede a la bandera f.
$ ps -e --forest
15. Árbol de procesos de impresión para comandos específicos
Podemos mostrar fácilmente la conexión entre un comando de Linux y los procesos asociados con él combinando la opción -C con uno de cualquiera de -H, f o –forest. Los siguientes comandos muestran algunos ejemplos simples de esto para nuestros lectores.
$ ps -H -C chrome $ ps f -C chrome
Dado que -C se usa para la selección de procesos y -H/f para modificar el formato de salida, estas dos opciones no se pueden combinar.
$ ps --forest -C chrome
16. Imprimir los subprocesos para un proceso
La opción -L del comando ps de Linux nos permite mostrar los hilos asociados a los procesos. El siguiente ejemplo imprime los subprocesos para el proceso chrome.
$ ps -L -C chrome
Esto proporcionará el LWP (proceso ligero) para el proceso seleccionado, en este caso, cromo. Utilice la opción -f para obtener más datos.
$ ps -fL -C chrome
Este comando mostrará el NLWP (número de procesos ligeros) junto con el LWP. Puede seleccionar varios procesos utilizando su PID o nombre de comando.
17. Imprima la lista de todos los especificadores de formato
El comando ps admite una amplia gama de especificadores de formato distintos de PID, TTY y CMD. Puede imprimir la lista completa de todos los especificadores admitidos mediante la opción L.
$ ps L
Tenga en cuenta que esta opción es similar a la opción utilizada para imprimir hilos. La presencia o ausencia del símbolo del guión le permite a ps analizar qué salida está buscando.
18. Imprimir columnas de salida específicas
El comando anterior muestra las opciones de salida disponibles para nosotros para ps. Ahora, podemos seleccionar solo información específica para un proceso definiendo nosotros mismos el formato de salida. Por ejemplo, los siguientes comandos mostrarán el PPID, STATE y CMD para el proceso chrome.
$ ps -o ppid,state,cmd -C chrome $ ps --format ppid,state,cmd -C chrome
Entonces, la opción de formato -o o – nos permite seleccionar columnas específicas para nuestra salida. El siguiente ejemplo imprime solo la información de PPID para todos los procesos.
$ ps -eo ppid
19. Imprimir columnas de salida específicas para procesos seleccionados
El siguiente ejemplo mostrará la información de PPID, estado, cmd, tty y EUID para un proceso específico. Estamos utilizando la información de PID para ubicar nuestro proceso de destino en este comando.
$ ps -p 2434 -o ppid,state,cmd,tty,euid
El siguiente ejemplo encontrará la misma información pero para un conjunto de procesos.
$ ps -p 2424,2434,2444,2454,2464 -o ppid,state,cmd,tty,euid
Recuerde no poner espacios entre la lista de PID o en la lista de especificaciones de salida. Si desea utilizar espacios en blanco, elimine las comas y colóquelas entre comillas dobles.
$ ps -p "2424 2434 2444 2454 2464" -o "ppid state cmd tty euid"
20. Imprimir solo nombres de procesos
Supongamos que desea saber el nombre de un proceso para una identificación de proceso específica y no desea ninguna información adicional. Una forma de hacerlo es imprimir el estado del proceso usando el PID y cortar la columna requerida usando los comandos de corte de Linux o awk. Sin embargo, hay una solución mucho más simple a este problema.
$ ps -q 2434 -o comm=
Este comando solo mostrará el nombre del proceso para el PID 2434. Utiliza el modo rápido para seleccionar ese PID. También puede usar -p o –pid si lo desea.
21. Imprimir todos los PID de un proceso
Si está escribiendo scripts de shell de Linux o realizando auditorías del sistema, es posible que deba averiguar todos los pid asociados con un determinado proceso. Afortunadamente, esto es muy fácil de hacer usando el comando ps de Linux. El siguiente comando mostrará todos los PID para el cromo del proceso.
$ ps -C chrome -o pid=
Este comando simplemente combina la opción -C de ps con el especificador de salida -o. Como debería ver, la salida contiene solo valores PID, sin datos adicionales. Por lo tanto, es adecuado para usar con scripts de shell.
22. Imprimir el tiempo de ejecución de un proceso
El tiempo de ejecución de un proceso indica cuánto tiempo pasa la CPU detrás de la tarea. Es una excelente manera de encontrar procesos defectuosos que utilizan demasiado tiempo de CPU. El siguiente comando le muestra cómo encontrar este tiempo de ejecución para un proceso dado en Linux.
$ ps -eo etime,user,comm | grep chrome
Este ejemplo utiliza el comando grep de Linux para filtrar el proceso específico de la lista completa de procesos. También puede especificar el nombre del proceso usando la opción -C de ps.
$ ps -o etime,user,comm -C chrome
Dado que estamos seleccionando el proceso por su nombre, no necesitamos proporcionar la opción -e.
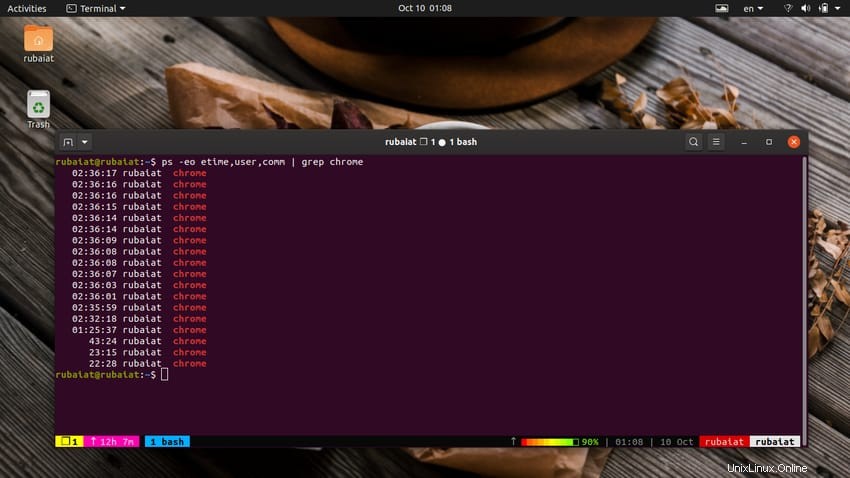
23. Imprimir estadísticas de uso de memoria y CPU
Podemos usar el comando ps para ver el uso de CPU y memoria de nuestros procesos. Esto es muy útil para determinar procesos defectuosos o solucionar problemas de uso de recursos. Los siguientes ejemplos ilustran cómo hacerlo.
$ ps -eo pid,ppid,cmd,%mem,%cpu $ ps -eo "pid ppid cmd %mem %cpu"
Estos comandos mostrarán dos columnas adicionales para el uso de CPU y memoria para la lista de procesos. Si desea ver el uso de recursos para un proceso en particular, use la opción -C y omita -e.
$ ps -o pid,ppid,cmd,%mem,%cpu -C chrome
24. Imprimir CPU y uso de memoria después de ordenar
Los comandos anteriores no son muy claros por sí solos, ya que la salida contiene muchos procesos. Además, muchos de ellos no afectan en gran medida los recursos de la CPU. Por suerte, podemos ordenar los datos de salida para descubrir los procesos que utilizan la mayor cantidad de recursos.
$ ps -eo pid,ppid,cmd,%mem,%cpu --sort=-%mem | head
Este comando ordena la salida de ps y envía los datos al comando head. Produce los principales procesos responsables de la mayor parte del uso de la CPU. Si desea averiguar los procesos que causan que su sistema se cuelgue, este es el comando que debe usar.
25. Imprimir el tiempo transcurrido de los procesos
El tiempo transcurrido para un proceso de Linux indica el tiempo desde que fue iniciado por su sistema. La utilidad ps puede mostrar esta hora usando el formato [[dd-]hh:]mm:ss. Consulte el siguiente ejemplo para ver cómo funciona.
$ ps -C chrome -o pid,etime=
Este comando mostrará los PID para el proceso de cromo y la información del tiempo transcurrido. También podemos especificar el proceso mediante su PID o PPID, como se muestra a continuación.
$ ps --ppid 1736 -o pid,etime=
26. Elimine los procesos colgados con el comando PS de Linux
Si enfrenta problemas de bloqueo de la CPU, es posible que desee eliminar los procesos que utilizan demasiados recursos de la CPU. Consulte nuestra guía anterior sobre cómo matar o finalizar un proceso de Linux para mitigar este problema. Sin embargo, el siguiente comando de shell de una sola línea es una forma práctica de realizar esta tarea.
$ ps aux | grep -e 'nano' | awk '{print $2}' | xargs kill -9 Este comando utiliza varios comandos de terminal de Linux útiles para descubrir el proceso congelado y eliminarlo. Consulte nuestra guía sobre el comando awk de Linux para saber cómo filtramos los datos.
27. Supervise el uso del proceso en tiempo real
El comando ps de Linux proporciona solo una instantánea estática de los procesos. La utilidad superior se utiliza para monitorear procesos y uso de recursos en tiempo real. Sin embargo, podemos combinar ps con el comando watch para monitorear procesos en tiempo real.
$ watch -n 1 'ps -eo pid,ppid,cmd,%mem,%cpu --sort=-%mem | head'
Este comando proporcionará una vista en vivo de los estados de los procesos y su consumo de recursos cada segundo. El comando head se utiliza para reducir el número de líneas de salida.
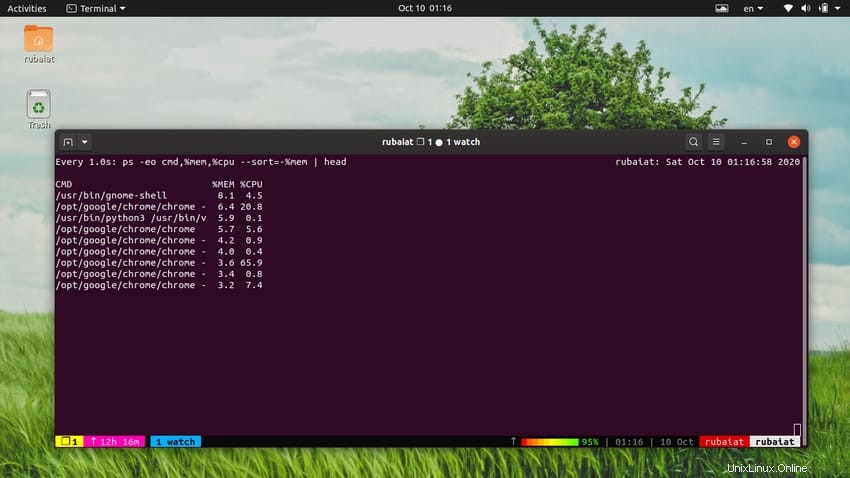
28. Localizar fugas de memoria
Las fugas de memoria son un problema común con muchas aplicaciones que utilizan el modelo cliente-servidor. Técnicamente, significa que la memoria asignada a una aplicación no se libera cuando se cierra la aplicación. Los siguientes comandos pueden ayudar a los administradores a identificar pérdidas de memoria.
$ ps -ef -o pid,pmem --sort pmem | tail -5 $ ps -ef -o pid,pmem --sort %mem | tail -5
Tenga en cuenta que pmem es un sinónimo de %mem en el comando ps de Linux. Ahora tome nota del PID que consume la mayor cantidad de memoria y encuentre información detallada sobre ese proceso usando el siguiente comando.
$ ps ev --pid=1776
Ejecute este comando varias veces o use la utilidad de vigilancia para controlar si aumenta el valor del campo RSS. Si lo hace, es una señal de pérdida de memoria.
$ watch -n 1 'ps ev --pid=1776'
29. Imprimir procesos secundarios para un proceso específico
Los sistemas operativos multitarea como Linux permiten que los procesos creen sus propios procesos secundarios. Esto generalmente se hace mediante uno de dos procedimientos, el sistema llama a fork() o spawn(). De todos modos, puede imprimir la lista de procesos secundarios creados por un determinado proceso mediante el comando ps de Linux.
$ ps -o pid,uname,comm -C chrome $ ps -o pid,uname,comm -C chrome --forest
Estos mostrarán los procesos secundarios para el proceso chrome. Agregar la opción –forest ayuda a visualizar la relación entre los procesos.
30. Cambiar el nombre de las etiquetas de columna
El esquema de nombres predeterminado de las columnas de salida para ps es bastante corto y puede confundir a algunos usuarios. Sin embargo, es muy fácil cambiar el nombre de estas etiquetas y configurar nombres personalizados para ellas. El siguiente comando ilustra esto usando un ejemplo simple.
$ ps -e -o pid=PID,uname=USER,cpu=CPU,%mem=MEM%,comm=COMMAND
Esto hace que sea muy fácil identificar las columnas respetadas y evitar confusiones.
31. Imprimir información de seguridad para Linux PS Command
Los usuarios pueden imprimir información de contexto de seguridad para sus procesos utilizando los indicadores –contexto, -N o Z. Consulte los siguientes comandos para ver cómo funcionan.
$ ps -C chrome --context $ ps -C chrome Z $ ps -C chrome -M
Estos comandos mostrarán el contexto de SELinux para el proceso chrome. Sin embargo, SELinux debe estar habilitado en su sistema para que estos comandos ps de Linux funcionen.
32. Imprima la información de cada usuario
Los usuarios pueden recuperar todo tipo de información de usuario para un proceso determinado seleccionando solo los modificadores de usuario para la salida. Consulte el siguiente comando para comprender cómo funciona.
$ ps -C chrome -o pid,euser,ruser,suser,fuser $ ps -C chrome -o "pid euser ruser suser fuser"
Ambos comandos son idénticos y simplemente generarán toda la información del usuario disponible para ps para el proceso de cromo. Puede eliminar la opción -C y agregar -e para obtener estos datos para todos los procesos activos en su sistema.
33. Formato de señal de impresión para procesos
Las señales son una forma fundamental de comunicación entre procesos o IPC. Se utilizan para indicar cuándo se debe pausar un proceso o cuándo liberar recursos, etc. La utilidad ps permite a los usuarios mostrar el formato de la señal para cada proceso. Consulte el siguiente ejemplo para ver cómo funciona esto en la práctica.
$ ps -C chrome
Esto mostrará una lista de procesos de Chrome junto con información de varias señales en las secciones pendiente, bloqueada, ignorada y capturada. Esto puede ser útil si está depurando llamadas al sistema de bajo nivel.
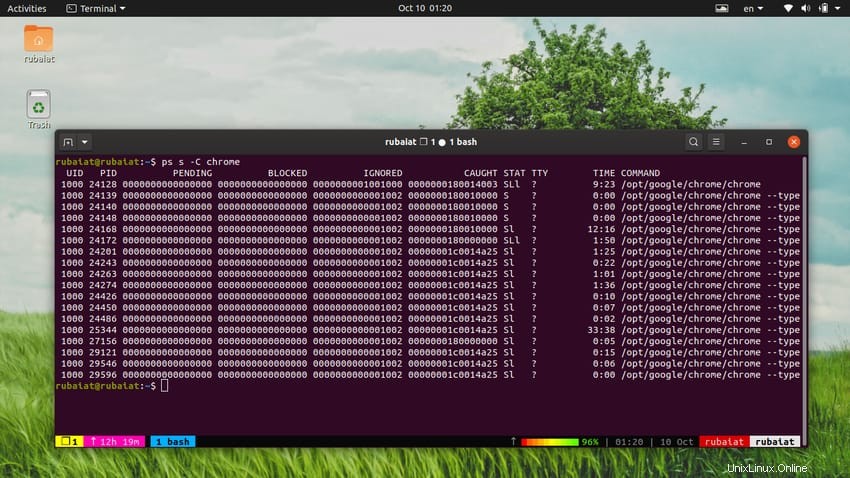
34. Imprimir formato orientado al usuario para procesos
El formato orientado al usuario facilita la visualización de los datos del proceso para los usuarios. Es bastante similar al formato de salida de estilo BSD. Simplemente ejecute el siguiente comando en su emulador de terminal de Linux favorito para ver cómo se ve el resultado.
$ ps u -C chrome
Similar al formato BSD, la u La opción no necesita ningún símbolo de guión anterior. El resultado es muy conciso y, sin embargo, contiene información detallada, que incluye PID, uso de CPU, uso de memoria, estado, tiempo transcurrido, etc.
35. Imprimir todos menos algunos procesos
El comando ps de Linux ofrece una forma práctica de negar o complementar las listas de procesos llamada deseleccionar. Esto permite a los usuarios imprimir todos los procesos excepto aquellos que cumplan con ciertos requisitos. Consulte los siguientes comandos para ver cómo funciona.
$ ps -C chrome --deselect $ ps -C chrome -N
Las opciones -N y –deseleccionar son idénticas y, por lo tanto, producen el mismo resultado. La salida de estos comandos tendrá una lista de todos los procesos excepto Chrome. También funcionan con cualquier otra opción. Por ejemplo, el siguiente comando imprimirá todos los PID excepto los mencionados.
$ ps -p{1..100} --deselect La salida contendrá una lista de todos los PID excepto del 1 al 100.
36. Procesos de impresión utilizando el formato largo BSD
El uso del formato largo para las salidas permite a los usuarios recuperar más información con un solo comando ps. Simplemente use la opción -l para establecer el modo de salida en formato largo BSD.
$ ps -el
También puede usar una opción adicional -y con esta opción. Desactivará el indicador ADDR y usará RSS en su lugar.
$ ps -ely
El resultado de este comando contiene información como PID, PPID, UID, uso de CPU, prioridad del proceso, uso de memoria, tamaño, etc.
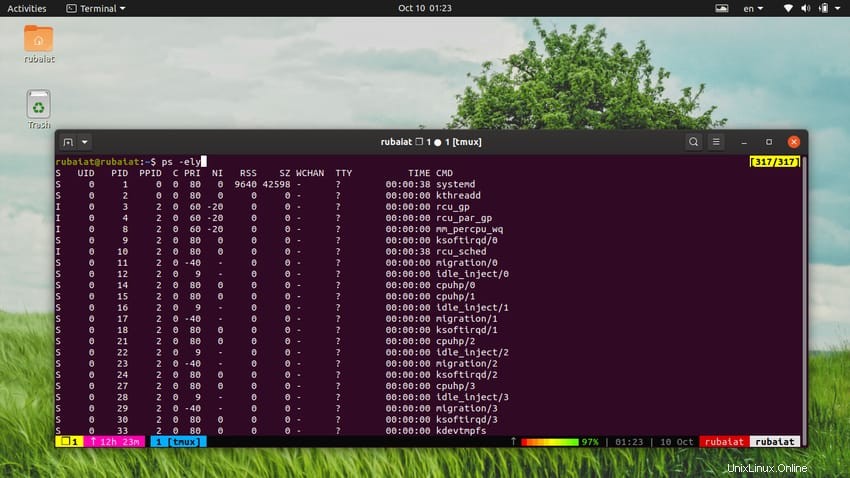
37. Imprimir información de depuración
El siguiente comando mostrará la información de depuración disponible para los usuarios para el comando ps. Esto puede ser útil cuando está depurando programas y procesos.
$ ps --info
El resultado de este comando contiene mucha información útil, como indicadores de compilación, bibliotecas, compilador, datos de encabezado, versión, etc.
38. Mostrar información de la versión
La utilidad ps es una de las herramientas de monitoreo de procesos más antiguas para Linux y BSD. Ha evolucionado en gran medida con el tiempo y tiene una serie de implementaciones importantes. Dado que las cosas a menudo difieren entre una versión y otra, debe usar algunos de los comandos según la versión exacta instalada en su sistema.
$ ps --version $ ps -V $ ps V
Todos los comandos anteriores son idénticos y simplemente muestran la información de la versión para procps-ng . Esta es la suite de monitoreo de procesos que contiene el comando ps.
39. Mostrar información de ayuda
La página de ayuda contiene una lista resumida de información útil para los comandos de Linux. La sintaxis para esto en ps es la siguiente.
$ pf --help section
Aquí, la palabra clave de sección se refiere a simple, lista, salida, subprocesos, misc y todo. Además, se pueden sustituir con las letras iniciales como s, l, o, t, m y a.
$ ps --help simple $ ps --help threads $ ps --help all
40. Mostrar la página del manual
El manual o la página man de los comandos de Linux contienen información detallada sobre todas las opciones disponibles y su uso. Este es el lugar perfecto para comenzar a aprender ps.
$ man ps
Puede desplazarse fácilmente por esta documentación usando las teclas PageUP y PageDown de su teclado. Presiona q para volver a tu shell.
Pensamientos finales
El comando ps de Linux es una herramienta simple pero versátil para administradores. Permite a los usuarios encontrar fácilmente información de procesos y realizar tareas como monitoreo, solución de problemas y auditoría. Si desea obtener un trabajo de informática bien remunerado que aproveche Linux, debe ser más que experto en el uso de ps. Es por eso que nuestros editores han seleccionado esta guía con muchos ejemplos prácticos.
Si es un principiante completo, marque esta guía para futuras referencias. Con suerte, le hemos proporcionado la información esencial que estaba buscando. Déjanos un comentario a continuación si tienes más consultas o sugerencias.