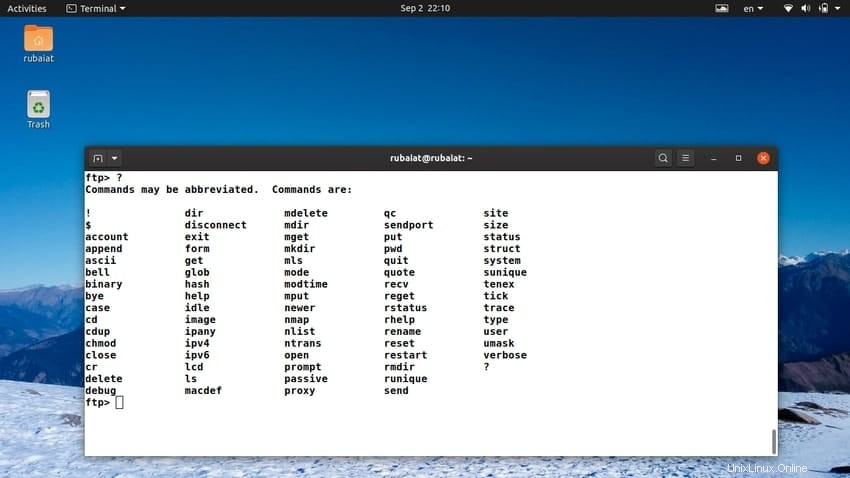El FTP o Protocolo de transferencia de archivos permite a los usuarios transferir archivos entre un servidor FTP y un cliente a través de una conexión de red. Aunque hay numerosos clientes FTP para elegir, el comando FTP de Linux sigue siendo la forma más popular de transferir archivos mediante FTP. Esto es especialmente cierto para los administradores de sistemas, ya que en su mayoría accederá a sus servidores desde una máquina remota. Por lo tanto, puede usar FTP para transferir grandes cantidades de datos entre su servidor FTP y sistemas remotos. En esta guía, proporcionaremos una introducción práctica a FTP utilizando una gran cantidad de comandos esenciales. Marque esta guía como referencia futura si ya está familiarizado con FTP.
Comandos FTP de Linux útiles
Las siguientes secciones describen algunos comandos FTP de Linux útiles que se pueden usar para transferir una gran cantidad de datos a través de FTP. Sin embargo, debe saber que las conexiones FTP son intrínsecamente inseguras y no ofrecen ningún tipo de seguridad, como el cifrado. Por lo tanto, los usuarios deben abstenerse de usar FTP cuando intercambien documentos confidenciales y deben usar sftp o scp en su lugar. En general, ftp debe usarse para tareas triviales, como descargar archivos multimedia de gran tamaño, etc.
1. Conectarse a servidores FTP
El primer paso para transferir archivos a través de FTP es iniciar una conexión FTP. Para hacer esto, simplemente inicie su emulador de terminal de Linux favorito y escriba uno de los siguientes comandos.
$ ftp [ IP of FTP Server ] $ ftp [ NAME of FTP Server ]
Por lo tanto, puede iniciar una conexión utilizando la IP del servidor FTP o simplemente el nombre del servidor. El siguiente comando muestra un ejemplo de la vida real usando un servidor de prueba.
$ ftp 192.168.1.95
Este es un servidor de prueba en nuestra red local. Simplemente puede reemplazar la IP con la dirección de su propio servidor FTP. Una vez que presione enter, le pedirá sus credenciales de inicio de sesión. Escriba el nombre de usuario y la contraseña en el siguiente mensaje para obtener acceso al servidor.
2. Lista de archivos en el servidor
Una vez que se establece la conexión, es posible que desee mirar alrededor del servidor. De esta forma, puede ver la lista de archivos disponibles para descargar, así como la estructura de directorios del servidor FTP. Utilice el ls Comando para mostrar una lista de archivos y directorios desde el indicador de FTP.
- -ftp> ls
El “ftp> ” La porción dicta que este comando se usa desde el indicador de FTP en lugar de su shell estándar de Linux. Una vez que presione Intro, mostrará todos los archivos y directorios disponibles en el directorio actual del servidor FTP remoto.
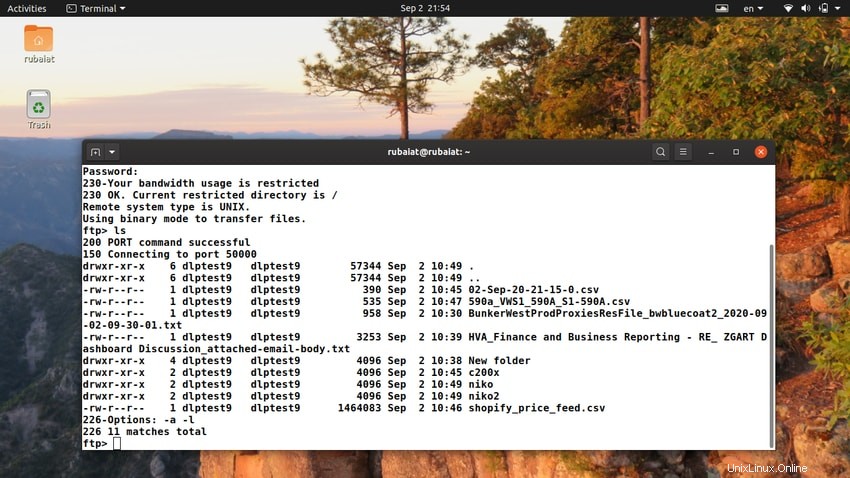
3. Navegar por servidores FTP
El comando cd permite a los usuarios navegar hacia y desde directorios dentro de un servidor FTP. Como probablemente se dará cuenta, esto es idéntico al comando cd o change directory disponible en su instalación estándar de Linux.
ftp> cd public/
Esto moverá el directorio de trabajo actual de su conexión FTP a public/ directorio. Puede moverse hacia arriba y hacia abajo usando rutas relativas, como se muestra a continuación.
ftp> cd ../bin
También puede usar el comando FTP de Linux cdup para subir un nivel de directorio. Esto es similar al comando “cd ../”.
ftp> cdup
4. Mostrar directorio de trabajo actual
Cuando inicie sesión en un servidor FTP remoto, encontrará muchos archivos y directorios diferentes. Es bastante fácil perder el rastro de su ubicación actual al navegar por el sistema de archivos Linux del servidor remoto. Afortunadamente, puede imprimir el directorio de trabajo usando el siguiente comando simple.
ftp> pwd
El comando ftp pwd imprime el directorio de trabajo actual del sistema de archivos remoto. Al igual que su contraparte de shell, FTP pwd ofrece un medio conveniente de navegación.
5. Descargar archivos del servidor FTP
La razón principal por la que la mayoría de nosotros usamos FTP es para descargar archivos. Es muy sencillo hacerlo desde la terminal de Linux. Simplemente escriba el comando get en el indicador de FTP de su terminal. El siguiente ejemplo demuestra esto.
ftp> get test.zip
El comando anterior copia el test.zip archivo del directorio actual del servidor FTP remoto. Este archivo se almacenará dentro del directorio de trabajo actual de su máquina local. Entonces, si inició la conexión FTP desde el directorio ~/Downloads, el test.zip el archivo se copiará allí.
6. Descargar varios archivos del servidor FTP
Digamos que queremos descargar una colección de archivos en nuestra estación de trabajo local. Será engorroso obtener cada uno de estos archivos uno por uno. Por suerte, también podemos realizar descargas por lotes con un solo comando.
ftp> mget *.zip
El mensaje El comando descarga varios archivos según algún patrón. El ejemplo anterior descarga todos los archivos que terminan en .zip desde el servidor remoto a nuestra máquina local. Sin embargo, pedirá confirmación cada vez que recupere un nuevo archivo. Es por eso que la mayoría de los servidores FTP agrupan archivos similares como archivos tar.gz o tar.bz2.
7. Subir archivos al servidor FTP
Puede utilizar el subcomando de FTP put para cargar archivos desde su máquina local al servidor remoto. El siguiente comando ilustra esto usando un ejemplo simple.
ftp> put TEST.zip
Este comando copiará el TEST.zip archivo desde el directorio de trabajo actual de su máquina local al servidor remoto. Sin embargo, en qué directorio del servidor remoto se cargará este archivo depende de su ubicación actual en el servidor FTP. Entonces, si ejecuta este comando desde /uploads directorio del servidor remoto, que será la ubicación del documento cargado.
8. Subir varios archivos al servidor FTP
Al igual que con la descarga, también puede cargar más de un archivo con un solo comando. El mput El comando permite a los usuarios colocar varios archivos en un servidor remoto desde una máquina local.
ftp> mput test.jpg TEST.jpg
Este comando cargará los archivos test.jpg y PRUEBA.jpg en el directorio de trabajo actual del servidor remoto. Puede utilizar comodines para hacer coincidir varios archivos. El siguiente ejemplo ilustra cómo cargar varios archivos según un patrón.
ftp> mput *.jpg
Este comando expandirá los nombres de archivo en su directorio local y cargará todos los .jpg archivos al servidor.
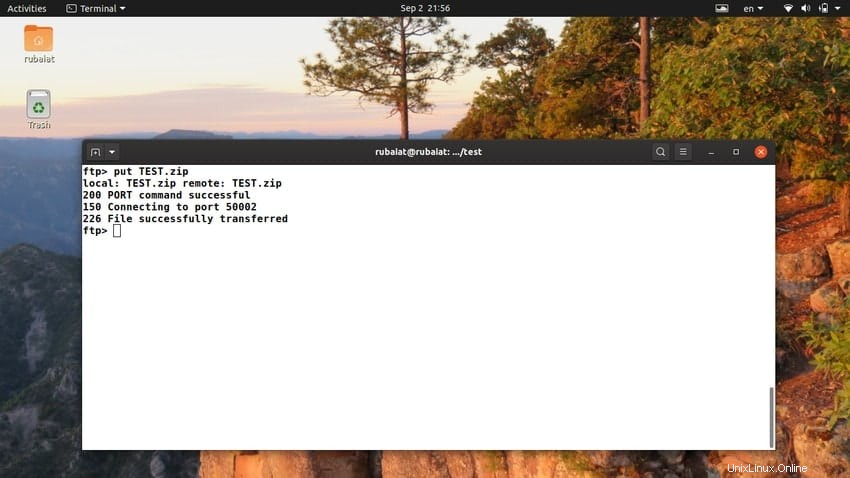
9. Crear directorios remotos
Al cargar archivos en un servidor FTP remoto, es posible que desee mantenerlos dentro de un directorio personalizado. Además, la mayoría de los administradores describen reglas específicas para cargar archivos. El siguiente ejemplo ilustra cómo puede crear un nuevo directorio en el servidor remoto.
ftp> mkdir test-dir
El mkdir El comando FTP CLI permite a los usuarios crear un nuevo directorio dentro del directorio de trabajo actual del servidor remoto. El comando anterior creará una carpeta llamada test-dir . Ahora puede navegar a ese directorio y cargar algunos archivos de prueba.
10. Eliminar directorios remotos
También puede eliminar directorios del servidor remoto, según sus niveles de permiso. Simplemente use el rmdir comando para eliminar un directorio remoto.
ftp> rmdir test-dir
Este comando eliminará el test-dir carpeta creada en el ejemplo anterior. Sin embargo, como ya se mencionó, la capacidad de eliminar directorios depende de la configuración del servidor y también está sujeta a los permisos de los usuarios. Además, muchos servidores FTP rechazan la eliminación de directorios que contienen carpetas ocultas, es decir, carpetas cuyos nombres comienzan con “.” símbolo.
11. Cambiar directorio en máquina local
Los archivos descargados de un servidor FTP remoto se almacenan en el directorio desde donde se inició la conexión FTP. Sin embargo, los usuarios pueden cambiar este directorio desde el símbolo del sistema FTP de Linux. Consulte el siguiente ejemplo para ver cómo funciona.
$ ftp dlptest.com ftp> lcd ~/Downlaods
En el ejemplo anterior, la conexión FTP se invocó desde el directorio de inicio de la máquina local. Luego cambiamos esto al directorio ~/Downloads dentro del sistema local. La lcd El subcomando de FTP CLI nos permitió hacer esto. Ahora, todos los archivos descargados se almacenarán dentro de ~/Descargas.
12. Eliminar archivos del servidor remoto
Si tiene los permisos necesarios, puede eliminar archivos del servidor FTP remoto. Para hacer esto, deberá escribir eliminar comando, seguido del nombre de archivo en el indicador de FTP. El siguiente ejemplo elimina un archivo llamado test.zip usando este comando FTP.
ftp> delete test.zip
Esto eliminará el test.zip archivo del directorio de trabajo actual del servidor remoto. No puede eliminar varios archivos con un solo comando de eliminación.
13. Eliminar varios archivos del servidor remoto
El mdelete El comando FTP CLI permite a los usuarios eliminar varios archivos con un solo comando. Funciona de manera muy similar a mget y mput . El siguiente ejemplo ilustra esto.
ftp> mdelete *.torrent
Cuando ejecute este comando, eliminará cada .torrent archivo del directorio de trabajo actual del servidor remoto. Sin embargo, la capacidad de eliminar archivos varía según los servidores y está sujeta a los permisos de los usuarios.
14. Renombrar archivos en el servidor remoto
Digamos que ha subido un archivo al servidor desde su estación de trabajo y ahora desea cambiar su nombre. El FTP renombrar El comando lo hace muy fácil, como se muestra en el siguiente ejemplo.
ftp> rename test.zip ftp-test.zip
El comando anterior cambiará el nombre de test.zip archivo en el servidor FTP a ftp-test.zip . Entonces, el primer argumento para cambiar el nombre es el nombre de archivo actual y el último argumento es el nombre de archivo deseado. El servidor FTP devolverá un código de estado de 250 si el cambio de nombre es exitoso.
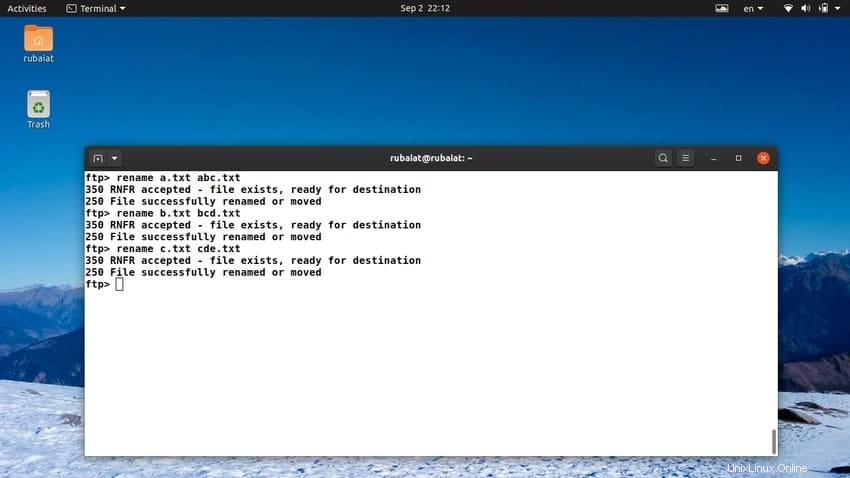
15. Cambiar permisos de archivos
El comando FTP de Linux chmod permite a los usuarios cambiar la configuración de permisos de un archivo en el host remoto. Simplemente ingrese chmod, seguido del modo de permiso en su solicitud de FTP. El siguiente ejemplo proporciona un ejemplo simple de este comando.
ftp> chmod 777 test.py
El comando anterior permitirá básicamente que cualquier persona lea, escriba y ejecute test.py expediente. El siguiente comando permitirá que solo el propietario lea, escriba y ejecute este archivo. A todos los demás solo se les permitiría leer el archivo.
ftp> chmod 744 test.py
Consulte nuestra guía anterior sobre el sistema de archivos de Linux para obtener más información sobre los permisos y cómo funcionan los diferentes modos.
16. Descargar las últimas actualizaciones
Muchas empresas mantienen un servidor FTP para transferir archivos entre empleados. Supongamos que ya ha descargado un archivo y que otra persona le hizo algunas modificaciones. FTP ofrece un comando simple que nos permite descargar un archivo solo si es más nuevo que el que ya existe en la máquina local.
ftp> newer projects.tar.gz
El nuevo El comando descargará el archivo especificado solo si es más nuevo que la copia que ya existe en la máquina local. Si no existe dicho archivo en el host, se considerará como una nueva copia y FTP lo descargará.
17. Adjuntar datos a archivos remotos
Aunque no podemos editar archivos directamente en el servidor FTP, existe otra forma de actualizar estos archivos remotos. El añadir El comando del cliente FTP permite a los usuarios agregar los datos de un documento local a un archivo remoto. Consulte el siguiente ejemplo para ver cómo funciona.
ftp> append new.txt old.txt
Este comando agregará los datos contenidos en el archivo local nuevo.txt al archivo remoto old.txt . Entonces, el primer argumento para agregar es el archivo local y el segundo argumento es el archivo remoto. La orientación es importante aquí.
18. Notificar después de cada transferencia de archivos
Puede configurar el mensaje de FTP para recibir notificaciones cada vez que se complete una operación de transferencia de archivos. El subcomando FTP campana permite a los usuarios hacer esto.
ftp> bell
Este comando no acepta argumentos y simplemente suena una campana una vez que se completa la transferencia. Por lo tanto, es adecuado para realizar un seguimiento del progreso de sus transferencias.
19. Escribir listado de directorio en archivos locales
Una característica interesante de la utilidad FTP es que proporciona un comando dedicado para guardar la lista de directorios. De esta forma, los usuarios pueden guardar el esquema de un directorio remoto en un archivo local. Esto es muy útil ya que no puede simplemente canalizar la salida del comando FTP ls a un documento local.
ftp> dir Remote-Dir/ Local-File
El comando dir enumera el contenido del directorio remoto “Remote-Dir/” y coloca la salida en un archivo local “Local-File” . Le pedirá confirmación al usuario antes de escribir en el sistema de archivos local.
20. Acceder a shell local
Como ya debería notar, es difícil acceder al shell de Linux en su máquina local una vez que se establece una conexión FTP. Esto puede dificultar la productividad y dar como resultado una experiencia de usuario negativa. Afortunadamente, FTP proporciona un comando independiente para acceder al shell local sin tener que finalizar el indicador de FTP.
ftp> ! [command [args ] ]
Cuando presionas “!” en el indicador de FTP, abrirá una instancia de shell interactiva en la terminal. La conexión FTP seguirá estando disponible mientras use este shell. Simplemente salga de este shell local para volver al indicador de FTP. Opcionalmente, también puede ejecutar comandos directamente desde el indicador de FTP proporcionando su nombre y argumentos después de “!” firmar.
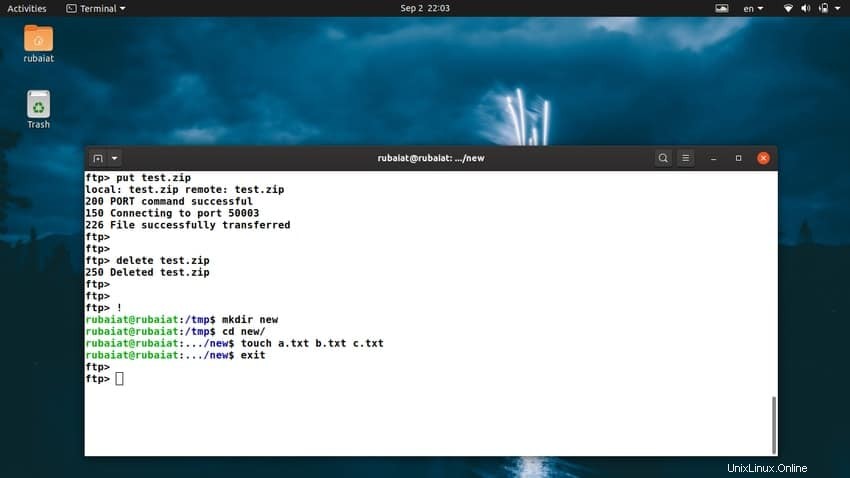
21. Establecer modo de transferencia en ASCII
FTP ofrece dos tipos diferentes de modos de transferencia de archivos, ASCII y binario. Cuando transfiere un archivo entre su máquina local y el servidor remoto, selecciona el tipo de transferencia según el tipo de archivo. Por ejemplo, si está descargando una imagen o un archivo de sonido, el modo de transferencia se establecerá en binario.
ftp> ascii
Al escribir la palabra clave ASCII en el indicador de FTP, se configurará el modo de transferencia para que sea de tipo ASCII. Es adecuado para transferir datos de texto como archivos HTML.
22. Establecer modo de transferencia en binario
Si el servidor FTP está configurado para transferir archivos en modo ASCII, puede dificultar la transferencia de datos binarios, como archivos comprimidos, ejecutables, etc. Puede cambiar el modo de transferencia a binario utilizando el siguiente comando FTP de Linux.
ftp> binary
Simplemente escribiendo el binario La palabra clave en el indicador de FTP cambiará el modo de transferencia a binario. Solo debe cambiar entre diferentes modos de transferencia de archivos si no está seguro de cómo el modo predeterminado afecta sus datos.
23. Alternar retorno de carro
Los sistemas Unix marcan el final de los archivos ASCII utilizando el salto de línea “\n” personaje. Sin embargo, los sistemas Windows marcan esto usando una combinación de retorno de carro y salto de línea “\n + \r” caracteres. Esto a menudo conduce a la corrupción de archivos no deseados al transferir archivos de texto entre las plataformas Unix y Windows.
ftp> cr
Este comando alterna la división de retornos de carro al transferir archivos ASCII, que está activado de forma predeterminada. Por lo tanto, si tiene problemas para mantener las secuencias de nueva línea entre el host local y el servidor remoto, intente alternar el retorno de carro con este comando.
24. Activar modo de depuración
Los comandos FTP de Linux se pueden depurar para ver qué comandos se envían al servidor remoto desde su máquina local. Esto es útil en varios escenarios, incluida la resolución de problemas y la auditoría. También es una gran práctica de fortalecimiento de Linux, ya que sabe exactamente lo que sucede detrás de escena.
ftp> debug
Ejecutar el comando anterior activará el modo de depuración, que está deshabilitado de forma predeterminada. Los administradores también pueden establecer un valor de depuración adicional. Mayores valores de depuración producen información más detallada.
ftp> debug [debug-value ] ftp> debug 3
25. Controlar la barra de progreso
Puede usar el hash de comando FTP para administrar la barra de progreso para sus transferencias de datos. Cuando lo usa sin ningún argumento, este comando alterna la impresión de cada bloque de datos transferido.
hashftp> hash
Esto habilitará o deshabilitará una barra de progreso que muestra un “#” símbolo para cada bloque transferido. De forma predeterminada, el tamaño de un solo bloque es de 1024 bytes, pero puede cambiarlo fácilmente usando un argumento adicional para hash. El siguiente comando establece el bloque de datos para la barra de progreso en tres kilobytes en lugar de uno.
ftp> hash 3K
Puede usar k o K para kilobytes, m o M por megabytes y g o G o Gigabytes.
26. Gestionar periodo de inactividad
La mayoría de los servidores FTP establecen un temporizador de inactividad predeterminado, después del cual se cierra la conexión remota. Puede configurar este temporizador usando el inactivo dominio. El siguiente ejemplo demuestra esto.
ftp> idle 100
Este comando establece el período de inactividad en 100 segundos. Entonces, si no interactúa con el servidor remoto durante más de 100 segundos, la conexión se cerrará. Si omite el segundo argumento, el servidor mostrará el período de inactividad actual en el terminal.
27. Alternar asignación de casos
El comando FTP de Linux caso permite a los usuarios alternar el mapeo de casos de nombres de archivos de computadoras remotas. Cuando caso está activado, convertirá los nombres de archivos remotos que contengan todos los caracteres en mayúsculas a minúsculas en la máquina local.
ftp> case
Cuando presione Intro, el aviso le notificará que el mapeo de casos está habilitado o deshabilitado según su estado anterior. Descargue algunos archivos cuyos nombres constan solo de mayúsculas para ver cómo se cambia el nombre en su sistema local.
28. Alternar modo interactivo
De forma predeterminada, los comandos FTP solicitan confirmación durante las operaciones de transferencia de archivos. Sin embargo, esto a menudo puede generar experiencias no deseadas para el usuario final. Por suerte, es muy fácil activar o desactivar el modo interactivo bajo demanda.
Avisoftp> hash
El mensaje El comando alterna el modo interactivo que se establece en la sesión FTP actual. Notificará al usuario si la interactividad está actualmente habilitada o deshabilitada. Recomendamos a los usuarios que realicen algunas transferencias de archivos antes y después de ejecutar el comando de aviso para ver cómo funciona.
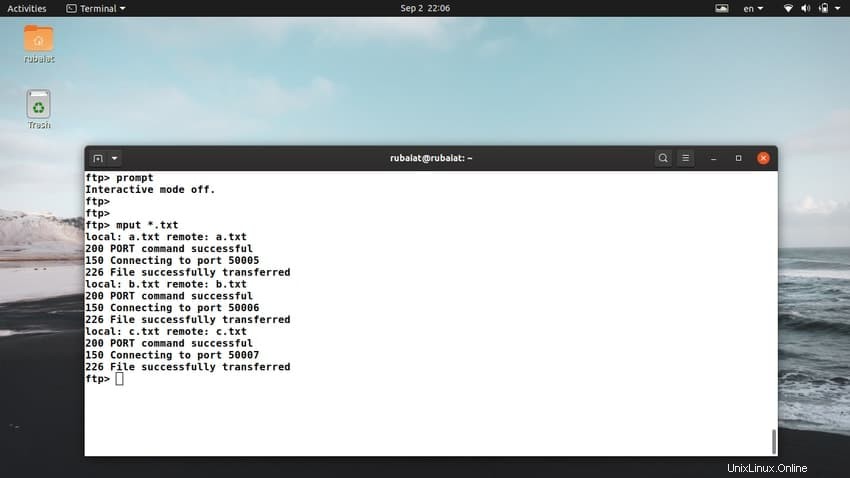
29. Escribir macros
Las macros son muy útiles para abordar las tareas cotidianas. Puede pensar en ellas como funciones FTP y usarlas para automatizar su flujo de trabajo FTP. Deberá escribir una macro antes de poder usarla para transferencias de datos. El macdef El comando permite a los usuarios hacer esto.
ftp> macdef tasks Enter macro line by line, terminating it with a null line lcd /tmp/test prompt off mput * ls
Aquí, hemos creado una macro llamada tareas . Toma algunos comandos FTP de Linux en cada línea y finaliza cuando llega a una línea vacía. Puede combinar cualquier número de comandos bajo una definición de macro.
30. Ejecutar macros FTP
Ahora que hemos escrito nuestra primera macro, veamos cómo usarla para transferencias de archivos. Simplemente escriba un “$” seguido del nombre de la macro en el indicador de FTP para ejecutar la macro.
ftp> $ tasks
Este comando ejecutará los comandos que conforman la macro de tareas. Primero, cambia el directorio de trabajo de la máquina local y desactiva las indicaciones interactivas. Luego cargará todos los archivos en el directorio local al servidor y finalmente imprimirá la lista del directorio para el servidor remoto.
31. Alternar la extensión de nombres de archivo
El englobamiento de nombres de archivo permite que el shell de Linux expanda los nombres de archivo. Así es como el shell expande los patrones de nombre de archivo que contienen comodines. Para mput , la expansión tiene lugar en la máquina local. Por otro lado, el servidor remoto es responsable de expandir los nombres de archivo para mget y mdelete .
ftp> glob
Cuando cambia el modo globbing, el indicador de FTP mostrará una notificación que indica si la globbing está habilitada o deshabilitada. Si se desactiva el globbing, los nombres de archivo no se expanden y simplemente se toman literalmente.
32. Almacenar lista de archivos dentro de un directorio
Puede utilizar la nlist Comando en FTP para recuperar la lista de archivos dentro de un directorio remoto y guardarlo en un archivo local para futuras exploraciones. La sintaxis de nlist se muestra a continuación.
nlist [remote-directory ] [local-file ]
Puede omitir el directorio remoto y FTP seleccionará el directorio de trabajo actual en el servidor remoto por usted. Si el indicador interactivo está activado, le pedirá que confirme que el segundo argumento es de hecho el archivo de destino en la máquina local.
ftp> nlist uploads/ list.txt
Este comando guardará una lista de todos los archivos en el directorio remoto uploads/ al archivo local list.txt . Si usa “-“ en lugar del archivo local, la salida se almacenará en la salida estándar.
33. Almacenar lista de archivos dentro de varios directorios
¿Qué sucede si desea guardar una lista de archivos dentro de varios directorios? El comando FTP de Linux mlist permite a los usuarios hacer exactamente esto. La diferencia entre nlist y mlista es que este último puede trabajar con varios directorios al mismo tiempo.
ftp> mlist audios/ videos/ images/ list.txt
Este comando guardará una lista de todos los archivos contenidos en los directorios audios/ , vídeos/ y imágenes/ dentro del archivo local list.txt . Contrario a nlist , debe especificar el archivo local para mlist .
34. Continuar descargas en pausa
FTP permite a los usuarios continuar con las descargas que se detuvieron debido a problemas de red. El recuerdo El comando funciona de manera muy similar a get y comprueba si el archivo local es más pequeño que el archivo remoto. Si es así, reget asume que la descarga se interrumpió y continúa la descarga desde ese punto.
ftp> reget music.tar.gz music.tar.gz
El comando anterior primero verifica si el archivo local es más pequeño que el archivo remoto o no. Si son del mismo tamaño, entonces no recupera el archivo. De lo contrario, el archivo se descargará desde donde se dejó.
35. Mostrar hora de la última modificación
El comando FTP modtime permite a los usuarios ver cuándo se modificó por última vez un archivo en el servidor remoto. Esto puede ayudar a los usuarios a determinar si un archivo es más nuevo que el que ya tienen en su máquina personal. La sintaxis del modtime el comando está debajo.
modtime filename
ftp> modtime test.zip
Este comando imprimirá la hora de la última modificación del test.zip expediente. Puede descargar el archivo si encuentra que es más nuevo que una copia existente.
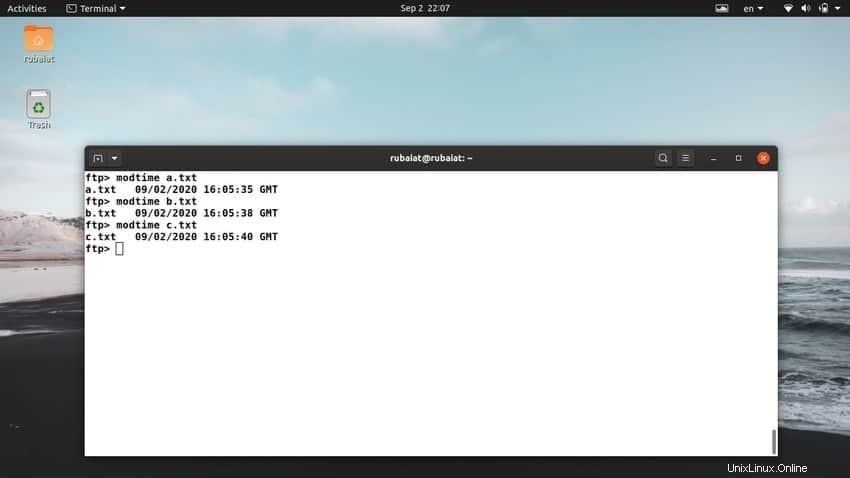
36. Iniciar una conexión FTP secundaria
Digamos que está conectado a un servidor FTP y desea transferir algunos archivos desde otro servidor FTP remoto. ¿Cómo puedes hacer esto sin abrir una nueva sesión de terminal? FTP proporciona el proxy comando para hacer exactamente esto.
proxy ftp-command
El comando proxy toma otro comando FTP como argumento. Puede iniciar una conexión FTP secundaria usando este comando de la siguiente manera.
ftp> proxy open [ new ftp server]
Proporcione el nombre del segundo servidor en lugar del último argumento y proporcione las credenciales necesarias. La segunda conexión se iniciará con éxito y ahora puede transferir archivos entre los dos servidores.
ftp> proxy get text.zip
Este comando descargará el archivo test.zip del segundo servidor remoto al primero. Por lo tanto, deberá usar el comando proxy seguido del comando que desea ejecutar en el segundo servidor.
37. Mostrar el tamaño de los archivos remotos
A veces, es posible que desee ver cuánto espacio en disco ocupan los archivos remotos antes de descargarlos en su máquina local. El comando FTP de Linux tamaño permite a los usuarios hacer esto muy fácilmente. La sintaxis del comando de tamaño se muestra a continuación.
size filename
ftp> size archive.tar
Este comando mostrará el tamaño del archivo remoto archive.tar en su indicador de FTP. Simplemente reemplace archive.tar con cualquier nombre de archivo en el servidor FTP remoto.
38. Mostrar el tipo de sistemas remotos
Puede verificar el sistema operativo que alimenta un servidor FTP remoto usando el comando del sistema. Es útil cuando no está seguro de qué plataforma está ejecutando el servidor FTP.
sistemaftp> hash
El comando anterior mostrará el tipo de sistemas remotos en su solicitud de FTP, así como el código de solicitud de FTP. Puede ayudar a los usuarios a determinar si ciertos archivos, como documentos de texto, se comportarán de manera diferente entre el sistema local y el servidor remoto.
39. Mostrar el estado de los sistemas remotos
Cuando enfrenta problemas no deseados durante las transferencias de datos, puede ayudar si verifica el estado del sistema del servidor remoto. Esto mostrará qué funciones de FTP están activadas o desactivadas actualmente, así como información adicional.
ftp> status
Este comando mostrará mucha información importante en su indicador de FTP. Algunos de estos incluyen modo y tipo de transferencia, estado de interactividad, estado de notificación, mapeo de casos, impresión hash, etc.
40. Cambiar a una cuenta diferente
Si tiene varias cuentas de usuario en un servidor remoto, puede alternar fácilmente entre ellas. Para esto, deberá usar el usuario de comando FTP de Linux. La siguiente línea muestra la sintaxis básica de este comando.
user user-name [password ] [account ]
Consulte el siguiente ejemplo para ver cómo funciona.
ftp> user admin ftp123
Este comando intentará cambiar a la cuenta de administrador usando el nombre de usuario “admin” y contraseña “ftp123” . Puede omitir la sección de nombre de usuario y contraseña si lo desea. En este caso, un aviso interactivo le pedirá las credenciales requeridas.
41. Alternar almacenamiento de archivos únicos en el sistema local
Cuando descarga un archivo FTP remoto en su sistema, reemplazará cualquier archivo existente con el mismo nombre. Esto puede generar problemas no deseados en el futuro y se puede evadir fácilmente usando el runique dominio. Cuando runique está habilitado, descargará el nuevo archivo y lo guardará con un sufijo final.
ftp> runique Receive unique on.
El sufijo final comenzará con “.1” y puede continuar hasta “.99” . Imprimirá un mensaje de error después de esto. La recepción única está deshabilitada de forma predeterminada, así que verifique el estado de sus servidores para ver su configuración actual.
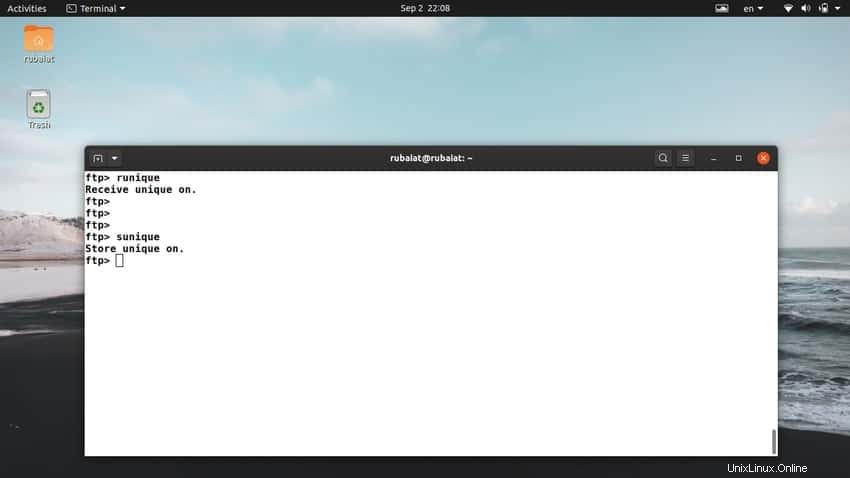
42. Alternar almacenamiento de archivos únicos en el sistema remoto
La runica El comando solo alterna el almacenamiento de archivos únicos en el sistema local. Sin embargo, existe otro comando para lograr el mismo efecto en el servidor remoto, el sunique comando.
ftp> sunique Store unique on.
Ahora, puede cargar varios archivos con el mismo nombre en el servidor sin tener que sobrescribir las versiones anteriores. Sin embargo, el servidor remoto debe soportar el protocolo FTP STOU para único surta efecto.
43. Abrir conexión FTP desde el mensaje
Los usuarios no necesitan iniciar su conexión FTP directamente desde su sesión de terminal. Es posible iniciar una conexión FTP desde el cliente FTP. Deberá usar el comando abrir para hacerlo. La siguiente línea muestra la sintaxis básica de este comando.
open host [port ]
Consulte el siguiente ejemplo para ver cómo funciona.
$ ftp ftp> open [ FTP Server ]
Luego, un mensaje interactivo le pedirá las credenciales. Proporcione el nombre de usuario y la contraseña para conectarse con éxito al servidor remoto.
44. Conectar usando IPv4
De forma predeterminada, FTP intenta conectarse con servidores remotos utilizando el tipo de red más estable. Dado que IPv4 sigue siendo la red más importante, la mayoría de los servidores se conectarán mediante IPv4. Sin embargo, si su red es compatible con IPv4 e IPv6, es posible que desee conectar servidores remotos a través de IPv4.
ftp> ipv4
Este comando elegirá IPv4 como el único método de direccionamiento para sus transferencias remotas. También puede seleccionarlo al invocar al cliente FTP usando el -4 opción, como se muestra a continuación.
$ ftp -4
45. Conectar usando IPv6
Del mismo modo, también puede configurar el direccionamiento de la red para que sea IPv6 mediante el ipv6 Comando en el indicador de FTP. El siguiente ejemplo simple demuestra esto.
ftp> ipv6
Usa el -6 opción si desea hacer esto desde la sesión de terminal. Puede ejecutar el comando FTP de Linux status para ver qué modo de direccionamiento está seleccionado en este momento.
$ ftp -6
46. Alternar modo detallado
El modo detallado ofrece información sobre la respuesta del servidor remoto, así como estadísticas después de las transferencias de archivos. De forma predeterminada, el modo detallado está activado. Sin embargo, también puede dificultar la experiencia del usuario al mostrar casi la misma información para cada transferencia consecutiva. Los usuarios pueden deshabilitar fácilmente el modo detallado en tales escenarios.
ftp> verbose Verbose mode off.
Ejecute este comando nuevamente para habilitar el modo detallado. También puede habilitar el modo detallado al iniciar la sesión de FTP.
$ ftp -v
47. Cerrar conexiones FTP
Una vez que haya terminado con su transferencia de datos, puede cerrar la conexión activa. Cerrar la conexión no finalizará la sesión FTP por completo. Volverá al indicador de FTP habitual.
ftp> close
Hay otro comando FTP de Linux llamado disconnect para cerrar o desconectarse del servidor remoto actual.
ftp> disconnect
Los dos comandos anteriores hacen lo mismo. Terminan la conexión con el servidor remoto pero mantienen abierta la sesión FTP.
48. Finalizar la sesión de FTP
Querrá finalizar la sesión de FTP cuando haya terminado con las transferencias de archivos. Puede usar uno de los tres comandos FTP de Linux para finalizar su sesión FTP actual. Estos son adiós, salir y salir.
ftp> bye ftp> exit ftp> quit
Todos los comandos anteriores son similares y hacen lo mismo. Ingrese cualquiera de ellos en su terminal para finalizar la sesión FTP actual.
49. Display the Help Page
The help page of FTP displays all the available FTP commands at your disposal. This is useful when you don’t remember a certain command and want to check out all the commands at a quick glance.
ftp> help
Typing help in your FTP session will show you all the available commands. There is a shorthand for this command, as demonstrated in the below example.
ftp> ?
50. Display the Manual Page
The manual page for FTP shows a detailed list of all available commands as well as other command-line parameters. It also provides an in-depth discussion on how to use each command.
$ man ftp
Simply type in the above FTP command in your Linux terminal emulator to go to the man page. This is very useful when you want to learn more about a specific FTP command and its usage.
Pensamientos finales
Linux FTP commands make it easy to perform file transfer operations from the command line. There are a large number of commands for different use cases. Our editors have compiled the most commonly used FTP commands for helping beginners get started with FTP as fast as possible. However, you should remember that FTP is not a secure way of transferring data. Anything you send over FTP connections can be captured using several open-source security tools for Linux. That is why you should only use FTP on your local network and for performing trivial tasks like downloading media files or backing up everyday data.