Los comandos de shell siempre han sido una herramienta crucial en Linux. Por lo tanto, aprender sobre ellos le da al usuario un control detallado sobre la máquina Linux. Tal comando de bash shell de Linux es el comando echo. Sin embargo, , el comando echo parece ser bastante directo y fácil. Tiene un trabajo único que no se puede hacer con otros comandos, especialmente al escribir un script bash. El comando echo en Linux se usa principalmente para imprimir texto en la consola. puede mostrar mensajes para el usuario mientras se ejecuta un script bash.
¿Cuál es el uso del comando echo en Linux?
Profundicemos en el comando echo y veamos cómo podemos usarlo para mostrar texto en la consola y formatear la salida de diferentes maneras. También veremos cómo usar el comando echo más allá de imprimir texto.
1. Impresión de texto en la consola
Si queremos mostrar algún texto en la consola, podemos usar el comando echo de tres formas. La primera es así,
echo Hello everyone
También puede ejecutar el comando de esta manera
echo 'Hello everyone'
O la tercera opción que tienes es,
echo "Hello everyone"- -
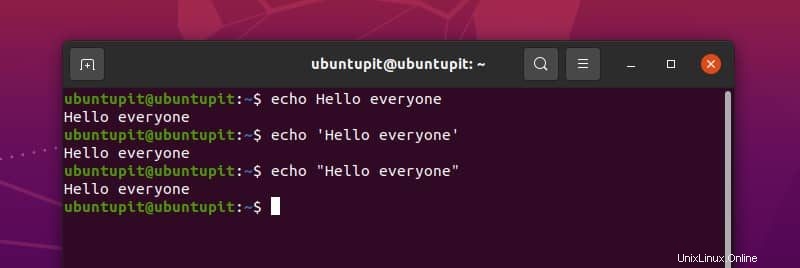
Aunque los tres son buenos para un uso simple, se recomienda utilizar las comillas dobles para evitar cualquier tipo de comportamiento inesperado.
2. Omitir nueva línea en la salida
Si eres un estudiante atento, es posible que ya hayas notado que el comando echo imprime una nueva línea al final del texto. Para comprender mejor el efecto, podemos usar el comando echo sin ninguna texto.
Ahora, si no queremos esta nueva línea después de nuestra salida, podemos usar el comando echo como este.
echo -n "ubuntupit"
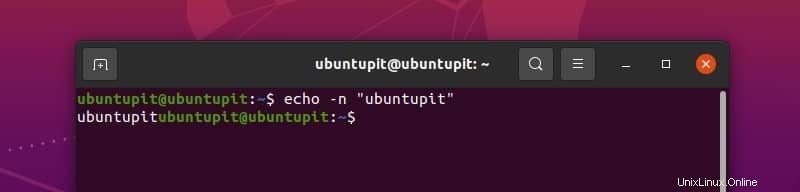
Aquí puede ver que el cursor no ha pasado a la siguiente línea para escribir el siguiente comando.
Antes de discutir la técnica de otros tipos de formateo, primero debemos entender otro concepto. El comando Echo formatea su salida con una barra invertida y una letra inmediatamente después. Esto se llama escape de barra invertida.
De forma predeterminada, esta característica está desactivada. Para usar esto, primero debemos agregar -e flag (¡Cuidado! Es e minúscula, no mayúscula) con el comando para que interprete los escapes de barra invertida. Los comandos que vamos a usar ahora usarán -e marcar mucho.
3. Sonido de alerta
Si estás usando la computadora por un tiempo, debes haber escuchado el sonido de alerta. Con el comando echo, puedes hacer que tu texto se imprima con ese sonido de alerta del sistema Linux para notifique al usuario de su secuencia de comandos sobre algo. Escriba y ejecute el comando que se indica a continuación para escuchar el efecto. Asegúrese de que su caja de resonancia funcione correctamente.
echo -e "ubuntupit\a"
4. Retroceso
Otro carácter de escape es \b . Hace retroceder el cursor un carácter. Escribir cualquier cosa después de esto comenzará a imprimir desde la nueva posición del cursor. Veamos un ejemplo
echo -e "ubuntu\b\b\bOS"
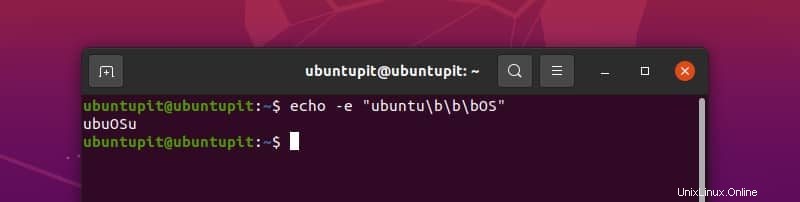
Aquí tres \b ha tomado el cursor detrás de la letra n, y cuando se imprime OS, comienza a imprimir desde esa posición.
5. Dejar de imprimir
Ya hemos visto \a y \b . El siguiente es como se esperaba; \c . ¿Qué hace? Vea el ejemplo a continuación,
echo -e "ubuntu\cpit"
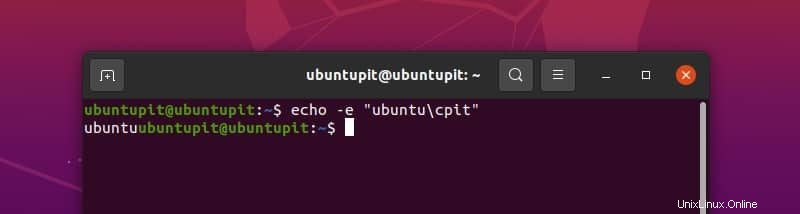
Tal vez hayas entendido lo que hace. Esto \c hace que el comando echo ignore cualquier carácter después de él.
6. Eliminar una letra
Otro carácter de escape del comando echo en Linux es \e . Es algo así como la tecla Supr del teclado. Elimina un carácter visible después de esto. Si hay algún espacio antes del visible, \e también borra eso. Ejecute el siguiente comando para entender su uso.
echo -e "hello\e world"
7. Añadir una nueva línea
Para agregar una nueva línea a nuestro texto, podemos usar \n personaje. Vea el ejemplo a continuación
echo -e "Linux\noperating\nsystem"
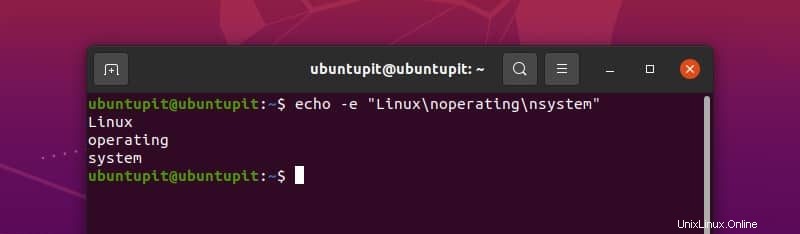
8. Retorno de carro
El retorno de carro lleva el cursor al principio de la línea. Entonces, el siguiente carácter comienza a imprimirse desde el principio de la línea. Podemos demostrarlo con el siguiente ejemplo
echo -e "Linux\rMint"
9. Añadir pestaña
Puedes imprimir una pestaña horizontal usando \t . Por ejemplo
echo -e "hello\tworld\tprogram"
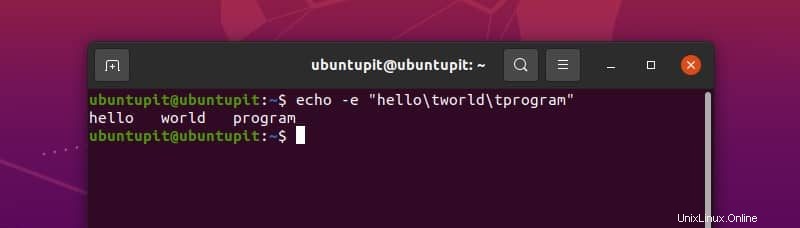
Para la pestaña vertical, usamos \v . Puedes verlo ejecutando el código
echo -e "hello\vworld\vprogram"
10. Código ASCII incrustado
Con el comando echo en Linux, también podemos imprimir caracteres o usar código de control usando sus valores ASCII. Pero debemos usar los valores octales o hexadecimales de los códigos ASCII con una barra invertida. vea el código ASCII en acción con ejemplos.
En el ejemplo anterior, hemos usado la pestaña vertical usando \v . El código de control ASCII para la pestaña vertical es 11 en decimal. Que es 13 en octal y B en hexadecimal. Aquí hay algo importante para recordar.
Si usamos el número octal para el código ASCII, tenemos que agregar un 0 antes de eso, y si usamos el número hexadecimal para eso, debemos agregar un x antes del número. Ejecute los comandos que se dan a continuación para entenderlo correctamente.
echo -e "Hello\013world" echo -e "Hello\xbworld"
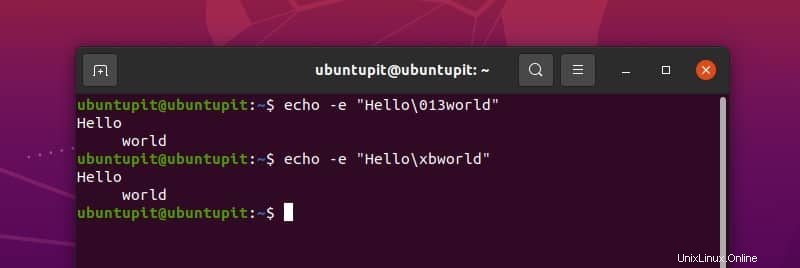
Puede ver que hemos utilizado la pestaña vertical usando código ASCII octal y hexadecimal. Para números hexadecimales, no importa si usa una letra mayúscula (como B) o una letra minúscula (como b); ambos están bien.
También podemos imprimir cualquier carácter visible de esta manera. Por ejemplo,
echo -e "\0141" echo -e "\x61"
Aquí hemos usado el código ASCII para la letra a. Puede usar cualquier código ASCII de esta manera.
11. Diseño con códigos de escape ANSI
Esto es realmente interesante. Podemos diseñar nuestros códigos usando secuencias de escape ANSI y embellecer nuestra salida. Aunque es posible que todas las secuencias de escape ANSI no funcionen en todos los sistemas, esta es nuestra mejor opción para embellecer la salida de nuestra consola. Para habilitar el escape ANSI, debemos usar el código ASCII para el escape, que es 33 en octal y 1B en hexadecimal. Aquí hay un ejemplo.
echo -e "\033[7mhello" echo -e "\x1b[7mhello"
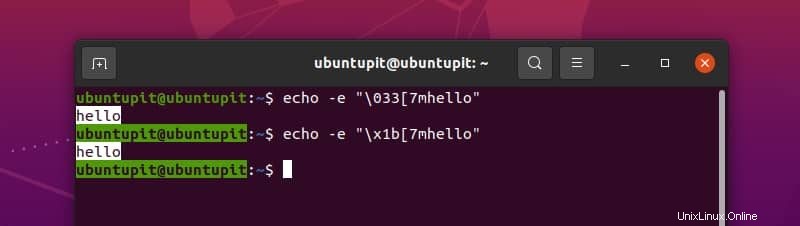
Este código de escape ANSI invierte el fondo y el color de fuente del texto. Hay muchos códigos de escape ANSI. Puede utilizar cualquiera de ellos según sus necesidades.
12. Truco con barra invertida
Supongamos que queremos imprimir la línea "Es mejor usar comillas dobles, es decir". con el comando echo en linux . Para esto, podemos ejecutar el siguiente comando.
echo "It is better to use double quote ie. " with echo command in linux"
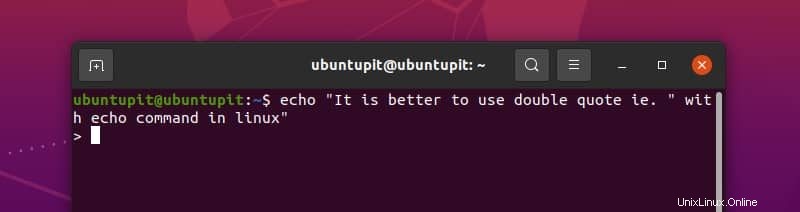
Ahora estamos atascados. Presiona control + C para liberarte. ¿Pero qué pasó? En realidad, el comando echo se confundió con el " en el medio de la fila y comenzó a exigir más información. Podemos evitar fácilmente esta situación con una cosa simple:barra invertida. Ejecute el siguiente comando y vea la magia.
echo "It is better to use double quote ie. \" with echo command in linux"
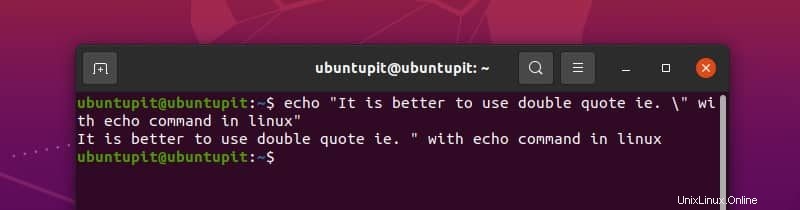
Ahora todo está bien. Pero hay más.
Supongamos que queremos imprimir la línea "Usamos \n para nueva línea" con un sonido de campana. Parece sencillo, ¿no? ¿Por qué no ejecutar el comando y ver qué sucede?
echo -e "\aWe use \n for newline"
Ups. Podemos escuchar la campana pero no podemos imprimir \n . Puede pensar en soltar el -e bandera.
echo "\aWe use \n for newline"
¡Misión fallida! Ahora definitivamente podemos ver \n pero no puede escuchar el sonido. Y como beneficio adicional, tenga un \a con nuestro texto. ¿Entonces, cuál es la solución? Barra invertida.
echo -e "\aWe use \\\n for newline"
Finalmente obtuvimos el resultado deseado.
13. Imprimir valor de una variable
Si se declara una variable, el valor de esa variable se puede ver con el comando echo. A continuación se muestra un ejemplo.
x="ubuntupit" echo $x
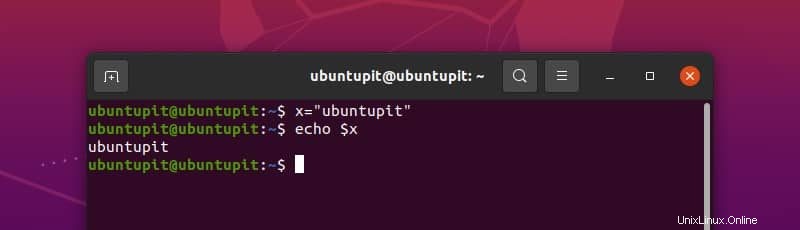
También podemos usar el comando echo para ver el valor de las variables de entorno. Por ejemplo
echo $HOME
14. Uso del comando echo con otros comandos
Podemos usar el comando echo con otros comandos de Linux. Al escribir un script bash, a menudo se requiere usar la salida de un comando con algo de texto. Aquí hay un ejemplo del uso del comando echo junto con el comando de fecha.
echo "Today is $(date +%A). Thank you"
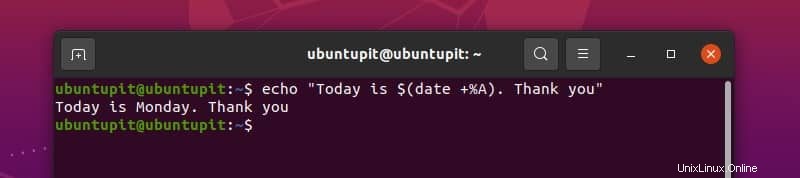
15. Listado de directorios y archivos
Un uso interesante del comando echo es listar directorios y archivos. Podemos listar todos los archivos y directorios dentro de un directorio usando el comando echo como este.
echo *
También podemos buscar archivos o carpetas con esto. Por ejemplo,
echo D* echo *.txt
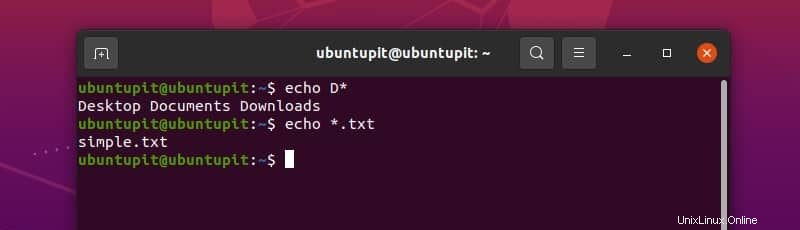
en el primer comando, buscamos todos los archivos y directorios que comienzan con la letra D. Con el segundo comando, buscamos todos los archivos y directorios que terminan en .txt extensión.
16. Archivo de escritura
Podemos crear un archivo y escribir algo en él con el comando echo. Para esto, redireccionamos el texto a un archivo. Si el archivo no existe, se crea. De lo contrario, se puede sobrescribir el contenido del archivo o agregar texto nuevo al archivo. Entendamos esto con un ejemplo.
Si queremos crear un archivo, usamos el operador> con el comando echo. Copie y ejecute el siguiente comando para ver el efecto en su máquina.
echo "ubuntupit" > myfile.txt
Este comando creará un archivo llamado myfile.txt dentro de su directorio de trabajo actual. Dentro del archivo, se escribirá el texto ubuntupit. Podemos verlo con el comando cat.
cat myfile.txt
Ahora, si usamos el operador>>, agregará una línea a nuestro archivo. Ejecute el comando a continuación.
echo "website" >> myfile.txt cat myfile.txt
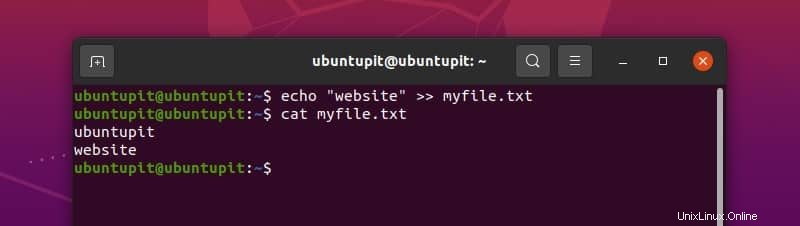
De esta manera, podemos agregar más y más líneas a nuestro archivo. Esto se vuelve extremadamente útil al escribir un script bash que creará y actualizará automáticamente los archivos de registro.
¿Qué sucederá si usamos el operador> en nuestro archivo existente? Veamos. Escriba y ejecute el comando que se indica a continuación.
echo "linux" > myfile.txt cat myfile.txt
Podemos ver que usar el operador> borra todo el archivo y comienza a escribir desde arriba.
Resumen
El comando echo en Linux parece ser simple a primera vista, pero ya le mostramos cómo usar este comando de diferentes maneras. Podemos imprimir texto, formatear la salida en varios buenos modales, utilícelo con otros comandos para escribir secuencias de comandos interactivas, conocer los valores de las variables y escribir en archivos. Este comando echo es una herramienta útil.
Espero que ahora pueda usar el comando echo de manera eficiente a partir de ahora. Si planea escribir un script de bash, es posible que desee marcar esta página para crear un mejor script con los resultados adecuados. También puede expresar sus pensamientos sobre el comando echo aquí en la sección de comentarios.