La consola web Cockpit es una herramienta para monitorear el estado general, el rendimiento y la salud del servidor. Puede instalar la consola web de Cockpit en su máquina local y ejecutar la aplicación web a través del navegador web. Puede monitorear los servicios del servidor, las cuentas y configurar los sistemas de red a través de la consola web Cockpit en Linux. Si es un usuario remoto, la consola web de Cockpit le permite iniciar sesión a través del shell seguro (ssh). Cockpit sugiere utilizar Google Chrome, Firefox, Safari y el navegador Gnome para cargar la consola web de Cockpit en Linux. Instalar la consola web Cockpit en distribuciones de Linux es fácil, directo y simple.
Consola web de Cockpit en escritorio Linux
Inicialmente, la consola web Cockpit se creó para sistemas Linux basados en Red Hat. Más tarde también se desarrolló para otras distribuciones de Linux. Admite interfaces de aplicaciones en modo navegador y en modo Shell basadas en API.
En la instalación predeterminada, almacena todos los archivos dentro del /etc/ directorio. Utiliza el puerto de red 9090 en Linux. Dado que cargaremos la consola web Install Cockpit a través de un servidor web PHP, asegúrese de que su sistema tenga un servidor localhost activo.
Tanto Apache como Nginx funcionarán perfectamente para cargar la consola web de Cockpit. En esta publicación, veremos cómo instalar y comenzar con la consola web de la cabina en varias distribuciones de Linux.
1. Instale la consola web de Cockpit en Ubuntu/Debian Linux
Instalar la consola web Cockpit en sistemas basados en Ubuntu y Debian es fácil. Todos los archivos necesarios ya están disponibles en el repositorio oficial de Linux. Aquí veremos los métodos para instalar la consola web Cockpit en Ubuntu y otros sistemas Debian.
Si está utilizando un sistema Ubuntu actualizado, puede ejecutar el siguiente comando en el shell de su terminal para instalar la consola web Cockpit en su sistema.
sudo apt-get update
sudo apt-get install cockpit
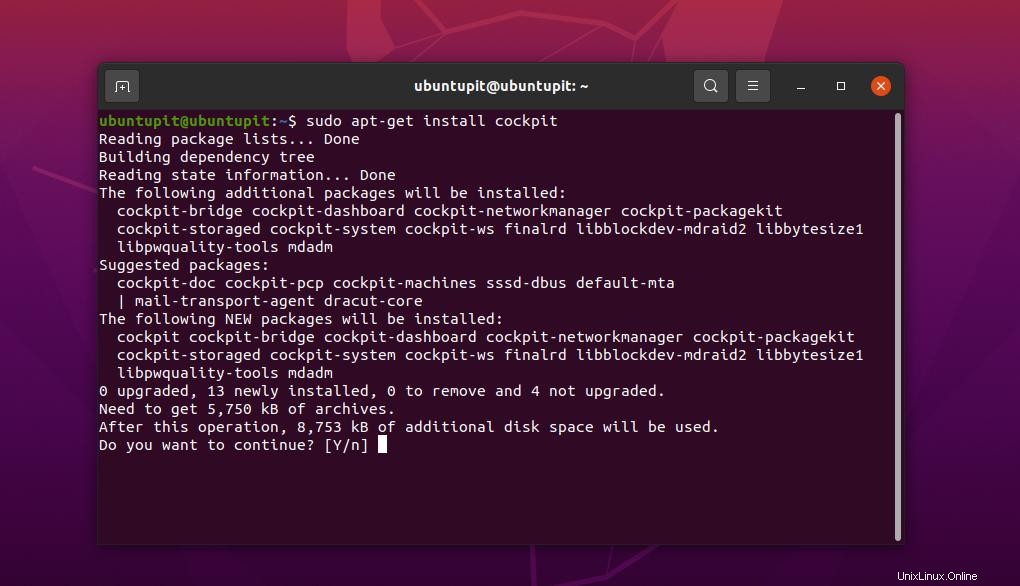
Cuando finalice la instalación, ejecute el siguiente comando para permitir el puerto 9090 en su sistema de firewall UFW. Si no tiene el sistema de firewall UFW habilitado y configurado en su sistema Ubuntu, siga esta publicación para obtener más información sobre el uso de la herramienta de firewall UFW en Ubuntu.
sudo ufw enable
sudo ufw allow 9090/tcp
sudo ufw status
sudo ufw allow hhtp
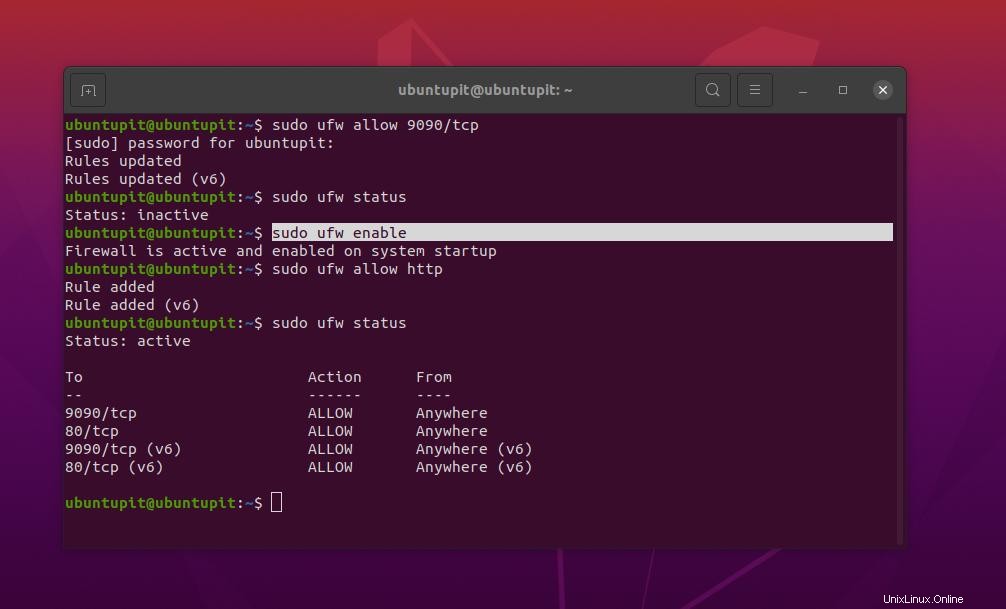
Si está utilizando un sistema Linux basado en Debian, los comandos son diferentes a los de instalar la consola web Cockpit en Ubuntu. Ejecute los siguientes comandos de eco en el shell de su terminal de acuerdo con su versión de Debian para cargar los archivos fuente en su repositorio.
- Cargar el archivo fuente Debian 10
echo 'deb http://deb.debian.org/debian buster-backports main' > \
/etc/apt/sources.list.d/backports.list
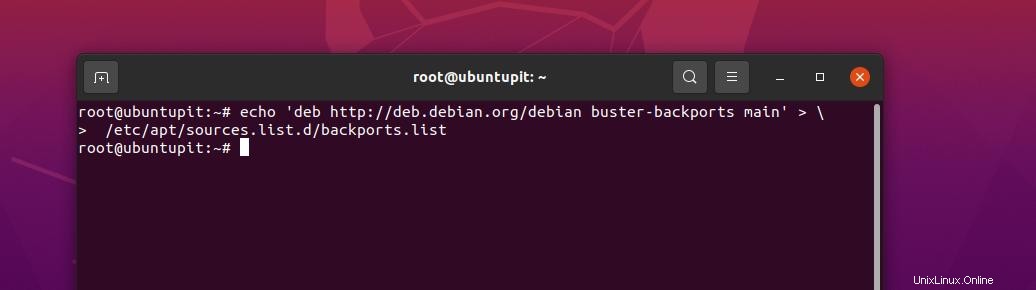
- Cargar el archivo fuente Debian 11
echo 'deb http://deb.debian.org/debian bullseye-backports main' > \
/etc/apt/sources.list.d/backports.list
Luego, ejecute el siguiente comando en el shell con acceso de root para recargar el repositorio e instalar la consola web Cockpit en su sistema Debian.
- Instalar la consola web Cockpit en Debian 10
apt update
sudo apt install -t bullseye-backports cockpit
- Instalar la consola web Cockpit en Debian 11
apt update
sudo apt install -t buster-backports cockpit
2. Instalar Cockpit en Fedora/Red Hat
Si está utilizando una estación de trabajo Fedora o Red Hat Enterprise Linux, este método lo guiará para instalar la consola web Cockpit en su sistema. Ejecute el siguiente comando DNF con acceso de raíz en el shell del terminal para instalar la herramienta Cockpit.
sudo dnf update
sudo dnf install cockpit
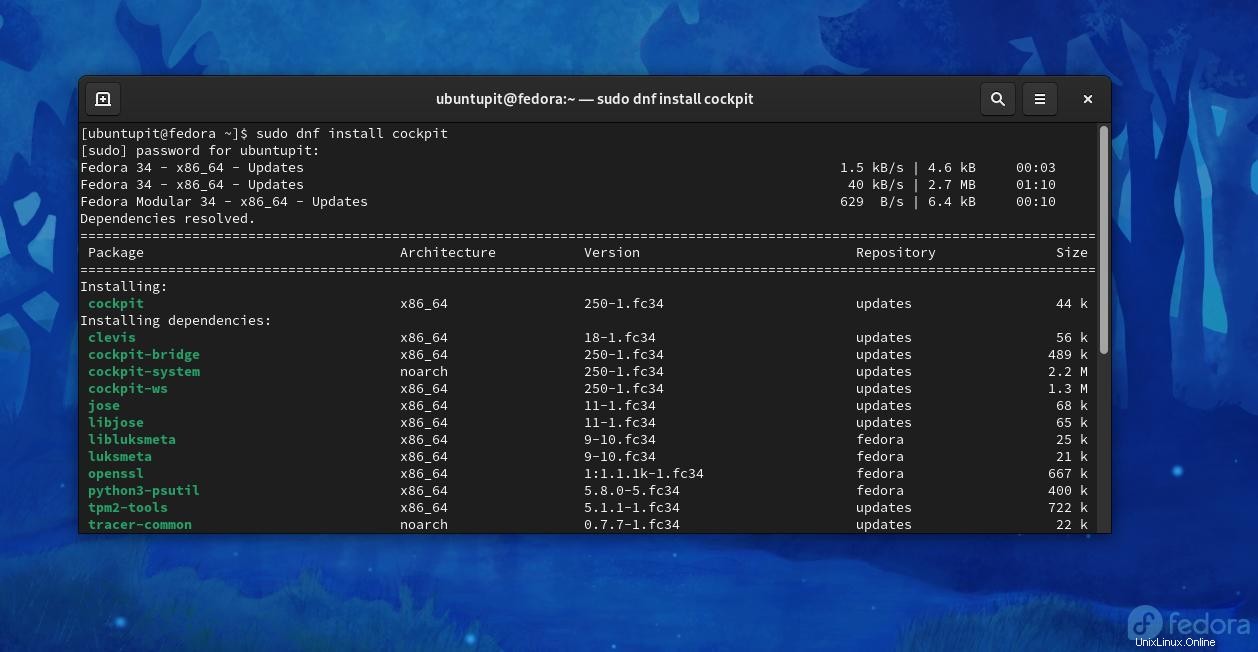
Los usuarios de Red Hat Enterprise Linux deben ejecutar el siguiente comando para cargar el repositorio de Cockpit en el sistema.
sudo subscription-manager repos --enable rhel-7-server-extras-rpms
Luego, puede ejecutar el comando RPM que se indica a continuación para instalar la consola web Cockpit en su sistema Red Hat Linux.
sudo yum install cockpit
Cuando finalice la instalación, ejecute el siguiente comando de control del sistema para habilitar el conector Cockpit en su sistema Fedora y Red Hat Linux.
sudo systemctl enable --now cockpit.socket
Luego, es posible que también deba permitir que la herramienta de la consola web Cockpit ingrese a la red de su sistema a través del demonio del firewall.
sudo firewall-cmd --add-service=cockpit
sudo firewall-cmd --add-service=cockpit --permanent
3. Instale la consola web Cockpit en Arch Linux
Aquí, estoy usando el escritorio Manjaro KDE para demostrar el método de instalación de Cockpit Web Console en Arch Linux. Primero, deberá ejecutar el comando Pacman en el shell para instalar la herramienta Cockpit.
sudo pacman -S cockpit
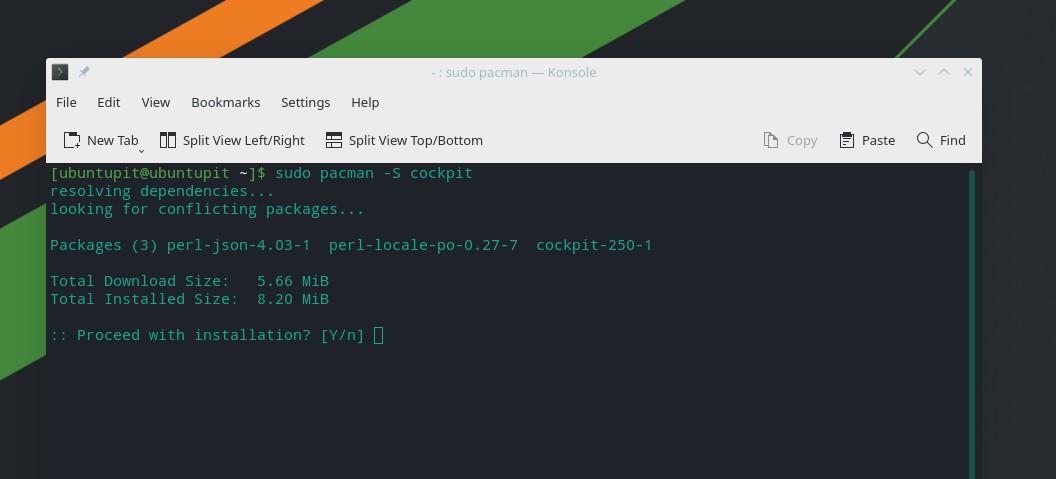
Cuando finalice la instalación, ejecute el siguiente comando de control del sistema en el shell con acceso de raíz para habilitar el zócalo de Cockpit en su máquina Linux basada en Arch.
sudo systemctl enable --now cockpit.socket
4. Instale la consola web de Cockpit en OpenSuse
La instalación de la consola web Cockpit en SuSE o openSuSE Linux requiere acceso de root a la máquina. Asegúrate de tener acceso. Primero, ejecute el siguiente zypper El comando se proporciona a continuación para instalar la consola web Cockpit en el sistema.
# zypper in cockpit
Ahora puede habilitar la consola de cabina en el sistema.
# systemctl enable --now cockpit.socket
Finalmente, para una instalación fluida de la consola web de Cockpit, ejecute los siguientes comandos de firewall para permitir que Cockpit esté en la red de su sistema.
# firewall-cmd --permanent --zone=public --add-service=cockpit
# firewall-cmd --reload
Empezar con Cockpit Web Console en Linux
Hasta ahora, hemos visto cómo instalar la consola web Cockpit en varias distribuciones de Linux. Es hora de empezar con eso. Los comandos y métodos mencionados a continuación serán ejecutables en todos los principales sistemas Linux.
Como ya sabemos, la consola web de Cockpit usa el puerto de red TCP 9090 y requiere un servidor PHP, por lo que sería mejor asegurarse de que su máquina cumpla con esos requisitos mínimos para evitar un lanzamiento fallido de Cockpit.
Puede ejecutar los siguientes comandos de control del sistema para habilitar la consola Cockpit y ver el estado en su sistema Linux.
$ sudo systemctl start cockpit
$ sudo systemctl status cockpit
Si encuentra todo correcto, ahora puede abrir su navegador web y ejecutar la siguiente dirección en su barra de direcciones para cargar la consola web Cockpit en su máquina Linux. Al comienzo de la página, verá el nombre de su servidor y un cuadro de diálogo para iniciar sesión en su sistema.
127.0.0.1:9090
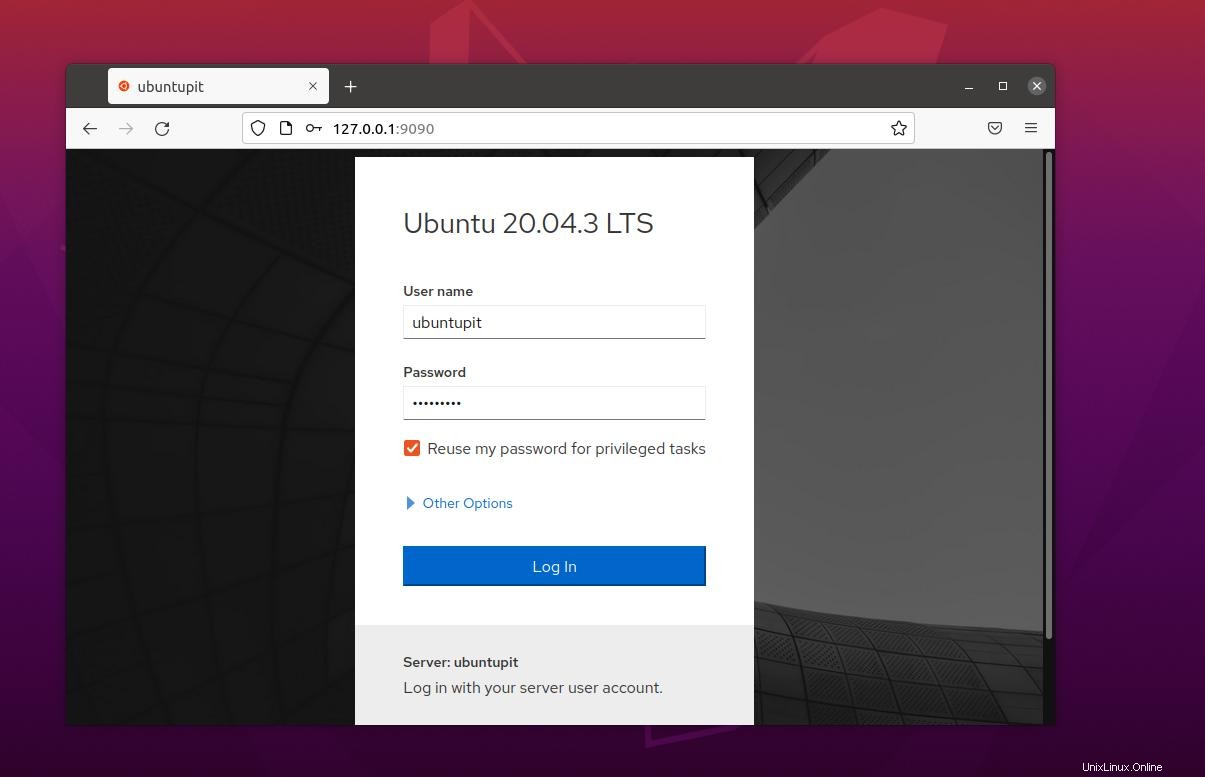
Dado que hemos utilizado una máquina local para mostrar cómo funciona Cockpit, puede encontrar sus datos de inicio de sesión dentro de /etc/cockpit/ws-certs.d expediente. Tenga cuidado al iniciar sesión en el servidor.
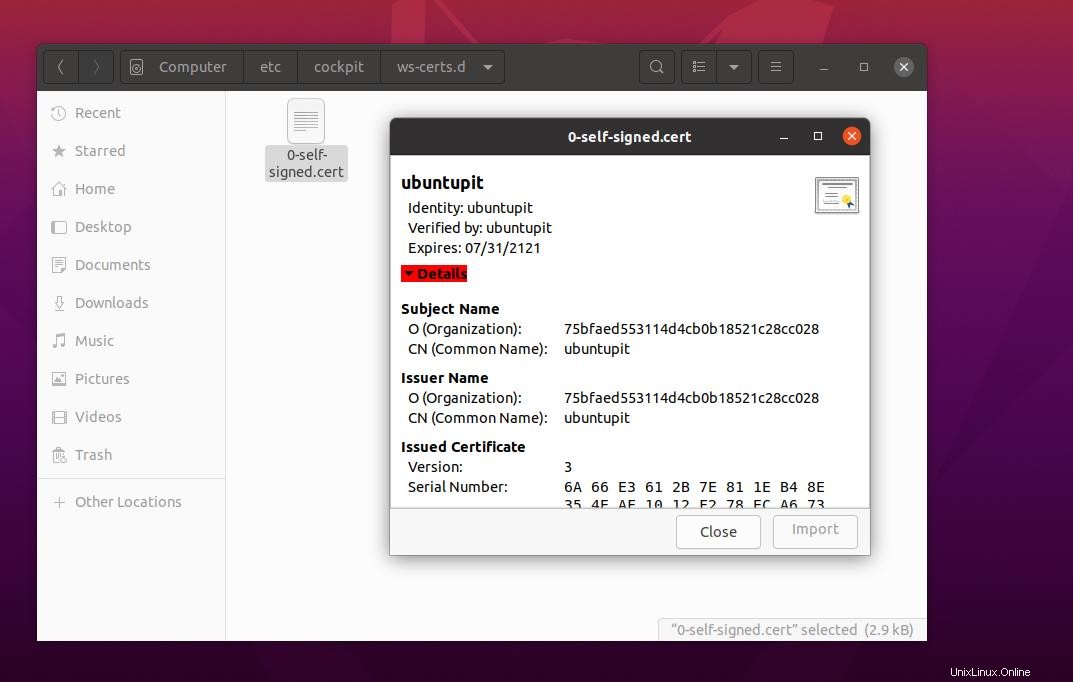
Palabras finales
Instalar la herramienta web Cockpit no es una tarea difícil. Requiere conocimientos básicos de Linux, redes y shell. En toda la publicación, hemos visto cómo instalar y comenzar con la consola web Cockpit en un sistema Linux. Comparta esta publicación con sus amigos y la comunidad de Linux si la encuentra útil y práctica. También puedes escribir tus opiniones sobre esta publicación en la sección de comentarios.