KVM le permite usar múltiples sistemas operativos en su sistema sin tener problemas. Hay opciones para usar máquinas virtuales, VMware y otros sistemas integrados para usar diferentes sistemas operativos en su PC. Aún así, KVM es uno de los arreglos más confiables para la virtualización. KVM significa Máquina virtual basada en kernel, que le permite cambiar entre mouse, teclado, monitor y sistemas. Algunas personas también consideran KVM como un arreglo integrado de teclado-video-mouse, donde todo el sistema funciona a través de una conexión a Internet (local/amplia). KVM tiene dispositivos de hardware y sistemas de software que puede instalar/usar con su sistema Ubuntu. Si es un administrador del sistema, el uso de KVM en su sistema debe brindarle alivio al cambiar de un sistema a otro.
KVM en Ubuntu Linux
En Ubuntu, cuando ejecuta un hipervisor de terceros en su sistema, conecta el sistema virtual o el firmware con el kernel del sistema. Como KVM es un sistema de virtualización basado en kernel, funciona sin problemas en Ubuntu. Está escrito en el lenguaje de programación C y tiene la licencia de privacidad GNU GPL. Funciona en computadoras x86 y x64 bits. En esta publicación, veremos cómo instalar y comenzar con KVM en un sistema Ubuntu/Debian.
Paso 1:compruebe si su sistema es compatible con la virtualización
En esta era de multitarea, los fabricantes de sistemas entienden la necesidad de un trabajo versátil. Es por eso que la mayoría de las configuraciones modernas de computadoras o hardware admiten la virtualización. Para verificar si su sistema lo admite o no, puede ejecutar el siguiente comando grep en el shell de su terminal para verificarlo. A cambio, cualquier resultado mayor que 0 es una señal positiva de que su sistema admite la virtualización.
$ egrep -c '(vmx|svm)' /proc/cpuinfo
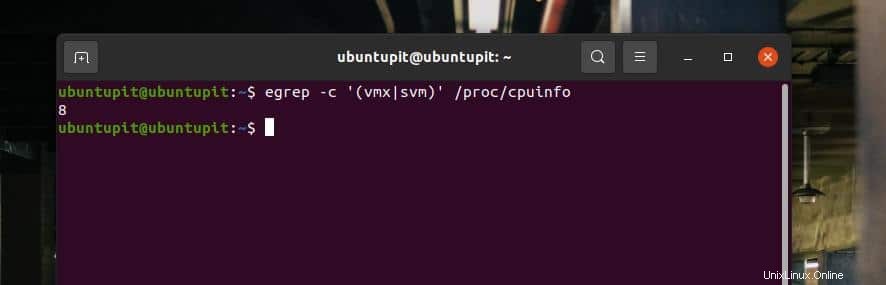
Si no puede encontrar la información de virtualización en su sistema, puede buscar en el BIOS y ver si hay una opción para habilitarla.
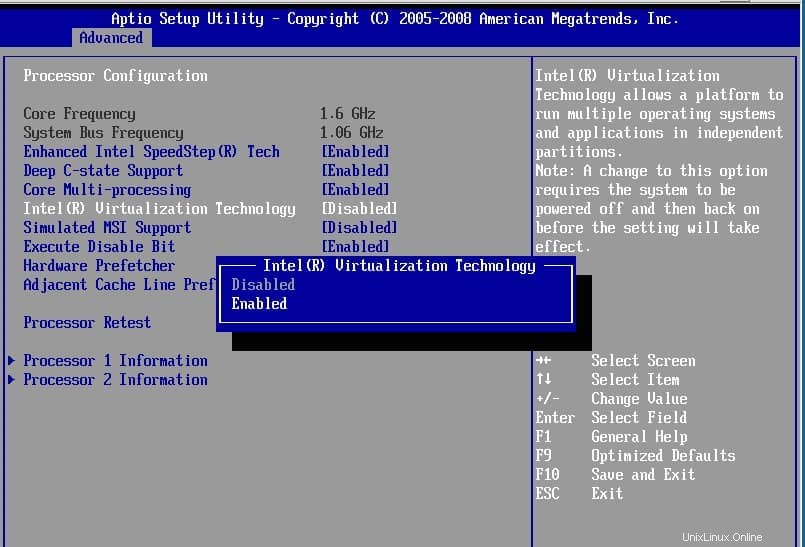
Ahora puede verificar si KVM es compatible con su sistema o no. Primero, ejecute la siguiente línea de comando en su terminal. Si encuentra un mensaje de respuesta similar al que se muestra a continuación en la imagen, está listo para instalar KVM en su máquina.
- -$ sudo kvm-ok

Si encuentra algo incorrecto al devolver el comando anterior, puede ejecutar el siguiente comando para verificar los errores de su CPU.
$ sudo apt install cpu-checker
Paso 2:Instale KVM en la distribución de Ubuntu/Debian
Después de asegurarse de que su sistema sea compatible con KVM, puede ejecutar el siguiente comando aptitude en el shell del terminal con acceso raíz para instalar el KVM, las funciones de la biblioteca y el demonio en su sistema.
$ sudo apt install -y qemu qemu-kvm libvirt-daemon libvirt-clients bridge-utils virt-manager
El comando anterior incluye un emulador, el paquete KVM principal, un demonio, una herramienta GUI para interactuar con el KVM y otras herramientas de utilidad para el KVM.
Cuando finalice la instalación, es posible que deba verificar si está instalado correctamente o no. Ejecute el siguiente comando en el shell para conocer el estado de KVM.
$ sudo systemctl enable --now libvirtd
El comando de control del sistema mostrará el PID, el uso de la memoria, el formato del árbol de archivos y otros detalles de KVM en su máquina Ubuntu.
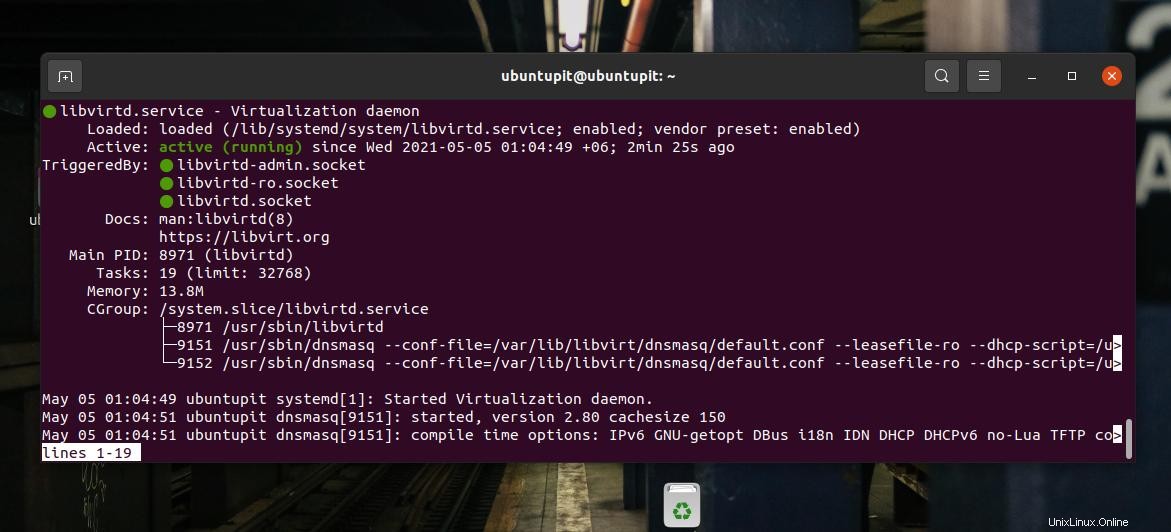
El siguiente comando GREP regresará con la lista de módulos que están actualmente en uso.
lsmod | grep -i kvm
Si desea utilizar KVM de forma regular en su sistema, puede ejecutar el siguiente comando en el shell de su terminal para habilitarlo en el arranque.
$ sudo systemctl enable --now libvirtd
Además, si su sistema tiene varios usuarios, puede definir un nombre de usuario para el KVM. Ejecute el comando agregar usuario para agregar un usuario a su sistema.
sudo adduser ubuntuPIT kvm
Finalmente, ejecute el siguiente comando para verificar la instalación de KVM en su sistema Ubuntu.
virsh list --all
Paso 3:Comience con KVM en Ubuntu Linux
Después de instalar el KVM y crear un usuario, ahora puede continuar y crear una máquina virtual en su sistema Ubuntu. Existen métodos GUI y CLI para crear máquinas virtuales a través de KVM. Aquí veremos los métodos GUI y CLI.
1. Crear un sistema a través de CLI en KVM
En una máquina con Ubuntu, puede ejecutar virt-install Comando para descargar e instalar sistemas operativos directamente en su máquina. El siguiente comando se puede usar para descargar cualquier sistema operativo disponible en el repositorio del hipervisor de KVM.
sudo virt-install --name=fedora33 \
En la línea de comando, verá el nombre del sistema operativo, el tamaño de memoria requerido, la cantidad requerida de CPU virtuales, la información requerida del disco y otra información. Si encuentra todo correcto, ingrese su contraseña de root para continuar.
2. Crear un sistema a través de GUI en KVM
El método de la interfaz gráfica de usuario es más simple que la CLI para instalar un sistema virtual a través de KVM en Ubuntu. Al principio, es posible que deba ejecutar el siguiente comando en el shell para abrir el entorno KVM.
sudo virt-manager
Cuando se abra la herramienta, haga clic en el botón Archivo para agregar un nuevo archivo ISO para crear un nuevo sistema. Luego, desde la lista de ubicaciones de archivos, seleccione el método 'Medios de instalación local' para cargar el archivo ISO.
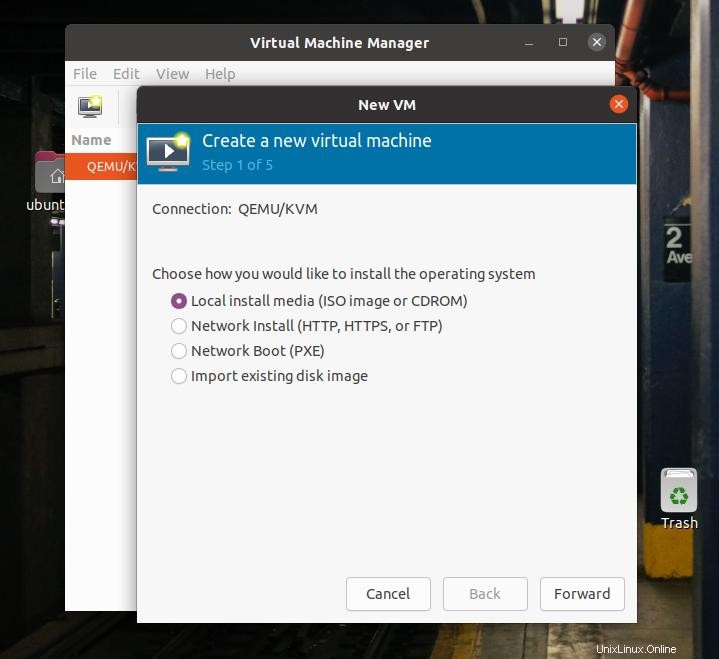
Ahora, seleccione el archivo ISO de su sistema de archivos y haga clic en Forward botón para proceder. También puede seleccionar 'Detectar automáticamente desde los medios de instalación' para detectar el tipo de su archivo ISO. Ahora, en el siguiente paso, seleccione la RAM. y números de núcleo de CPU y espacio en disco para avanzar.
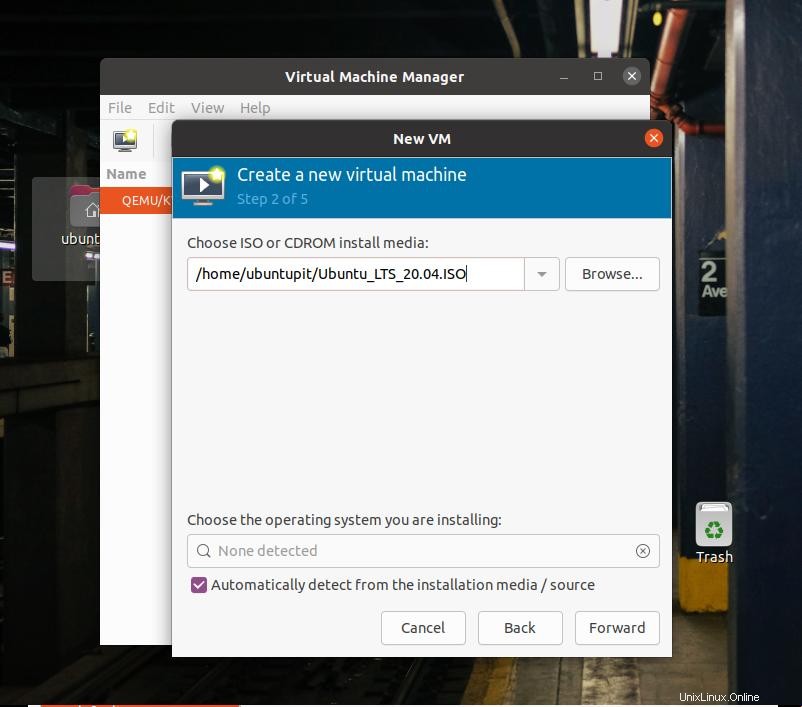
Ahora, haz clic en el botón Adelante, que te llevará al siguiente paso. Los siguientes pasos son fáciles y se explican por sí mismos; complete los pasos y haga clic en el botón Finalizar para salir del asistente de instalación.
Palabra final
Instalar el KVM en una máquina Ubuntu no es una tarea difícil. Instalarlo en su máquina puede ayudarlo a administrar múltiples sistemas. En toda la publicación, describí cómo puede habilitar la virtualización e instalar KVM en una máquina Debian/Ubuntu. Desafortunadamente, se ha visto que algunos de los conjuntos de chips de AMD no admiten la virtualización de CPU; compruebe la compatibilidad de su hardware antes de comenzar a instalar KVM.
Comparta esta publicación con sus amigos y la comunidad de Linux si la encuentra útil e informativa. También puedes escribir tus opiniones sobre esta publicación en la sección de comentarios.