El uso de una aplicación VoIP para llamar, chatear y manejar clientes comerciales ya no es nada nuevo. Podemos ver que hay algunas aplicaciones auténticas y conocidas disponibles en la web. Microsoft Teams se lanzó inicialmente con el kit de herramientas de Microsoft 365, y luego ha estado sirviendo videoconferencias y comunicación empresarial como Slack. Más tarde, se utilizó tanto para uso profesional como personal en plataformas Microsoft y Linux. Instalar y usar Microsoft Teams en Linux es gratis, fácil, sin complicaciones y divertido.
Equipos de Microsoft en Linux
La aplicación Microsoft Teams está escrita en el lenguaje de programación TypeScript y Angular con tecnología de electrones reactivos. Está completamente desarrollado por el equipo de Microsoft bajo la licencia de software de nube comercial patentada. Microsoft Teams ahora está disponible globalmente para los ecosistemas de Windows, Linux, Android y Apple.
Usar Microsoft Teams en Linux es fácil. El protocolo VoIP de Linux permite compartir archivos, realizar llamadas y otras cosas. Inicialmente, Teams proporciona 10 GB de almacenamiento gratuito con el plan de suscripción gratuito. En esta publicación, veremos cómo instalar y usar Microsoft Teams en Linux.
1. Instalar Microsoft Teams en Ubuntu/Debian
Instalar una aplicación en distribuciones Ubuntu/Debian es más fácil que en otras distribuciones de Linux. Hay métodos GUI y CLI disponibles para instalar Microsoft Teams en sistemas Ubuntu. Aquí, estoy usando la última versión de Ubuntu, y los siguientes pasos también podrían funcionar en otras distribuciones.
Método 1:instalar Microsoft Teams en Debian/Ubuntu a través de la tienda
Sin duda la tienda Debian está mejorando día a día. Hay muchas aplicaciones útiles en la tienda de desarrolladores auténticos. La aplicación Teams también está disponible en la tienda. Primero, debe abrir la aplicación 'Tienda de software' en su máquina. Luego busque la aplicación Teams. Cuando Teams aparezca en la búsqueda, haga clic en el nombre de la aplicación para ingresar.
Ahora, haga clic en el botón 'Instalar' y proceda con la contraseña de su sistema. La instalación no llevará mucho tiempo. Microsoft ha pulido la aplicación Teams en la tienda de software GNOME.
Método 2:Método GUI para instalar Microsoft Teams en Debian/Ubuntu
El método de interfaz gráfica de usuario para instalar la aplicación Teams en Debian es bastante básico y convencional. Primero, es posible que deba descargar el paquete compilado de Debian en su sistema de archivos. Puede descargar el archivo .deb de Teams desde aquí.
Una vez que finaliza la descarga, ahora puede abrir el directorio donde la almacenó. Después de ubicar el archivo del paquete, haga doble clic en el archivo para instalar el paquete a través de la herramienta de instalación de software en Ubuntu/Debian Linux.
Si la herramienta de instalación de software no funciona para usted, o si desea algo como semi-GUI, puede buscar el archivo desde el terminal y ejecutar el comando dpkg para instalar el paquete de Teams en su sistema.
cd ~/Downloads
sudo dpkg -i teams*.deb
Método 3:Método CLI para instalar Microsoft Teams en Debian/Ubuntu
Si eres fanático de usar el shell de comandos de terminal, estoy seguro de que te interesará este método, donde veremos cómo instalar Microsoft Teams en Debian/Ubuntu a través de CLI.
Primero, deberá ejecutar el siguiente comando cURL para obtener la clave del repositorio del paquete de Teams en su sistema. Luego, ejecute el siguiente comando echo con acceso de root para descargar el paquete Debian de Microsoft Teams en el sistema.
curl https://packages.microsoft.com/keys/microsoft.asc | sudo apt-key add -
sudo sh -c 'echo "deb [arch=amd64] https://packages.microsoft.com/repos/ms-teams stable main" > /etc/apt/sources.list.d/teams.list'
Finalmente, vuelva a cargar el repositorio del sistema y ejecute el comando aptitude que se proporciona a continuación para instalar la herramienta Teams en su sistema.
sudo apt update
sudo apt install teams
2. Instale Microsoft Teams en Red Hat/Fedora Linux
Si está utilizando una máquina Linux basada en RPM, este método lo guiará para instalar Microsoft Teams en Fedora y Red Hat Linux. Desde el principio, asegúrese de que el repositorio de su sistema esté actualizado.
sudo dnf update
sudo rpm update
Ahora, ejecuta el siguiente wget Comando para cargar el paquete RPM de Microsoft Teams en el sistema. Luego instale el paquete de Teams a través del comando RPM que se indica a continuación. Los siguientes comandos serán ejecutables tanto en Fedora como en Red Hat Linux.
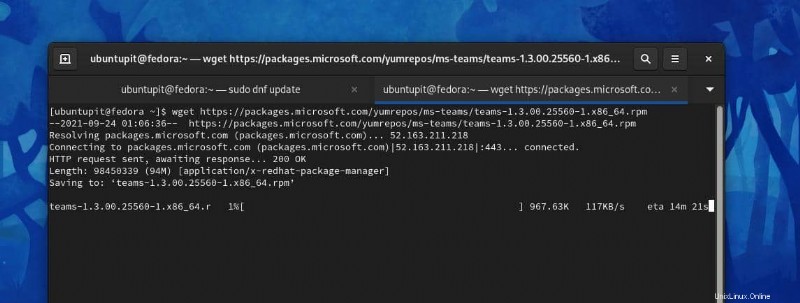
$ wget https://packages.microsoft.com/yumrepos/ms-teams/teams-1.3.00.25560-1.x86_64.rpm
$ sudo rpm -i teams-1.3.00.25560-1.x86_64.rpm
Si no se siente cómodo con el método CLI anterior, puede descargar el paquete RPM compilado de la aplicación Microsoft Teams en su sistema de archivos desde aquí.
Ahora, ejecute los siguientes comandos en el shell con acceso de raíz según su distribución para instalar Teams en su máquina Linux.
sudo dnf install teams*.rpm
sudo rpm -i teams*.rpm
3. Instale Microsoft Teams en Linux a través de Snap
Si eres fanático del demonio Snap y de la tienda Snap, también puedes usar el siguiente comando Snap que se proporciona a continuación para instalar Microsoft Teams en tu sistema Linux. Asegúrese de que el demonio Snap esté instalado y que esté configurado correctamente en su sistema. Puede leer esta publicación para ver los métodos de instalación de Snap en Linux.
sudo snap install teams-for-linux
Empezar con Microsoft Teams en Linux
Hasta ahora, hemos visto los métodos para instalar Microsoft Teams en Linux, y es hora de comenzar. Para abrir Microsoft Teams en Linux, puede encontrarlo en la bandeja del sistema o en la aplicación. Una vez que se abre la herramienta, ahora puede iniciar sesión en su cuenta con las credenciales.
Las opciones de configuración y chat se explican por sí mismas. Si va a utilizar la aplicación Microsoft Teams de forma regular en el sistema, puede abrir las aplicaciones de inicio y marcarla.
Problemas que podría enfrentar para los equipos de Microsoft en Linux
El uso de una aplicación de Microsoft en Linux puede generar algunos problemas menores que podemos solucionar con las pautas adecuadas. Aquí veremos algunos problemas comunes que los usuarios han encontrado al usar Microsoft Teams en Linux. Consulte las soluciones mencionadas a continuación para solucionar los problemas.
Si enfrenta problemas de repositorio y problemas de conexión en Microsoft Teams en Ubuntu/Debian Linux, es posible que deba intentar eliminarlo e instalarlo nuevamente en el sistema. Use los siguientes comandos para eliminar Teams. Una vez realizada la eliminación, siga los métodos CLI para instalar Teams.
sudo apt remove teams
rm -rf ~/.config/teams
rm -rf ~/.config/Microsoft/Microsoft\ Teams
Si no puede acceder a su unidad de disco duro en su sistema Linux a través de Microsoft Teams, es probable que haya utilizado el método Snap para instalar Teams. En ese caso, deberá eliminar la herramienta Teams previamente instalada de Snap. Luego necesitaremos seguir los métodos CLI/GUI para instalar Microsoft Teams.
El uso del método Snap para instalar Microsoft Teams en Linux también puede dejar algunos problemas. A veces, es posible que tenga problemas para conectar el dispositivo de la cámara a su sistema a través de Teams. En ese caso, puede ejecutar el siguiente comando Snap para solucionar el problema de la cámara.
snap connect teams-for-linux:camera core:camera
Palabras finales
Hay muchas herramientas de VoIP disponibles para Linux en la web. No hay nada de malo en probar una aplicación de Microsoft en Linux. En toda la publicación, he mostrado varios métodos para instalar Microsoft Teams en Linux. Espero que este post te haya sido de utilidad. Compártalo con sus amigos y la comunidad de Linux si encuentra esta publicación útil e informativa. También puedes escribir tus opiniones sobre esta publicación en la sección de comentarios.