Existen herramientas para copiar de forma segura archivos en línea en Linux y servidores web de un destino a otro. Algunas herramientas pueden establecer conexiones a través de un shell seguro (SSH) en Linux. Putty es una de las herramientas más utilizadas, fáciles de usar y eficientes para establecer la conexión SSH como un emulador de terminal individual. Esta herramienta es gratuita y de código abierto, y puedes usarla como un emulador de terminal; los comandos de shell de Linux y Unix funcionan perfectamente en Putty. Aquí, el término pscp se define como Putty SCP.
Si ya es un usuario experimentado de Linux, es posible que ya sepa que el comando cp se usa para copiar archivos. Y, el scp se usa para una copia segura. En una línea, el comando PSCP es una copia segura basada en línea de comandos eficiente y efectiva para la herramienta Putty.
Pscp en el sistema Linux
En Linux, también puede usar la herramienta Pscp con Putty y Pssh (Parallel SSH Tools) para SSH y OpenSSH. La mayoría de los administradores de servidores usan el comando Pscp para acceder a los archivos a través de servidores o clientes y copiar archivos. A diferencia de otras herramientas SSH basadas en GUI, es preferible usar Pscp porque este comando permite a los usuarios iniciar sesión sin esfuerzo y la herramienta no ralentiza el sistema.
Las herramientas basadas en GUI también permiten a los usuarios copiar y pegar archivos a través de un servidor host Linux que normalmente es pesado de usar. Las aplicaciones como anydesk o TeamViewer son fáciles de usar pero no se recomiendan al intentar ejecutar las operaciones en un servidor o host Linux. En esta publicación, veremos cómo usar el comando Pscp en un sistema Linux.
1. Conozca la sintaxis y los detalles de las banderas de Pscp
Estas son las sintaxis básicas de cómo funciona el comando pscp en un comando de shell. Los siguientes comandos muestran cómo usamos normalmente el comando pscp.
pscp [options] [[email protected]]host:source target pscp [options] source [source...] [[email protected]]host:target pscp [options] -ls [[email protected]]host:filespec
En un comando pscp básico, podemos ver las sintaxis y los indicadores mencionados a continuación. Aquí hay una breve idea de lo que estos indicadores y sintaxis le hacen al comando pscp.
- V:El indicador v muestra la versión de Pscp
- pgpfp:la sintaxis de pgpfp puede imprimir el par de claves públicas y privadas o las huellas dactilares de Putty
- ls:Muestra la lista de directorios
- p:esta bandera p se usa para atributos
- q:use la bandera Q para salir de la tarea
- r:use esta bandera para copiar carpetas repetidamente
- v:Este imprime los detalles descriptivos
- cargar sesión:carga las sesiones en curso en Putty
- Puerto P:se utiliza para asignar puertos de red
- usuario l:enumera los usuarios actuales en Putty
- contraseña pw:Establezca la contraseña para los usuarios a través de Putty
- ruta i:para ingresar la clave privada para las autenticaciones
2. Algunos datos sobre Pscp
Mientras usa el comando Putty SCP, es posible que necesite conocer algunas reglas básicas de Putty scp para que su experiencia sea fluida. Aquí, incluyo algunos datos sobre pscp en Linux.
i) Conocer al usuario y hospedar en Pscp
- -En una conexión pscp, mientras accede al servidor u otra máquina desde su sistema a través de una conexión SSH, usted es el usuario y el otro extremo es el host. Su nombre de inicio de sesión se mostrará como el 'nombre_de_usuario'.
ii) PSCP en masilla existente
Si ya es usuario de Putty en el mismo sistema, también puede usar el host de Putty y los detalles de usuario. En algunos casos, el nombre de usuario y las sesiones de Putty existentes se utilizan en el servidor remoto. También puede usar una clave pública pscp a través de la conexión ssh en lugar de una credencial de inicio de sesión para SSH.
iii) Copiar directorios
De forma predeterminada, cuando inicia sesión en el servidor remoto, el pscp no copia automáticamente el archivo; deberá especificar qué directorio desea copiar manualmente. Puede usar el indicador -r en el comando pscp para copiar archivos de forma recursiva.
3. SCP vs Masilla SCP
Resumiendo la noción, pscp, o cliente de copia segura Putty, es una herramienta para transferir archivos a través de un shell seguro entre servidores o computadoras a través de un protocolo SSH. La principal diferencia entre scp y pscp es que, al usar el PSCP, deberá establecer las conexiones a través de Putty. Pero, en las conexiones Scp, puede usar las conexiones SSH sin la herramienta Putty. Tenga en cuenta que también puede ejecutar SCP en Putty.
Aquí, incluyo dos ejemplos de comandos scp y pscp para entender mejor. Ambos comandos se utilizan para copiar archivos a través de un shell seguro.
Comando SCP:
scp [options] [<user>@]<host/IP>:<source> <target> scp -r script-1/ [email protected]:/ubuntupit/script-1
Ahora puede ver el comando para que pscp copie archivos. Ambos comandos son prácticamente iguales.
Comando PSCP:
pscp -r script-1/ [email protected]:/ubuntupit/script-1
4. Instalar Putty en Linux
En algunos casos, es posible que deba instalar la herramienta Putty para ejecutar los comandos pscp en Linux. La forma completa de la herramienta Putty es Popular SSH and Telnet Client . Instalar Putty en una máquina Linux es fácil y sin complicaciones. Aquí, doy los métodos CLI para instalar Putty en Linux. Ejecute los comandos proporcionados a continuación según su distribución.
i) Putty en Debian/Ubuntu
Ejecute los comandos mencionados a continuación en Ubuntu/Debian Linux para instalar Putty.
sudo add-apt-repository universe sudo apt update sudo apt install putty
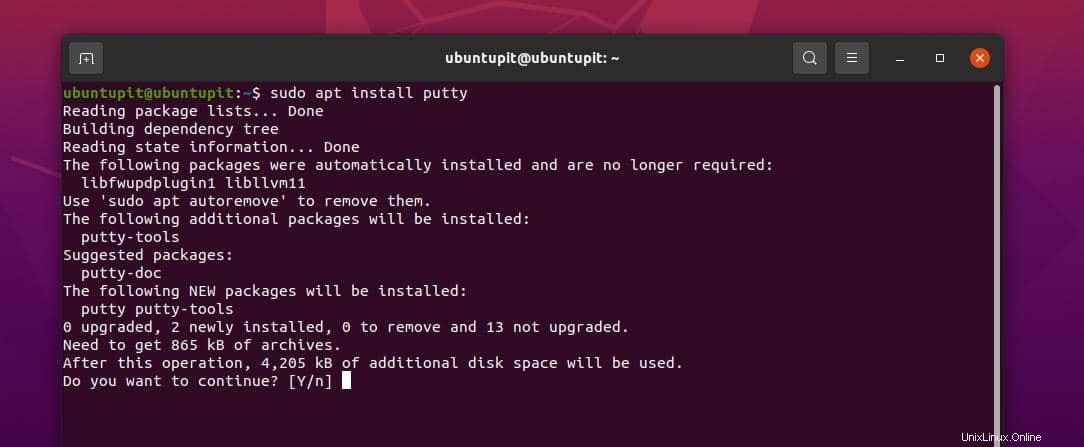
ii) Instalar Putty en Arch Linux
Para instalar la herramienta Putty en Arch y Manjaro, deberá abrir el script de configuración de Pacman. Luego, deberá eliminar el símbolo # del script y guardarlo. Aquí, descomentamos los scripts que necesitaremos para ejecutar Putty.
Puede usar el siguiente comando nano para editar el script de configuración de Pacman.
sudo nano -w /etc/pacman.conf
Ahora puede ejecutar los comandos Pacman mencionados a continuación para instalar Putty.
sudo pacman -Syy sudo pacman -S putty
iii) Masilla en Fedora y SuSE
Para ejecutar comandos pscp en Fedora, puede usar Putty. El comando dnf mencionado a continuación le permitirá instalar Putty en la estación de trabajo de Fedora.
sudo dnf install putty
De manera similar, el comando zypper mencionado a continuación le permitiría instalar Putty en SuSE Linux.
sudo zypper install putty
Después de una instalación exitosa, ahora puede ejecutar el siguiente comando para configurar Putty en Linux.
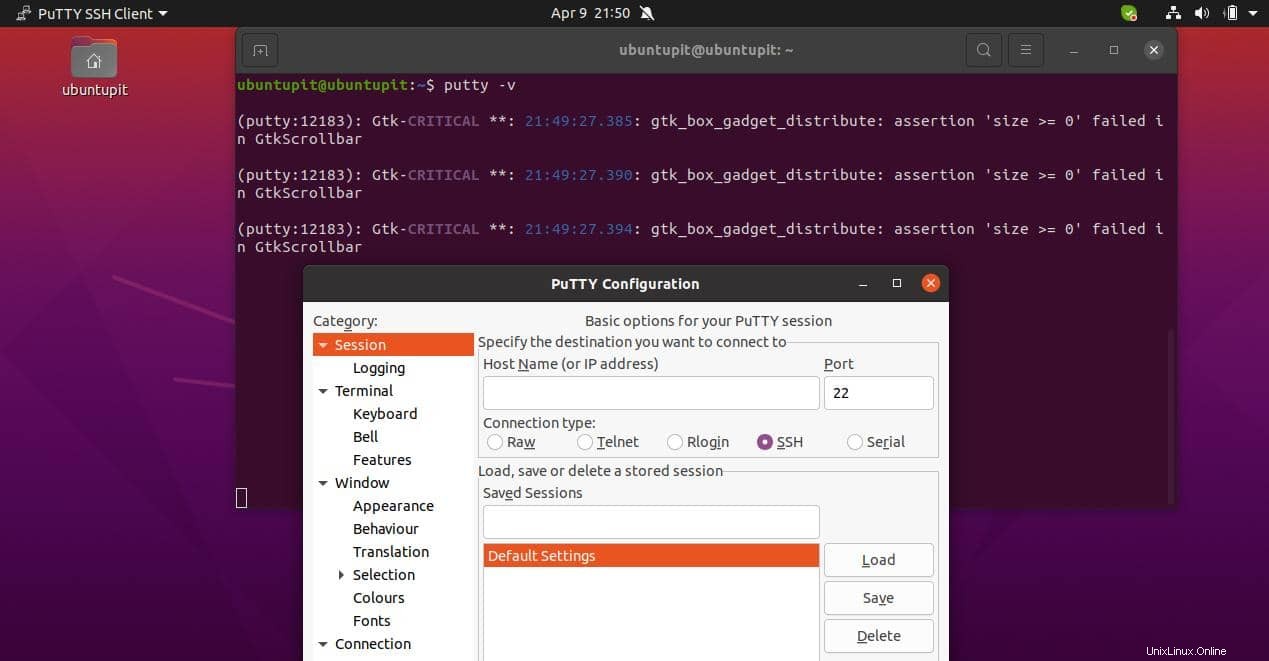
$ putty -v
5. Usar Pscp para copiar varios archivos
Aquí, veremos cómo copiar varios archivos en un servidor Linux a través de SSH a través de pscp. Primero, necesitaremos asignar la dirección IP con el puerto SSH en el archivo que queremos copiar. Digamos que estamos creando un archivo llamado New_pscp_hosts.txt, y las direcciones IP mencionadas a continuación se agregan al archivo de host.
192.168.0.101:22 192.168.0.102:22
i) Copiar archivos a varios servidores Linux
Para copiar varios archivos a un servidor Linux, puede usar el comando pscp mencionado a continuación.
# pscp -h New_pscp_hosts.txt -l ubuntupit -Av wine-1.7.55.tar.bz2 /tmp/
Salida de ejemplo
Warning: do not enter your password if anyone else has a superuser privileges or access to your account. Password: [1] 17:48:25 [SUCCESS] 192.168.0.101:22 [2] 17:48:35 [SUCCESS] 192.168.0.102:22
Aquí está la explicación de todos los interruptores o indicadores utilizados en el comando.
- -h:la h se agrega para leer desde el archivo host.
- -l:el I especifica el nombre de usuario del host y asegura que no agregue otro usuario.
- -A:Este se usa para agregar una contraseña a través de SSH
- -v:el modificador v puede ejecutar pscp en un modo detallado
ii) Copiar directorios a múltiples servidores Linux
Al igual que el comando anterior, si necesita copiar varios directorios a través de SSH, puede usar el comando mencionado a continuación.
# pscp.pssh -h New_pscp_hosts.txt -l ubuntupit -Av -r Android\ Games/ /tmp/
Salida de muestra
Warning: do not enter your password if anyone else has a superuser privileges or access to your account. Password: [1] 17:48:25 [SUCCESS] 192.168.0.101:22 [2] 17:48:35 [SUCCESS] 192.168.0.102:22
6. Solucionar problemas de Pscp en Linux
Si es un novato en pscp o Putty, es posible que tenga algunos problemas. Aquí, estoy enumerando algunos problemas que enfrenta la mayoría de las personas y cómo puede resolverlos en su máquina Linux.
i) Error de Pscp:no se puede abrir el archivo
Si tiene un problema al abrir un archivo a través de Putty scp, asegúrese de que su archivo esté conectado con la base de datos, que el puerto de su base de datos esté agregado a su sistema y que también se permita un firewall. Además, es posible que también deba verificar si alguna otra herramienta no impide las operaciones de Putty SCP en el fondo del sistema.
ii) Error:Permiso denegado
Mientras usa pscp, asegúrese de iniciar sesión en el servidor host como usuario raíz si recibe el mensaje de permiso denegado. Además, es posible que deba usar el comando chmod en la carpeta o directorio específico antes de ejecutar el comando Putty SCP. En la mayoría de los casos, Linux deniega el permiso para /var/www/ directorio sobre pscp.
iii) Putty funciona pero no Putty SCP
Si su herramienta Putty funciona sin problemas en el sistema, pero no puede ejecutar el comando pscp en el shell, probablemente necesite actualizar la herramienta Putty en su sistema.
¡Perspectivas!
En todo el post hemos repasado la noción de Putty scp, la diferencia entre scp y pscp. También hemos visto los métodos de instalación de Putty en Linux. Más tarde, revisamos algunos comandos para copiar archivos a través de pscp y explicamos brevemente cómo puede resolver algunos de los problemas principales.
Espero que este post te haya sido de ayuda; en caso afirmativo, comparta esta publicación con sus amigos y la comunidad de Linux. También puedes hacernos saber tus opiniones sobre esta publicación en la sección de comentarios.