Webmin es un panel de control basado en la web de código abierto para la administración del sistema principalmente para sistemas similares a Unix.
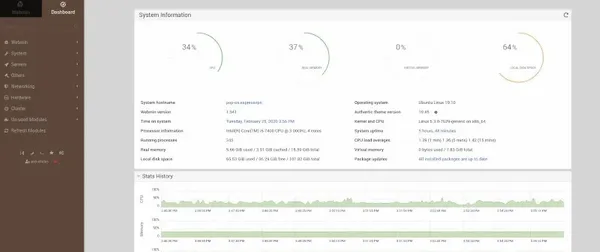
Ser un administrador de sistemas significa que debe tener un buen conocimiento de los comandos de Linux. Pero no todo el mundo se siente cómodo con la terminal y la línea de comandos. Es por eso que existen aplicaciones como Webmin y Cockpit project.
A través de una interfaz simple, puede administrar fácilmente su sistema de forma gráfica e incluso remota. Puede realizar operaciones como administrar usuarios, configurar cuentas, grupos, administrar cuotas de disco, actualizar paquetes, etc.
También le permite editar archivos de configuración de diferentes servicios como servidores web, FTP, correo electrónico y bases de datos.
En este tutorial, te mostraré cómo instalar Webmin y cómo usarlo.
Instalar Webmin en Ubuntu Linux
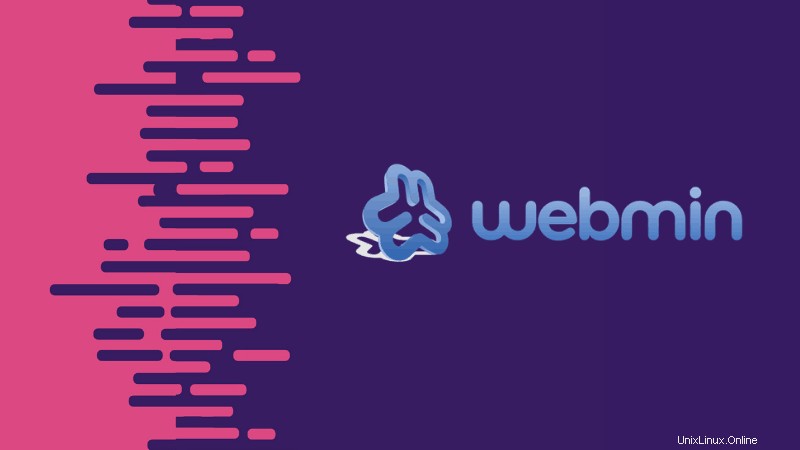
Debe instalar Webmin en el sistema que desea administrar.
Hay varias formas de instalar Webmin en distribuciones basadas en Ubuntu. Si necesita instalarlo en cualquier otra distribución de Linux, debe consultar las instrucciones de instalación oficiales para obtener más información.
Puede descargar el archivo .deb de SourceForge o usar el comando apt para instalarlo.
Recomendaré usar el método de comando apt para que obtenga actualizaciones de Webmin junto con las actualizaciones de su sistema.
Para instalar Webmin a través del administrador de paquetes apt, agrega la clave GPG de su repositorio usando una combinación de comando wget y apt-key n de la siguiente manera:
wget -q http://www.webmin.com/jcameron-key.asc -O- | sudo apt-key add -Una vez que haga eso, simplemente ingrese el siguiente comando para agregar el repositorio en su directorio sources.list.d:
echo "deb https://download.webmin.com/download/repository sarge contrib" | sudo tee /etc/apt/sources.list.d/webmin.listFinalmente, solo necesita ingresar el siguiente comando para continuar con la instalación.
sudo apt update && sudo apt install webminAhora que ha instalado con éxito Webmin en su distribución basada en Ubuntu,
Felicitaciones, finalmente ha instalado Webmin en su sistema. Si necesita instalarlo utilizando cualquier otro método en cualquier otra distribución de Linux, debe consultar las instrucciones de instalación oficiales para obtener más información.
Accediendo a Webmin
Una vez completada la instalación, Webmin ahora está listo para usar. No necesitas configurar nada manualmente. Webmin está disponible en el puerto 10000 del sistema instalado.
Si está en el mismo sistema donde está instalado Webmin, puede usarlo a través de localhost de esta manera:
https://localhost:10000/Para acceder a Webmin en un sistema remoto (donde ya lo hayas instalado), puedes usar la dirección IP del sistema remoto:
https://your_server_ip:10000/
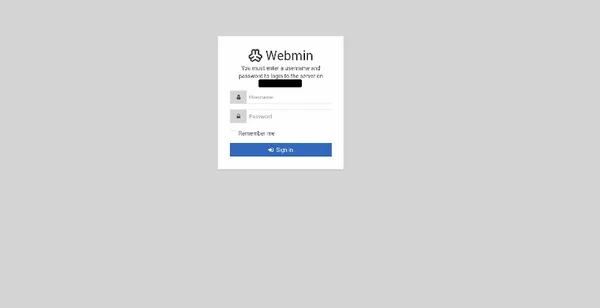
Una vez que haya iniciado sesión, la interfaz de Webmin es como se muestra a continuación:
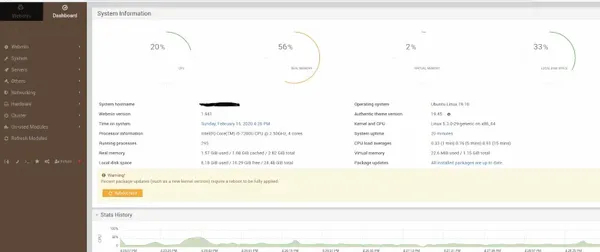
Uso de Webmin para realizar tareas de administración
Ahora ha configurado una instancia de trabajo de Webmin. Vamos a echarle un vistazo.
Webmin tiene más de 110 módulos estándar y otros módulos de terceros que ayudan a los usuarios a realizar acciones específicas. Estos módulos se agrupan en varias categorías.
Para ver diferentes categorías de módulos, simplemente haga clic en el módulo y comience a explorar.
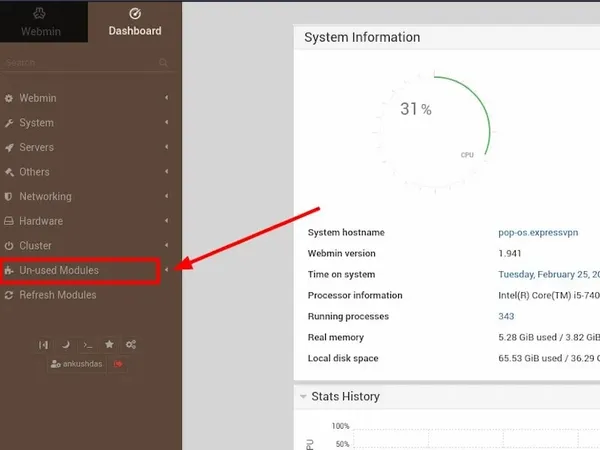
Cambiando Contraseña de Usuario
¿Qué sucede si necesita cambiar la contraseña de usuario?
Profundicemos en cómo cambiar las contraseñas de los usuarios existentes en su servidor.
Primero, haga clic en Sistema y luego haga clic en Cambiar contraseñas botón. Luego verá una lista de usuarios existentes como se muestra a continuación:
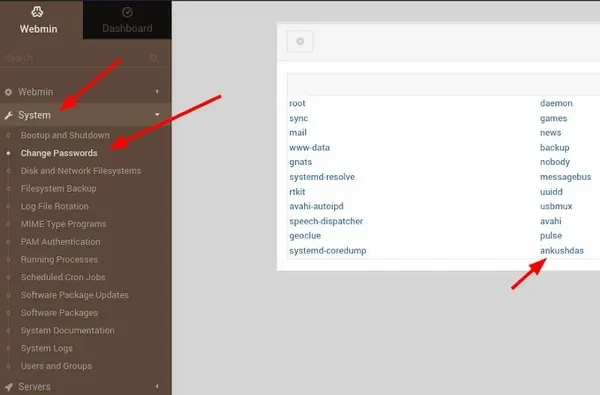
Desde aquí, haga clic en el usuario del que desea cambiar la contraseña. Luego escriba su nueva contraseña en Nueva contraseña y Nueva contraseña (otra vez) .
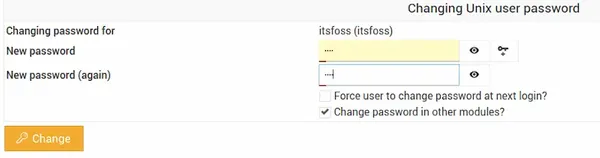
Haga clic en Cambiar y su contraseña ha cambiado correctamente.
Actualización de paquetes
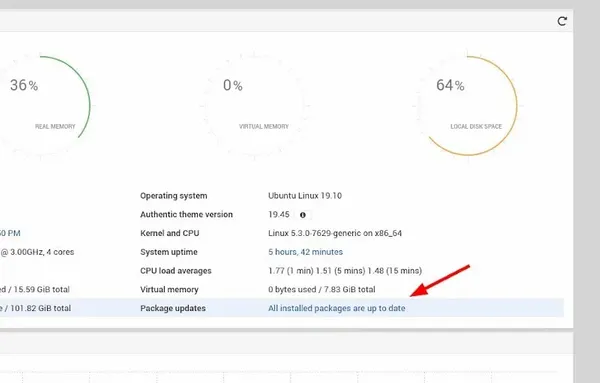
Webmin también proporciona una función para actualizar todos sus paquetes a través de su interfaz. Para actualizar, primero ve al Panel de control y luego localice las Actualizaciones del paquete campo. Si hay actualizaciones disponibles en su sistema, podrá ver un enlace que indica la cantidad de actualizaciones disponibles.
Haga clic en este enlace y luego presione Actualizar paquetes seleccionados para comenzar a actualizar sus paquetes. Es posible que se le pida que reinicie el servidor, lo cual puede hacer fácilmente a través de la interfaz de Webmin.
Le mostrará que los paquetes están actualizados si no necesita actualizar nada.
Puede seguir explorando Webmin para realizar más tareas, como editar iptables o nftables, administrar trabajos cron, etc.
Conclusión
También puede administrar más de un sistema Linux con la función de clúster de Webmin. Básicamente, instale Webmin en cada sistema Linux y luego agregue cada uno de estos sistemas al clúster.
Webmin solía ser una aplicación popular entre los nuevos administradores de sistemas que tenían miedo de la línea de comandos.
En estos días, hay mejores herramientas disponibles como Puppet, Chef, Ansible para configurar, implementar y administrar múltiples servidores Linux más fácilmente. Si bien existe una curva de aprendizaje involucrada para estas herramientas de automatización, Webmin es fácil de usar.
¿Alguna vez has usado Webmin antes? ¿Qué herramientas prefiere usar para administrar servidores Linux de forma remota?