Jack Wallen le presenta la solución TrueNAS SCALE NAS de código abierto y le muestra cómo comenzar una vez que la haya instalado.
Su negocio o familia probablemente use algo similar a Google Drive para almacenar archivos y carpetas. Eso tiene mucho sentido, dado que todos necesitan acceso inmediato a los datos en todo momento. Pero hay algunos datos que no desea que sean alojados por un servicio de terceros, como información confidencial que no desea correr el riesgo de hacerse pública.
Cuando tenga dicha información, o simplemente quiera acceder fácilmente al almacenamiento de archivos dentro de su LAN, debe recurrir a soluciones de código abierto como TrueNAS.
TrueNAS lanzó recientemente TrueNAS SCALE, una solución de almacenamiento hiperconvergente capaz de satisfacer la alta demanda. Con TrueNAS puede crear contenedores y máquinas virtuales Linux integrados, implementarlo como un solo nodo o en un clúster, expandirlo con aplicaciones de terceros, administrar datos con instantáneas y mucho más. TrueNAS es realmente su ventanilla única para las necesidades de almacenamiento NAS.
Código abierto:Cobertura de lectura obligada
TrueNAS bien podría ser una de las soluciones NAS más potentes y flexibles del mercado. Y aún mejor, se puede implementar en hardware básico o como una máquina virtual.
La instalación de TrueNAS es relativamente fácil, ya que se realiza a través de una distribución tradicional de Linux. Si alguna vez instaló Linux, no tendrá ningún problema para poner en funcionamiento TrueNAS. Sin embargo, una vez que esté en funcionamiento, es posible que no sepa los próximos pasos a seguir. Te ayudaré con lo que debes hacer una vez que tengas TrueNAS en funcionamiento.
Lo que necesitarás
Para que esto funcione como se esperaba, necesitará TrueNAS instalado y unidades adicionales agregadas para fines de almacenamiento. Si está implementando TrueNAS como una máquina virtual, deberá conectar un par de unidades adicionales. Al implementar TrueNAS a través de VirtualBox, puede seguir este tutorial para descubrir cómo agregar unidades de almacenamiento adicionales.
Y eso es todo lo que necesitarás. Comencemos.
Cómo agregar un nuevo grupo
Lo primero que debe hacer es agregar un nuevo grupo que albergará nuestras acciones. Inicie sesión en TrueNAS con la cuenta de usuario raíz y la contraseña que creó durante la instalación, y luego haga clic en Almacenamiento en la barra de navegación izquierda (Figura A ).
Figura A
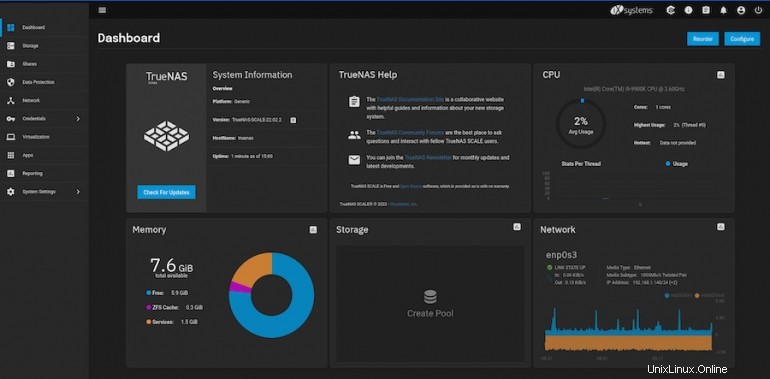
Cuando llegue a la página Almacenamiento, se le pedirá que cree un nuevo grupo (Figura B ).
Figura B
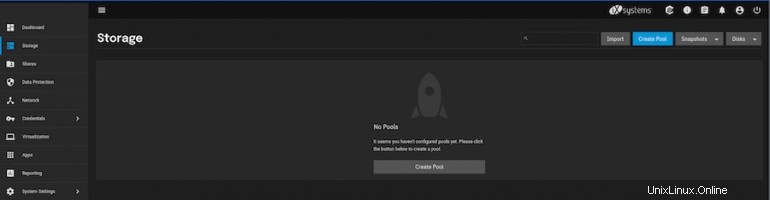
Haga clic en Crear grupo para revelar el administrador del grupo (Figura C ).
Figura C
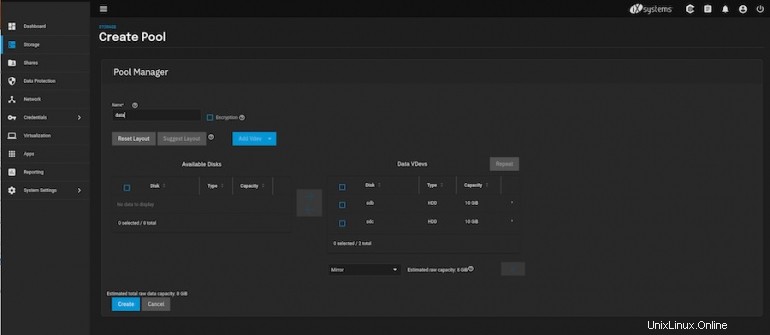
Debería detectar automáticamente las unidades disponibles. De lo contrario, haga clic en Sugerir diseño y TrueNAS adivinará el tipo de diseño que mejor se adapta a las unidades disponibles.
Como puede ver (de nuevo en la Figura C ), TrueNAS ha diseñado mi grupo con las dos unidades que he agregado a VirtualBox. Todo lo que debe hacer es dar un nombre al nuevo grupo y hacer clic en Crear.
Una vez que se crea el grupo, está listo para continuar.
Cómo crear un usuario
Asumiré que no se está conectando a un directorio LDAP o AD y creará usuarios manualmente. Para crear un nuevo usuario, haga clic en Credenciales en la barra de navegación de la izquierda y luego en el panel emergente resultante (Figura D ) haga clic en Usuarios locales.
Figura D
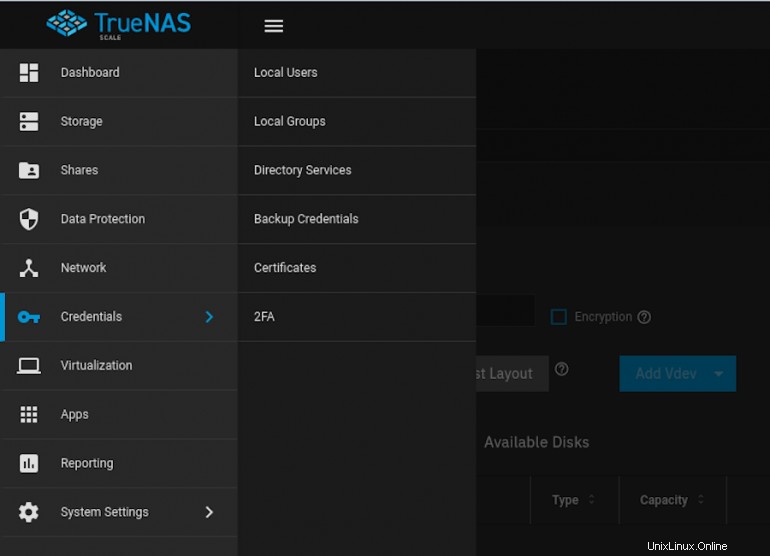
En la ventana resultante (Figura E ), haga clic en Agregar.
Figura E
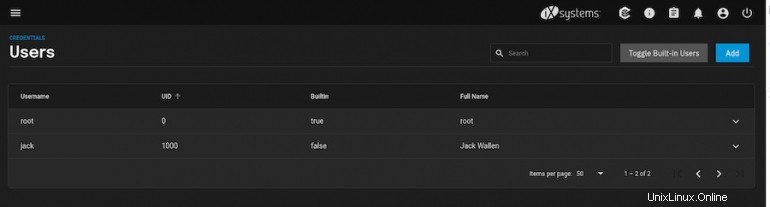
Debería ver un nuevo panel emergente (Figura F ) donde puede completar la información necesaria para los nuevos usuarios.
Figura F
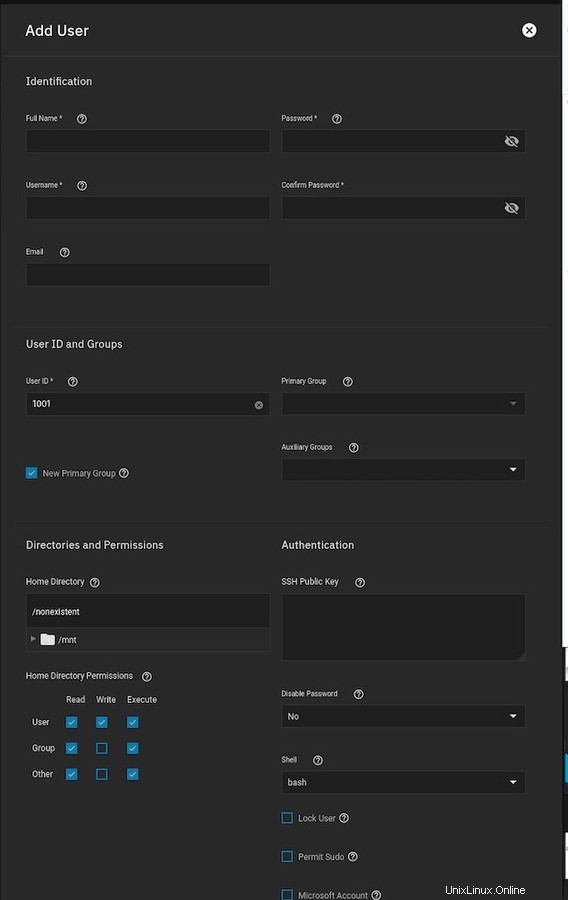
Asegúrese de que, en la parte inferior, marque la casilla de Autenticación de Samba. También puede agregar una clave pública SSH para un acceso aún más seguro. Una vez que haya terminado de agregar los detalles del usuario, desplácese hasta la parte inferior y haga clic en Guardar. Continúe con este proceso hasta que tenga todos los usuarios que necesita.
Cómo crear un recurso compartido
Ahora que tiene un grupo y usuarios, podemos crear un nuevo recurso compartido, al que podrán acceder los usuarios locales que ha creado. Haga clic en Recursos compartidos en la barra de navegación de la izquierda y luego haga clic en Agregar en Recursos compartidos de Windows (SMB).
En la ventana emergente resultante (Figura G ), rellene la información necesaria para la acción. En cuanto a la ruta, estará limitado al directorio del grupo que creó anteriormente.
Figura G
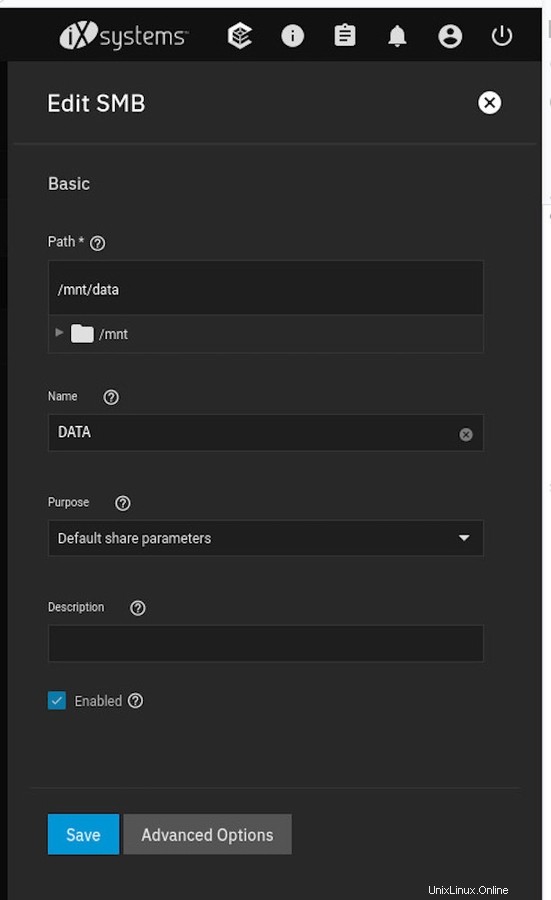
Para Propósito, seleccione Parámetros compartidos predeterminados en el menú desplegable, asigne un nombre al recurso compartido, asegúrese de que Habilitado esté marcado y haga clic en Guardar. Si desea permitir el acceso de invitado para que los usuarios que no tienen una cuenta local puedan acceder al recurso compartido, debe hacer clic en Opciones avanzadas y luego hacer clic en la casilla de verificación Permitir acceso de invitado (Figura H ).
Figura H
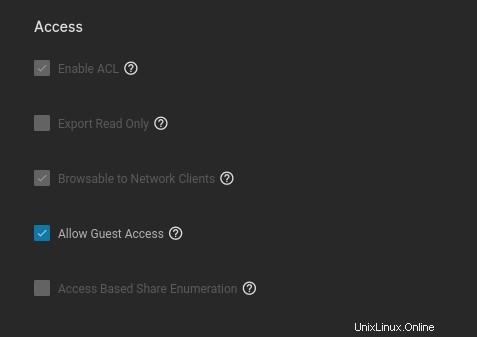
Por supuesto, la mayoría no querrá permitir el acceso de invitados, a menos que tenga una necesidad específica.
Con su grupo, usuarios y recursos compartidos creados, TrueNAS está listo para servir. Aquellos con una cuenta local de TrueNAS deberían poder acceder al recurso compartido a través de su sistema de archivos OS y comenzar a agregar archivos y directorios.
¡Felicidades! Ahora tiene una poderosa solución NAS conectada a su LAN que puede expandirse para satisfacer y superar sus necesidades.