Si está buscando un editor de particiones que funcione para la mayoría de los tipos y volúmenes de particiones de disco, el Editor de particiones de GNOME (GParted) lo tiene cubierto. GParted Linux proporciona una GUI limpia e intuitiva:no más comandos desordenados y confusos, y elimina las conjeturas de la administración de particiones.
Este tutorial le enseñará cómo administrar particiones de almacenamiento en la herramienta GParted Linux. Al final, habrá creado, redimensionado, movido y eliminado particiones de disco, todo dentro de GParted.
¿Que estas esperando? ¡Veamos si está listo para particionar discos o si termina con un disco inactivo!
Requisitos
Este tutorial será una demostración práctica. Si desea seguirnos, asegúrese de tener lo siguiente:
- Una computadora donde instalará o ejecutará GParted Linux. Este tutorial usará una computadora con Ubuntu 20.04.
- Un dispositivo de almacenamiento, como una unidad de disco duro (HDD), una unidad de estado sólido (SSD) o una unidad flash. Los ejemplos de este tutorial utilizarán un disco duro de 20 GB.
La partición del almacenamiento presenta un alto riesgo de pérdida de datos. Asegúrese de que su almacenamiento sea apto para las pruebas y no contenga ningún archivo crítico.
Elegir su versión de GParted Linux
GParted Linux viene en dos versiones. El que elija depende de su escenario de uso. Pero no te preocupes, los criterios de selección no son complicados.
GParted Live – Un medio de arranque (a menudo llamado Live CD) que contiene una distribución GNU Linux pequeña e independiente que puede instalar en un servidor USB, CD/DVD o PXE. Si no tiene una computadora con Linux o desea administrar particiones fuera del sistema operativo de su PC, GParted Live es su mejor opción.
Este tutorial no cubre cómo crear medios de arranque. Si elige seguir esta ruta, visite su página oficial de instrucciones de instalación de GParted para aprender cómo hacerlo.
Paquete GParted Linux – Si ya está en una PC con Linux y no quiere lidiar con la instalación y el arranque en otro sistema operativo, este paquete le servirá mejor. GParted está disponible para Linux como un paquete instalable utilizando el administrador de paquetes de su distribución respectiva.
Los ejemplos de este tutorial utilizarán el paquete GParted Linux. Pero cualquiera que sea el sabor de GParted que elija, las instrucciones de uso son esencialmente las mismas. Como puede ver en la imagen de comparación a continuación, la interfaz funcional es la misma, aparte de la estética.
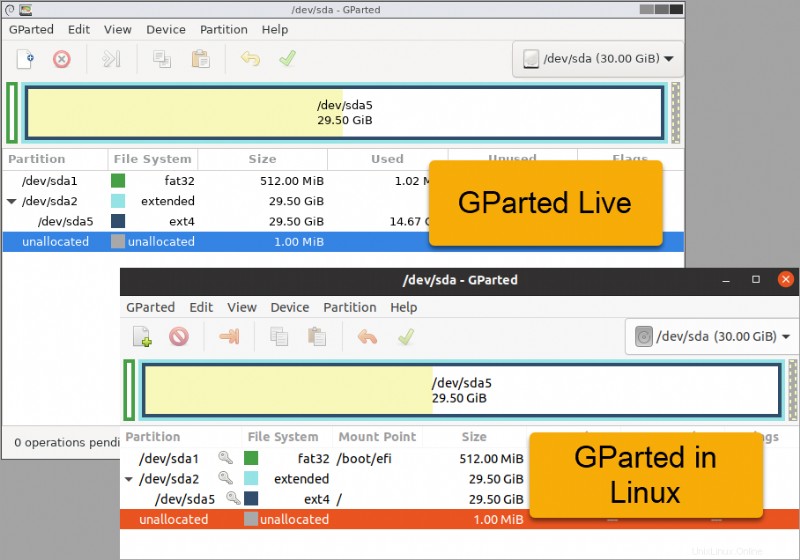
Instalación del paquete GParted Linux
La mayoría de las distribuciones de Linux, incluido Ubuntu, no incluyen la herramienta GParted Linux lista para usar. Pero no te preocupes; la instalación es rápida y conveniente. Con dos líneas de comando, tendrá GParted ejecutándose.
Para instalar GParted, sigue estos pasos.
1. En su computadora, abra una ventana de terminal.
2. A continuación, ejecute el siguiente comando para asegurarse de que el caché del repositorio de paquetes de su computadora esté actualizado.
sudo apt update
3. Ahora, instale la herramienta GParted Linux ejecutando el siguiente comando. El -y La opción suprime el mensaje de confirmación y responde automáticamente que sí.
sudo apt install gparted -y4. Después de la instalación, confirme que la instalación de GParted Linux se realizó correctamente y qué versión tiene.
apt list installed gpartedComo puede ver a continuación, el comando devolvió la versión GParted instalada.
Según el sitio web de GParted, es posible que los paquetes de distribución no contengan las versiones más recientes de GParted.

Finalmente, inicie la aplicación GParted. La siguiente imagen muestra cómo abrir la herramienta GParted en Ubuntu desde la descripción general de las aplicaciones.
GParted requiere privilegios de sudo o root y le pedirá que ingrese su contraseña.
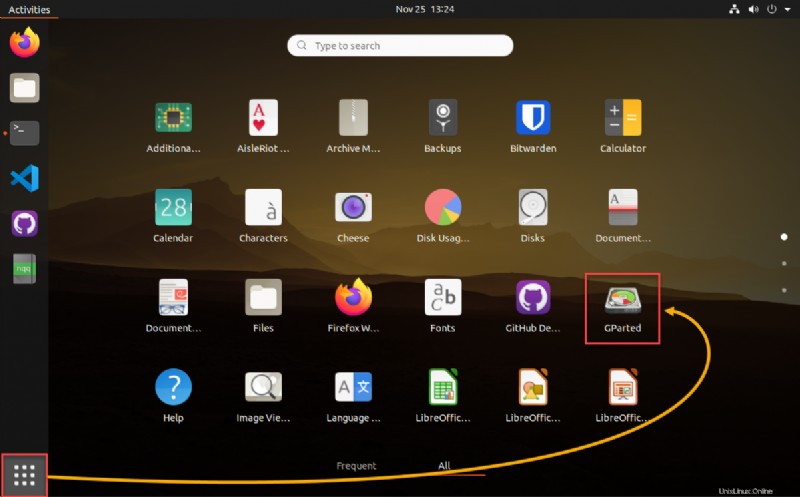
GParted selecciona el primer disco en su computadora de forma predeterminada al iniciar. El primer disco normalmente contiene el sistema operativo de su computadora. Como puede ver a continuación, esta computadora Ubuntu tiene cuatro particiones con diferentes sistemas de archivos (fat32, ext4) y puntos de montaje.
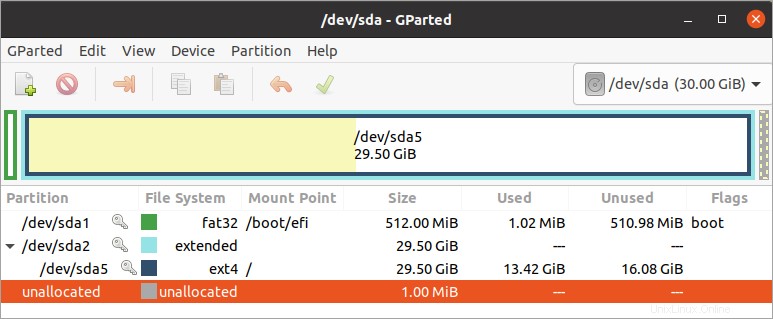
Gestión de almacenamiento con GParted Linux
¡Ahora comienza la diversión! Has instalado GParted Linux y estás listo para dar una vuelta. Para comenzar de nuevo, las instrucciones a partir de este punto usarán un disco duro vacío de 20 GB en una PC con Ubuntu, pero el proceso general debería funcionar con otros dispositivos de almacenamiento.
Inicializar un disco
Antes de crear particiones, ya debe existir una tabla de particiones en el disco. Los discos nuevos normalmente no tienen una tabla de particiones y deberá inicializar el disco para asignar un tipo de partición. Para inicializar un disco y crear una tabla de particiones, proceda de la siguiente manera.
El mismo procedimiento se aplica también a los discos usados. Pero recrear una tabla de particiones en un disco usado provocará la pérdida de datos.
1. En la ventana GParted Linux, seleccione el disco para inicializar. Para hacerlo, haga clic en el menú desplegable de la barra de herramientas y haga clic en el dispositivo de almacenamiento de la lista.
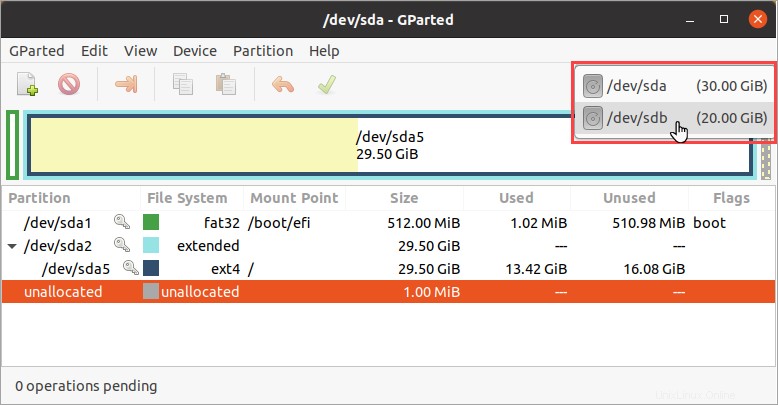
Después de seleccionar el disco, el área del gráfico ahora muestra la información del disco. En este ejemplo, el disco tiene 20 GB de espacio sin asignar.
2. A continuación, haga clic en Ver —> Información del dispositivo para mostrar el panel de información del dispositivo en el lado izquierdo de la ventana.
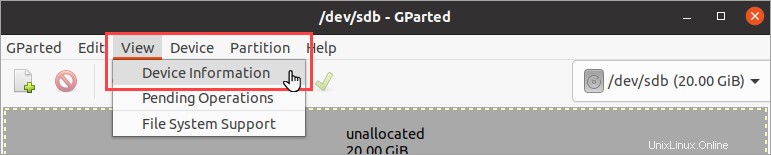
Después de seleccionar el disco, el área del gráfico ahora muestra la información del disco. En este ejemplo, el disco tiene 20 GB de espacio sin asignar. Si el disco no tiene una tabla de particiones, debería ver un resultado similar al de la siguiente captura de pantalla. La tabla de particiones el valor es no reconocido .
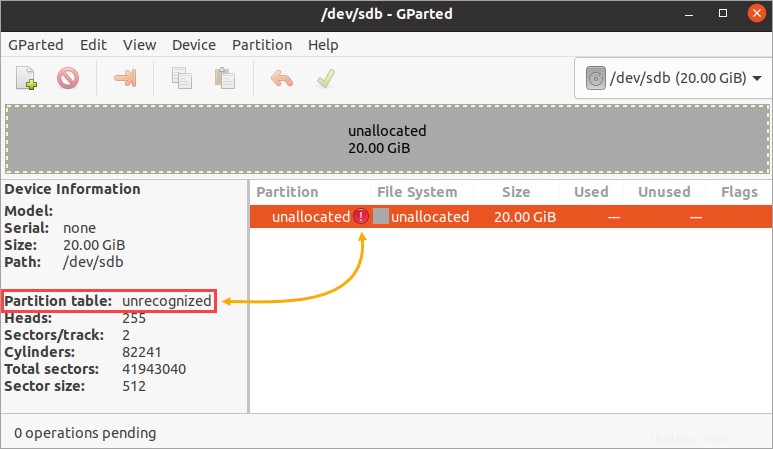
3. Ahora, para crear una nueva tabla de particiones, haga clic en Dispositivo —> Crear tabla de particiones .
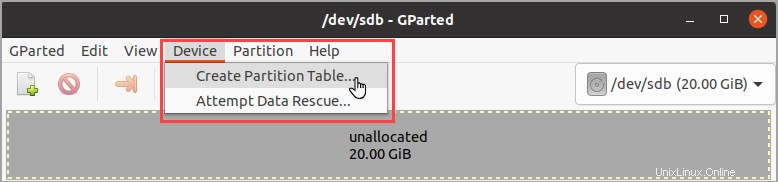
4. A continuación, la Crear tabla de particiones Aparecerá una ventana advirtiendo que esta operación borrará todos los datos de todo el disco.
En Seleccionar nuevo tipo de tabla de particiones campo, haga clic en el menú desplegable y seleccione msdos o GPT . El siguiente ejemplo establece la tabla de particiones predeterminada, que es msdos. Finalmente, haga clic en Aplicar .
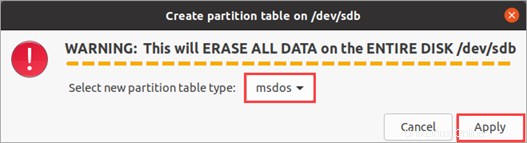
Si bien hay muchos tipos de tablas de particiones disponibles, MBR (msdos) y GPT son comunes.
Como puede ver a continuación, la tabla de particiones el valor ahora muestra msdos, y el icono de error se ha ido. Ha inicializado con éxito el disco.
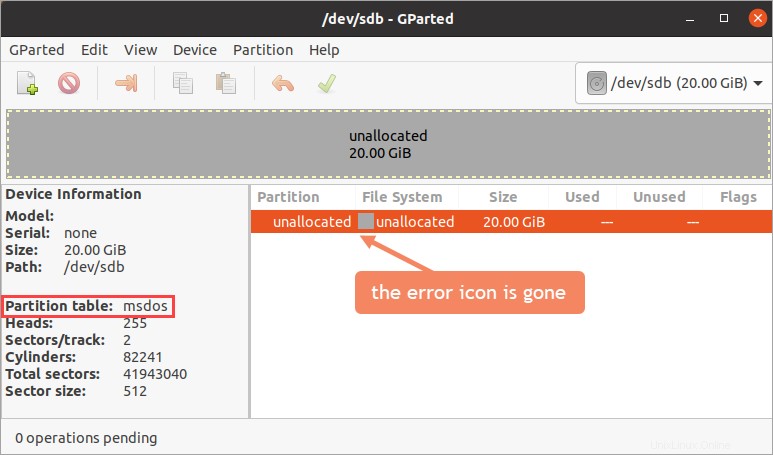
Creación de nuevas particiones
Ha completado la tarea inicial y está a unos pocos pasos de hacer que el disco sea utilizable mediante la creación de nuevas particiones. Un disco puede tener una o varias particiones si es necesario, según sus requisitos.
Quizás desee dividir un disco en dos particiones con diferentes sistemas de archivos. ¿Como una partición para usar en Linux (ext4) y otra para Windows (NTFS)? Sí, puede tener una combinación de diferentes sistemas de archivos si así lo desea. Y para hacerlo, proceda con los siguientes pasos.
1. Haga clic derecho en el espacio no asignado y haga clic en Nuevo .
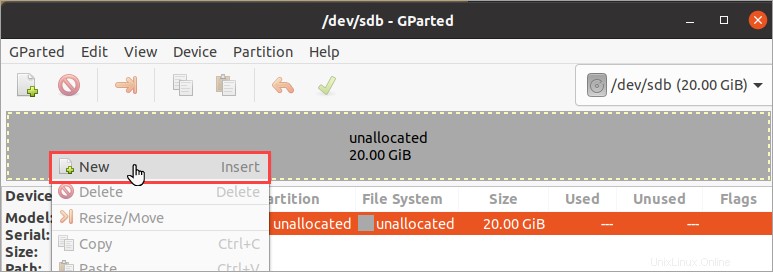
2. En Crear nueva partición ventana que aparece, observe los siguientes detalles.
| Espacio libre anterior (MiB) | Especifica la cantidad de espacio libre que se deja delante (a la izquierda) de la nueva partición. El tamaño mínimo es de 1 MiB. En la mayoría de los casos, no necesita ajustar este valor al crear la primera partición. |
| Nuevo tamaño (MiB) | Este valor especifica el nuevo tamaño de partición. El valor predeterminado es todo el espacio disponible sin asignar. Si solo tiene la intención de crear una partición, no necesita ajustar este valor. |
| Seguimiento de espacio libre (MiB) | Este valor es el espacio que deja al final de la nueva partición (a la derecha). Ajustando el valor del Nuevo tamaño automáticamente el valor de este campo. |
| Alinear con | Determina si alinear la partición con precisión a los mebibytes (MiB) o al cilindro del disco. Mantenga este valor como MiB. La alineación de cilindros es solo una opción para sistemas operativos anteriores al año 2000. |
| Crear como | Especifique el tipo de partición que está creando, como Primaria o Extendida. En la mayoría de los casos, querrá elegir el tipo de partición principal. La única diferencia significativa es que las particiones primarias pueden ser de arranque. |
| Nombre de partición | Este campo le permite nombrar la partición, pero solo se aplica si el tipo de tabla de partición es GPT. |
| Sistema de archivos | Asigne el tipo de sistema de archivos para la partición. Si bien hay varios sistemas de archivos disponibles, solo puede seleccionar aquellos compatibles con la tabla de particiones del disco. |
| Etiqueta | Un campo opcional que le permite agregar una etiqueta a la partición. |
Dado que en este caso está creando dos particiones, ajuste el Nuevo tamaño (MiB) valor a aproximadamente la mitad del espacio no asignado actual.
Establezca Crear como valor a la partición primaria y al sistema de archivos a ext4. Después de establecer los valores, haga clic en Agregar .
Puede hacer clic, mantener presionado y arrastrar las flechas en ambos extremos del gráfico de partición para ajustar el tamaño de la partición.
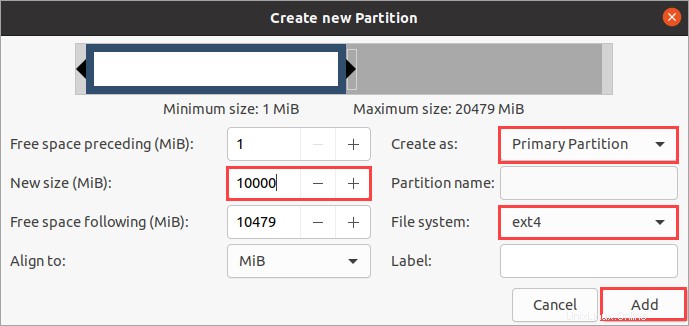
GParted te muestra automáticamente las Operaciones Pendientes panel en la parte inferior de la ventana. Como puede ver a continuación, ahora tiene una operación pendiente para Crear partición primaria n.º 1 . En este punto, no aplique los cambios todavía.
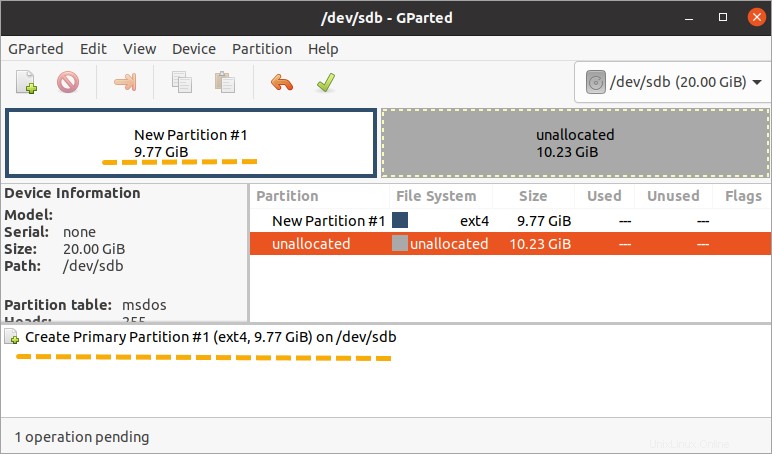
3. Ahora, haga clic con el botón derecho en el espacio restante sin asignar y haga clic en Nuevo .
4. Esta vez, deje el nuevo valor de tamaño de partición como está, y el tipo de partición debería seguir siendo Partición principal . Solo cambie el sistema de archivos a ntfs . Haz clic en Agregar para poner en cola esta nueva creación de partición.
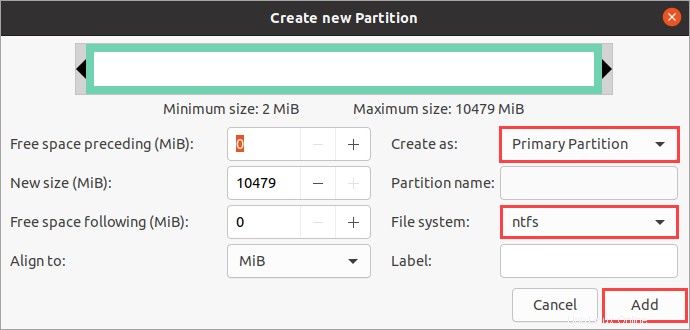
5. Ahora tienes dos operaciones pendientes para crear dos nuevas particiones. Para aplicar los cambios pendientes, haga clic en el botón de verificación verde en la barra de herramientas.
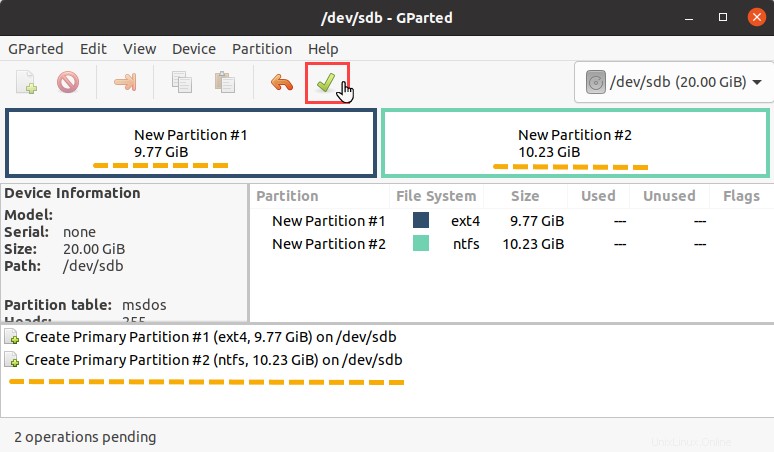
6. En el siguiente mensaje de confirmación, haga clic en Aplicar para continuar y esperar a que finalice el proceso.
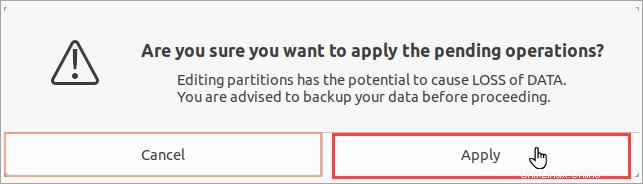
7. Finalmente, después de completar la operación, haga clic en Cerrar .
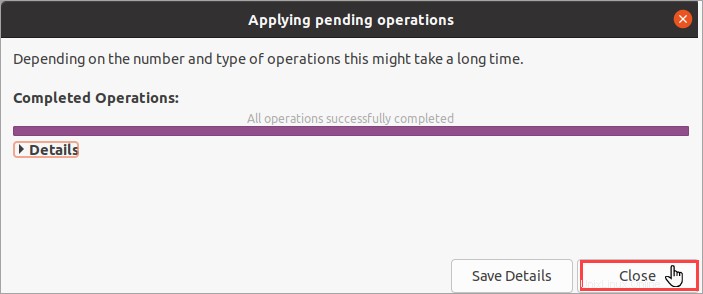
Formateo de particiones
Después de crear las particiones, ¿qué pasaría si se diera cuenta de que debería haber seleccionado un sistema de archivos diferente? ¿Necesita volver a crear la partición? No, no lo haces. Puede reformatear una partición, ya sea con el mismo sistema de archivos o con un sistema de archivos completamente nuevo.
Formatear una partición solo requiere unos pocos pasos. Pero para recordarle, perderá todos los datos en la partición (si los hay) durante el reformateo.
1. Para comenzar, haga clic derecho en la partición que desea formatear, haga clic en Formatear a —> fat32.
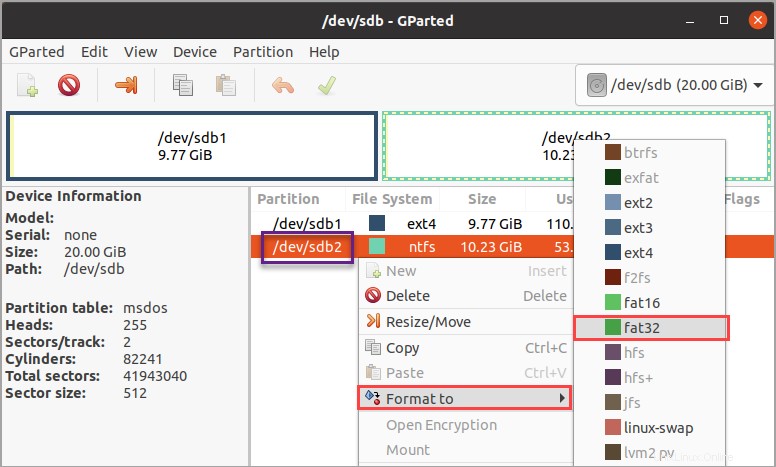
2. La operación de formato ahora aparece en la lista de operaciones pendientes. Para aplicar los cambios ahora, haga clic en el botón de verificación verde en la barra de herramientas y confirme para continuar con la operación.
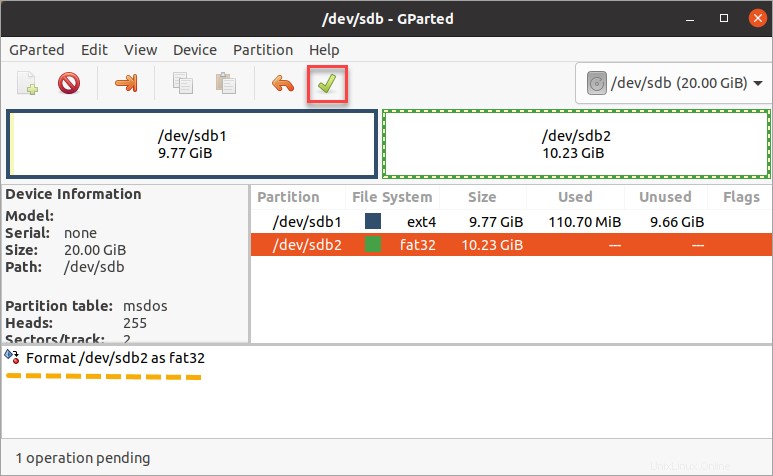
3. Finalmente, haga clic en Cerrar .
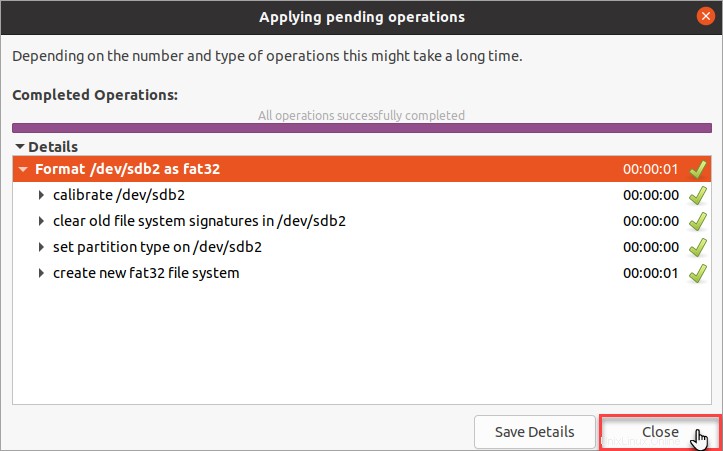
Eliminación y cambio de tamaño de particiones
Es posible que, más adelante, cambie de opinión y decida que no necesita una segunda partición. En su lugar, desea tener una partición que ocupe todo el tamaño del disco. Eliminar y cambiar el tamaño de las particiones en la aplicación GParted Linux es muy sencillo.
1. En la ventana GParted, haga clic derecho en la partición que desea eliminar y haga clic en Eliminar .
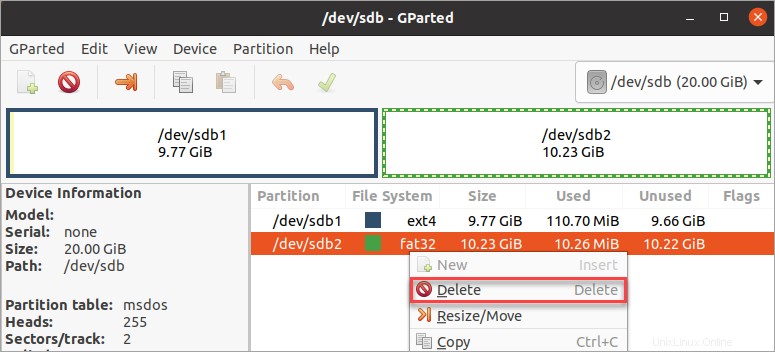
2. A continuación, haga clic con el botón derecho en la partición para cambiar el tamaño y haga clic en Cambiar tamaño/Mover . En este ejemplo, está cambiando el tamaño de la primera partición.
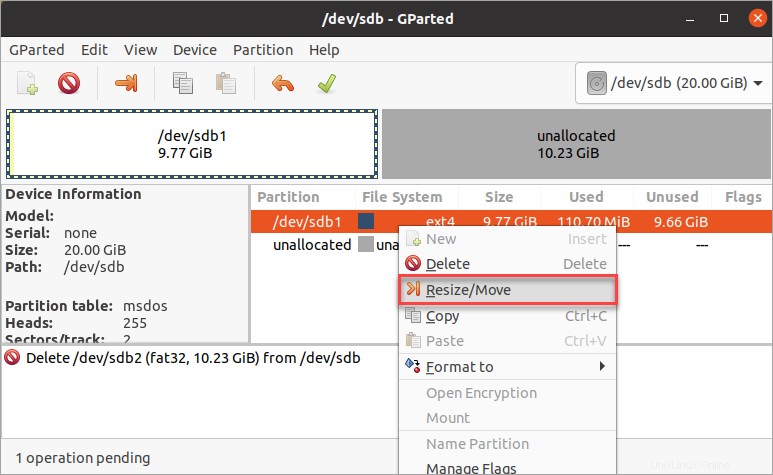
3. Ahora, arrastre la flecha derecha en el gráfico hacia la derecha o hasta el Nuevo tamaño el valor es el mismo que el Tamaño máximo . Después de cambiar el tamaño, haga clic en Cambiar tamaño/Mover .
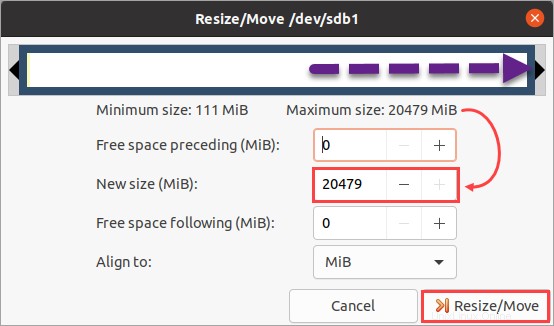
4. Ahora hay dos operaciones pendientes en su cola:elimine la segunda partición y cambie el tamaño de la primera partición. Para aplicar los cambios, haga clic en el botón de verificación verde en la barra de herramientas y responda las solicitudes de confirmación para continuar.
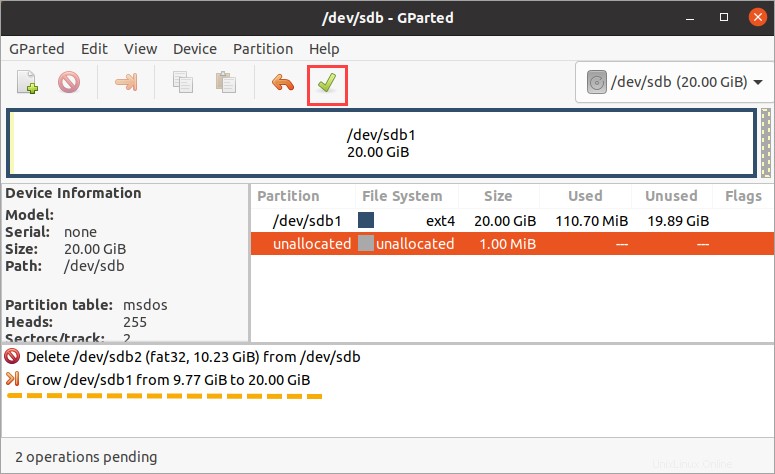
5. Una vez completadas las operaciones de eliminación y cambio de tamaño de la partición, haga clic en Cerrar.
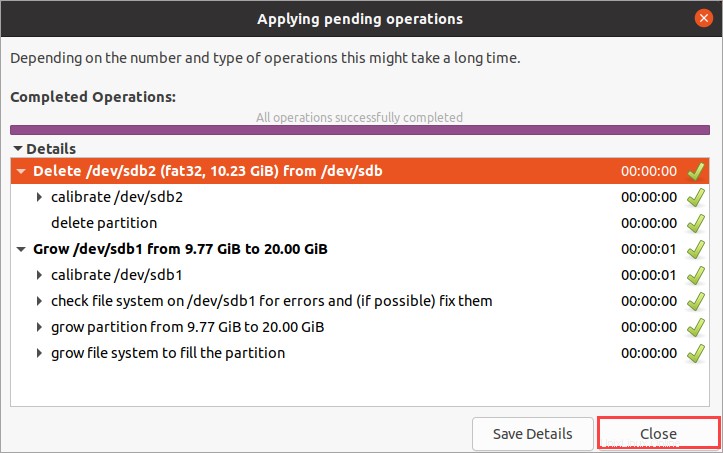
Ahora ha eliminado y redimensionado las particiones de sus discos.
Conclusión
Este tutorial tiene como objetivo enseñarle cómo comenzar con tareas como crear, cambiar el tamaño, eliminar y formatear particiones de disco. Pero hay otras operaciones que la aplicación GParted Linux puede hacer, como mover o copiar particiones. Quizás puedas experimentar un poco más.
¿Crees que GParted es fácil de usar? ¿Hay otra herramienta de edición de particiones mejor que recomendaría?