Cuando se trata de usar MySQL/MariaDB Sistema de gestión de bases de datos relacionales (RDBMS ), no todos somos nerds del entorno de terminales Linux. De acuerdo, todos podríamos ser nerds del entorno de línea de comandos, sin embargo, la sensación de conocer más de una forma de lograr algo en un entorno Linux es una mejora suprema.
phpMyAdmin es un solucionador de problemas para usuarios de Linux que desean flexibilidad y una alternativa para interactuar con su MySQL/MariaDB bases de datos Solo necesita un navegador web que funcione y esté actualizado para acomodar el uso de phpMyAdmin .
Esta guía de artículos lo guía a través de la instalación y protección seguras de phpMyAdmin como un MySQL/MariaDB ideal administrador de base de datos en Linux.
Requisitos
- Preinstalación de la pila LAMP o LEMP completa en su sistema Ubuntu.
Cómo instalar phpMyAdmin en Linux
La instalación de phpMyAdmin junto con las siguientes dependencias es necesario para su función normal como administrador de base de datos.
Instalar phpMyAdmin en Debian, Ubuntu y Mint
$ sudo apt install apache2 ghostscript libapache2-mod-php mysql-server php php-bcmath php-curl php-imagick php-intl php-json php-mbstring php-mysql php-xml php-zip phpmyadmin
Instalar phpMyAdmin en Fedora, RHEL y CentOS
$ sudo yum install apache2 ghostscript libapache2-mod-php mysql-server php php-bcmath php-curl php-imagick php-intl php-json php-mbstring php-mysql php-xml php-zip phpmyadmin
Instalar phpMyAdmin en Rocky Linux y AlmaLinux
$ sudo yum install apache2 ghostscript libapache2-mod-php mysql-server php php-bcmath php-curl php-imagick php-intl php-json php-mbstring php-mysql php-xml php-zip phpmyadmin
Instalar phpMyAdmin en Arch Linux
$ sudo pacman -S apache2 ghostscript libapache2-mod-php mysql-server php php-bcmath php-curl php-imagick php-intl php-json php-mbstring php-mysql php-xml php-zip phpmyadmin
Instalar phpMyAdmin en openSUSE
$ sudo zypper install apache2 ghostscript libapache2-mod-php mysql-server php php-bcmath php-curl php-imagick php-intl php-json php-mbstring php-mysql php-xml php-zip phpmyadmin
Por mi parte, todas estas dependencias ya están instaladas, pasaré a instalar el paquete phpMyAdmin.
$ sudo apt install phpmyadmin
El siguiente mensaje de instalación se relaciona con la configuración automática del servidor web que se usará junto con phpMyAdmin . Asegúrese de que su elección sea Apache2 y pulsa [Intro ] en tu teclado.
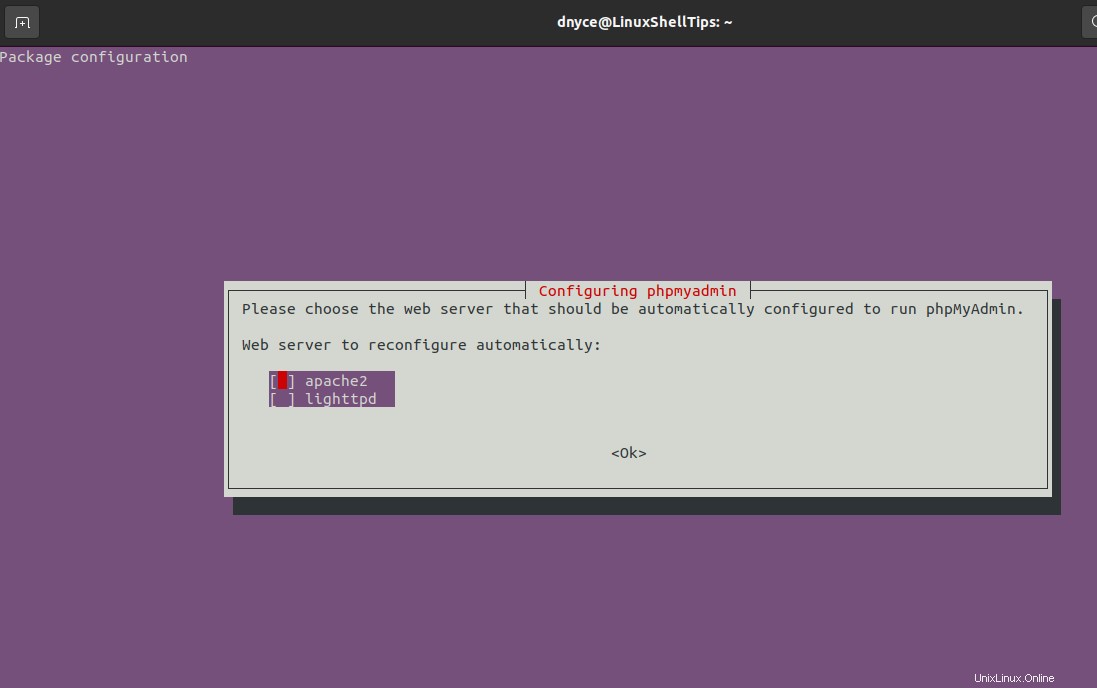
PhpMyAdmin luego tomará algún tiempo para configurarse con el Apache2 servidor web.

El siguiente paso es la configuración de un phpMyAdmin base de datos. PhpMyAdmin debe tener una base de datos configurada para que actúe como un administrador de base de datos frontend. Elige sí para habilitar los pasos de configuración de la base de datos y presione [Enter ] en su teclado para iniciar el proceso.
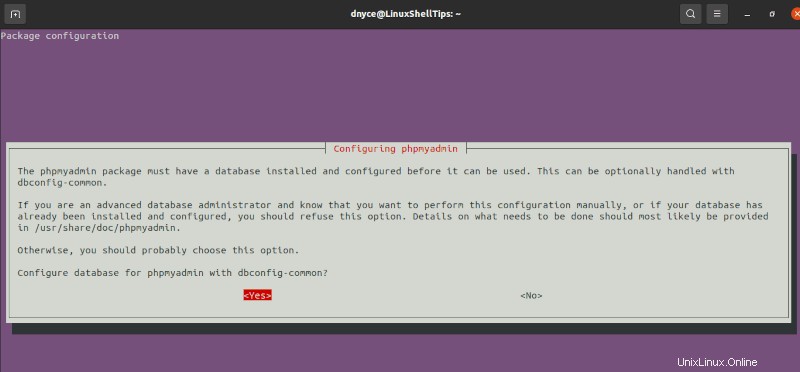
Si es así, durante este paso de configuración de phpMyAdmin MySQL/MariaDB contraseña, es posible que se encuentre con el siguiente error:
ERROR 1045 (28000): Acces denied for user 'root'@'localhost' (using password: NO)
Solo implica que debe deshabilitar temporalmente la contraseña de usuario raíz de su base de datos MySQL.
El primer paso sería iniciar sesión en su base de datos MySQL/MariaDB desde la línea de comando:
$ mysql -u root -p
Luego, ejecute la consulta SQL a continuación para deshabilitar la contraseña de usuario root:
SET PASSWORD FOR root@localhost=PASSWORD('');
Desde aquí, debería poder reiniciar cómodamente o continuar con su phpMyAdmin instalación sin encontrar ningún error al ejecutar este paso.
Después, debe usar el comando de consulta SQL anterior para restablecer el usuario root de MySQL con una credencial de contraseña.
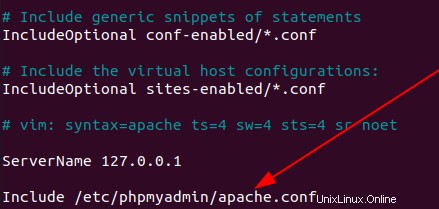
Desde aquí, el phpMyAdmin el proceso de instalación debe continuar sin problemas hasta su finalización.
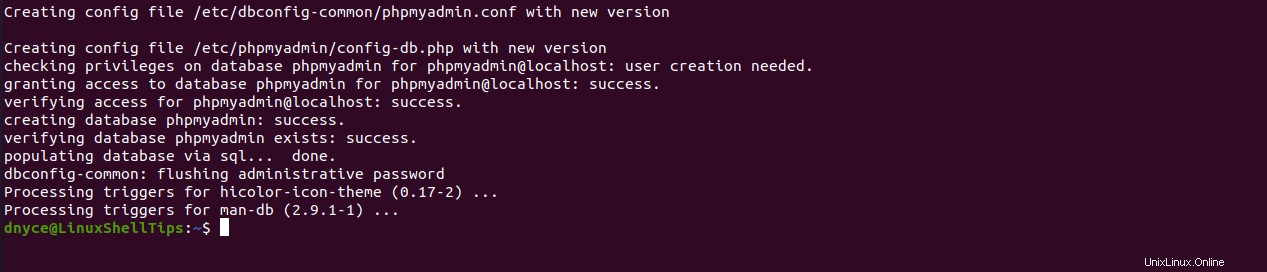
Deberá habilitar el mbstring del módulo php y recargar el servicio apache2.
$ sudo phpenmod mbstring $ sudo systemctl reload apache2
Un paso final antes de probar nuestro phpMyAdmin el acceso es asegurarse de que Apache puede acceder al sitio phpMyAdmin.
$ sudo nano /etc/apache2/apache2.conf
Asegúrese de que la entrada "Incluye /etc/phpmyadmin/apache.conf ” está presente.
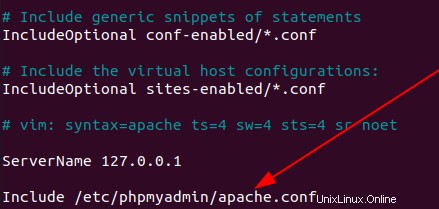
Reinicie el servicio Apache2.
$ sudo systemctl restart apache2
Acceso a phpMyAdmin desde el navegador web
Dependiendo de su nombre de dominio, debe acceder al sitio phpMyAdmin de la siguiente manera:
http://domain_name_or_ip_address/phpmyadmin
En mi caso:
http://localhost/phpmyadmin

Desde el MySQL El usuario root tiene acceso privilegiado a todas las bases de datos y sus acciones asociadas, podemos usarlo para acceder al sitio phpMyAdmin. Sin embargo, es recomendable tener otro usuario MySQL dedicado para acceder al sitio phpMyAdmin.
$ mysql -u root -p MariaDB [(none)]> CREATE USER 'linuxshelltips_star'@'localhost' IDENTIFIED BY 'Pa55word'; MariaDB [(none)]> GRANT ALL PRIVILEGES ON *.* TO 'linuxshelltips_star'@'localhost' WITH GRANT OPTION;
Es hora de iniciar sesión en el sitio phpMyAdmin con este nuevo usuario dedicado.
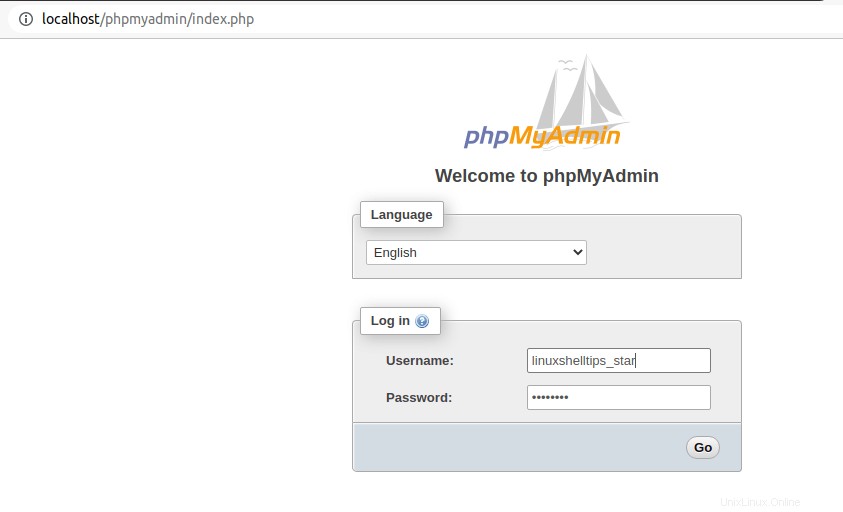
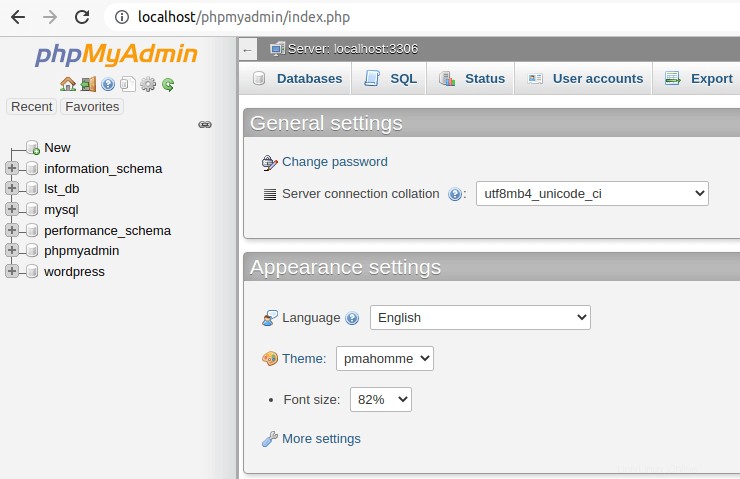
Ahora puede interactuar con phpMyAdmin interfaz web y realice todas las acciones de administración de la base de datos que habría ejecutado en un shell de línea de comandos MySQL/MariaDB
phpMyAdmin añade a su experiencia de gestión de bases de datos el uso de iconos gráficos interactivos. Sus consultas SQL se traducen en clics de botones visibles. Es una herramienta ideal para un administrador de bases de datos que necesita un día libre.