¿Busca administrar sus proyectos internamente pero no está seguro de qué software usar? ONLYOFFICE incluye una herramienta de este tipo y podría servirle bien. Jack Wallen te muestra las cuerdas.
ONLYOFFICE es un conjunto de herramientas de oficina que puede implementar en su propio centro de datos (o desde un servidor en la nube de un tercero) que puede competir con Google Workspaces u Office 365. El software incluye casi todo lo que necesita para ser productivo, incluido CRM, Mail , Personas, Comunidad y, por supuesto, Documentos (documentos, hojas de cálculo, presentaciones y plantillas).
Más información sobre centros de datos
Otra función incluida con ONLYOFFICE es una herramienta de gestión de proyectos, denominada Proyectos. Con ONLYOFFICE Projects puede administrar proyectos a través de un tablero bastante estándar (que, desafortunadamente, no tiene el estilo kanban), hitos, tareas, discusiones, diagramas de Gantt, asignaciones de tareas/proyectos, seguimiento de tiempo e informes. Aunque no es tan simple de usar como un tablero kanban, la herramienta de Proyectos de ONLYOFFICE es bastante útil, especialmente dado que está acompañada por las otras herramientas (lo que la convierte en una suite completa que puede impulsar empresas de cualquier tamaño o incluso departamentos dentro de una empresa).
Quiero presentarte la herramienta Proyectos de ONLYOFFICE, para que puedas potenciarte a ti mismo a un flujo de trabajo más eficiente y colaborativo.
Lo que necesitarás
Lo único que necesitará es una instancia en ejecución de ONLYOFFICE (lea ONLYOFFICE Document Server). Con eso disponible en su LAN, pasemos a administrar nuestros proyectos.
Cómo crear un nuevo proyecto
Lo primero que querrá hacer es crear un nuevo proyecto. Inicie sesión en su instancia de ONLYOFFICE y haga clic en Proyectos desde la página principal (Figura A ).
Figura A
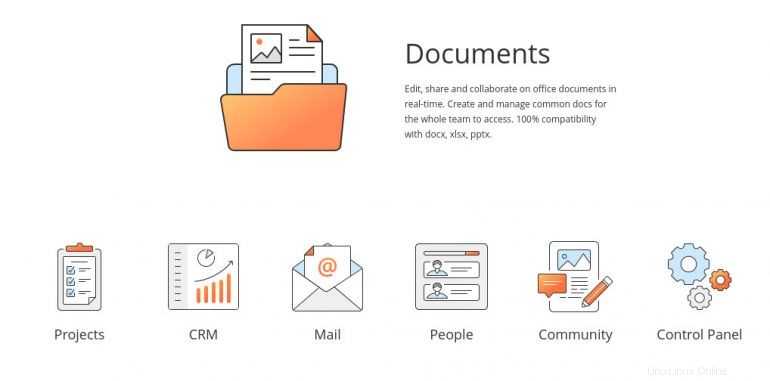
Si ya creó un proyecto (como yo), esto lo llevará inmediatamente a la página Tareas del proyecto (Figura B ).
Figura B
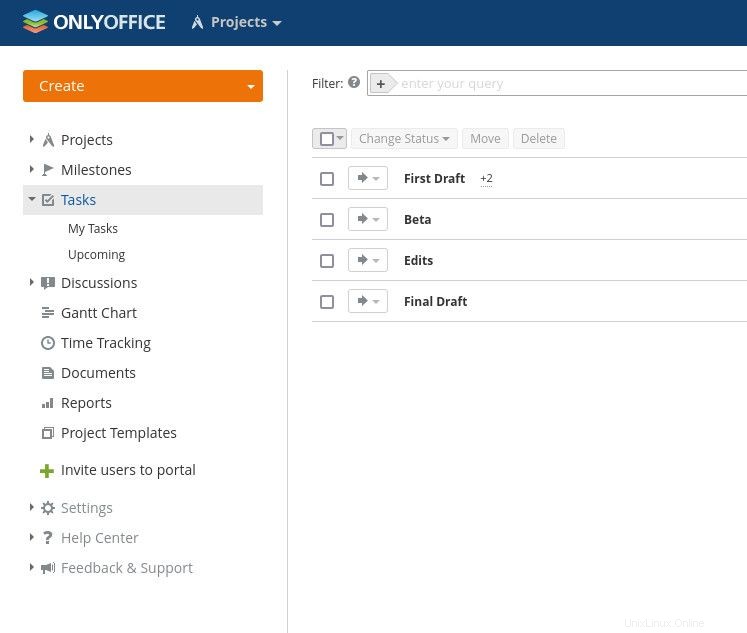
Ahora está listo para crear su primer proyecto. Para hacer eso, haga clic en el menú desplegable Crear y luego haga clic en Proyecto (Figura C ).
Figura C
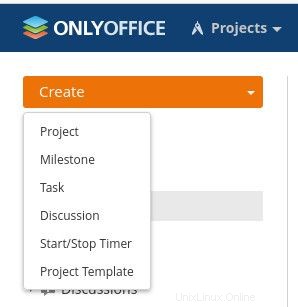
En la ventana resultante (Figura D ), debe darle un título al proyecto y asignarle un administrador. Opcionalmente, puede agregar una descripción y, si desea que el proyecto sea visible para todos los usuarios, desmarque Guardar este proyecto como privado.
Figura D
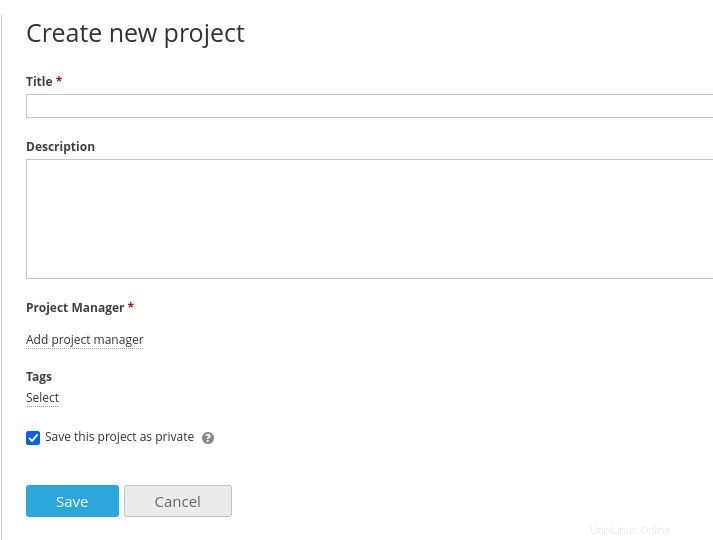
Haga clic en Guardar y su proyecto estará listo para ser administrado.
Ya nos hemos topado con el primer problema a tratar. Fuera de la caja, solo hay un usuario... usted (el administrador). Si tiene alguna intención de colaborar en estos proyectos, querrá crear nuevos usuarios, para que se les puedan asignar proyectos para administrar y/o tareas para cuidar.
Cómo crear usuarios
Para crear nuevos usuarios, haga clic en la herramienta desplegable cerca de la parte superior izquierda de la ventana (directamente a la derecha de ONLYOFFICE). En ese menú desplegable, haga clic en Personas (Figura E ).
Figura E
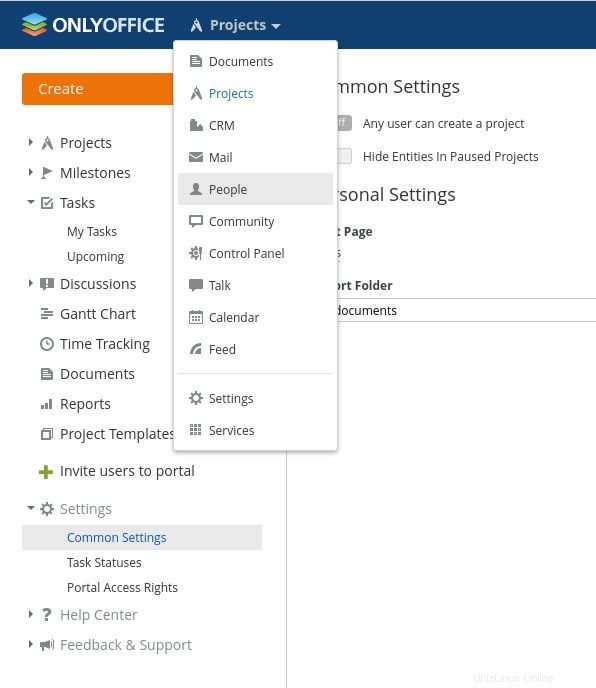
En la ventana resultante, haga clic en el menú desplegable Crear y haga clic en Usuario (Figura F ).
Figura F
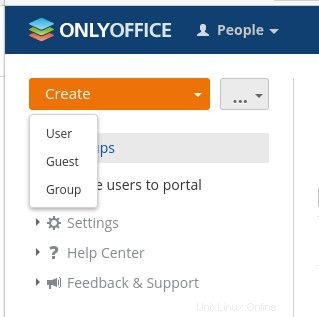
En la nueva página de perfil (Figura G ), complete la información necesaria para el nuevo usuario.
Figura G
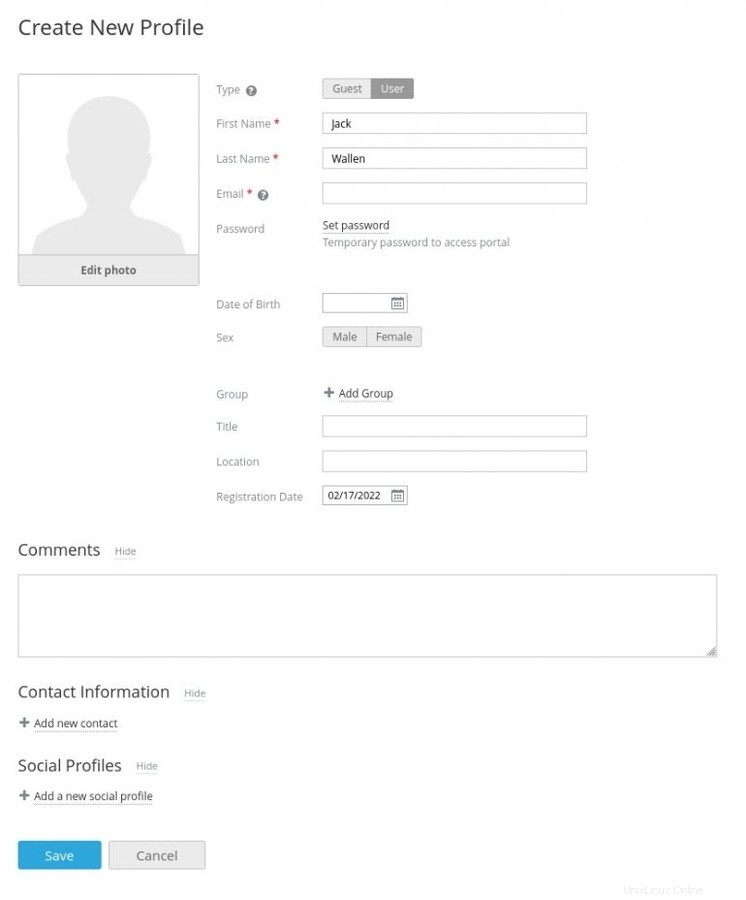
Una adición útil es la capacidad de agregar cuentas de redes sociales para el nuevo usuario (elegir entre Facebook, Twitter, LiveJournal, Blogger, MySpace y Yahoo!). También querrá crear una contraseña temporal para el nuevo usuario. Una vez que se haya ocupado de la información del usuario, haga clic en Guardar y ese usuario aparecerá como pendiente. El nuevo usuario recibirá una invitación por correo electrónico, donde deberá aceptar la invitación y luego cambiar inmediatamente su contraseña.
Cómo asignar proyectos en ONLYOFFICE
Ahora que ha agregado nuevos usuarios a ONLYOFFICE, puede asignarles proyectos (y tareas). Esto no es tan intuitivo como debería ser (aunque simple, una vez que sabes dónde buscar). Vuelva a la página Proyectos y luego abra el proyecto en cuestión. Desde la página del proyecto (Figura H ), haz clic en la pestaña Equipo.
Figura H
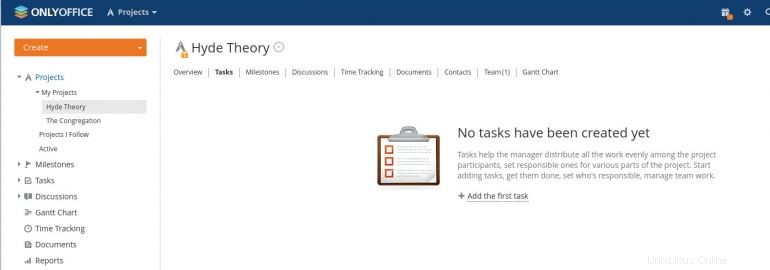
En la página Equipo, haga clic en Administrar equipo y luego, desde la ventana emergente (Figura I ), seleccione el usuario que se agregará al equipo.
Figura I
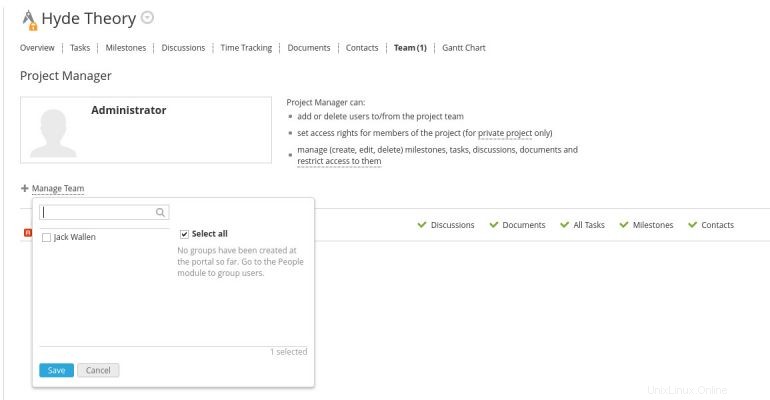
Haga clic en Guardar y el usuario se habrá agregado. Ese usuario debería poder iniciar sesión en su cuenta y comenzar a colaborar en el proyecto.
Una vez que se haya ocupado de agregar usuarios, puede ocuparse de crear proyectos, tareas y subtareas. Los miembros del proyecto pueden cargar archivos a las tareas e incluso adjuntar un archivo desde la carpeta Documentos del proyecto. La única confusión con la función de documento es que los documentos del proyecto y los archivos creados dentro de la herramienta Documentos no se superponen. Debido a esto, querrá asegurarse de crear documentos para Proyectos dentro de la página del Proyecto real y documentos que no son del proyecto dentro de la herramienta Documentos. Esto probablemente podría necesitar un poco de rediseño por parte de ONLYOFFICE (ya que me gustaría ver una mejor integración entre las herramientas de la suite).
En este punto, todo debería ser bastante intuitivo para cualquiera que haya trabajado con una herramienta de gestión de proyectos. Si ha estado buscando un conjunto de herramientas de productividad todo en uno que pueda
implementada internamente, ONLYOFFICE podría ser justo el boleto.
Suscríbase a How To Make Tech Work de TechRepublic en YouTube para obtener los últimos consejos tecnológicos para profesionales de negocios de Jack Wallen.
Enlace fuente