Con frecuencia necesito poner en marcha una máquina virtual Linux por numerosas razones. La mayoría de las veces he usado VirtualBox, pero a veces eso puede ser un poco complicado, especialmente si necesito compartir algunos recursos entre el host y el invitado. Ahí es donde una herramienta como Distrobox resulta útil.
Código abierto:Cobertura de lectura obligatoria
Distrobox hace posible implementar un contenedor Linux mutable desde la ventana del terminal y ejecutar aplicaciones GUI completas desde el invitado en el host desde un contenedor simple. Una vez implementados, esos contenedores tienen acceso a los recursos del host, como el directorio HOME del usuario, almacenamiento externo y dispositivos USB, aplicaciones gráficas (X11/Wayland) y audio. Más importante aún, seguir esta ruta utiliza menos recursos del sistema que, por ejemplo, VirtualBox.
La única advertencia es que Distrobox solo es compatible con Linux.
Entonces, ¿cómo se hace esto? En realidad, es bastante fácil.
Lo que necesitarás
Para que esto suceda, necesitará una instancia en ejecución de un escritorio Linux y un usuario con privilegios sudo. Estaré demostrando en Ubuntu Desktop 20.04.
Cómo instalar Docker y curl
Lo primero que debemos hacer es instalar Docker. Inicie sesión en su escritorio, abra una ventana de terminal e instale Docker y curl con:
sudo apt install docker.io curl -y
Una vez que se complete la instalación, inicie y habilite el servicio Docker con:
sudo systemctl enable --now docker
Agrega tu usuario al grupo docker con:
sudo usermod -aG docker $USER
Finalmente, informe al sistema de los cambios con:
newgrp docker
Cómo instalar Distrobox
Con Docker y curl instalados, ahora puede descargar el archivo de instalación con el comando:
curl https://raw.githubusercontent.com/89luca89/distrobox/main/install > install
Otorgue permisos ejecutables al archivo de instalación con:
chmod u+x install
Si el directorio ~/.local/bin no existe, créelo con:
mkdir -p ~/.local/bin
Ahora, ejecutaremos el instalador (y le indicaremos que instale todo en el directorio ~/.local/bin recién creado) con:
./install -p ~/.local/bin
Ahora debería ver todos los comandos de Dockerbox en ~/.local/bin. Sin embargo, ese directorio no está actualmente en nuestra ruta, por lo que lo agregamos con:
PATH=$PATH:~/.local/bin
Cierra la terminal y vuelve a abrirla.
Cómo crear un nuevo contenedor con Distrobox
Implementemos la última versión de Arch Linux con Distrobox para ver cómo funciona.
Primero, debemos extraer la última versión de Arch del repositorio con el comando:
distrobox create --image archlinux:latest --name arch
Una vez que se completa la extracción, podemos comenzar e ingresar al contenedor con:
distrobox enter --name arch
Deberías encontrarte en la consola bash de Arch Linux. Ahora comienza la diversión. Instalemos Firefox en el contenedor en ejecución con el comando:
sudo pacman -S firefox
Responda todas las preguntas con los valores predeterminados y, finalmente, una vez que se complete la instalación, volverá a la terminal. Ahora, podemos ejecutar Firefox desde la ventana del terminal, solo aparecerá la ventana del navegador en el escritorio del host. Para hacer eso, emita el comando (desde dentro del contenedor):
firefox
Se abrirá la ventana de Firefox (Figura A ) y puede comenzar a navegar como si se estuviera ejecutando en el host.
Figura A
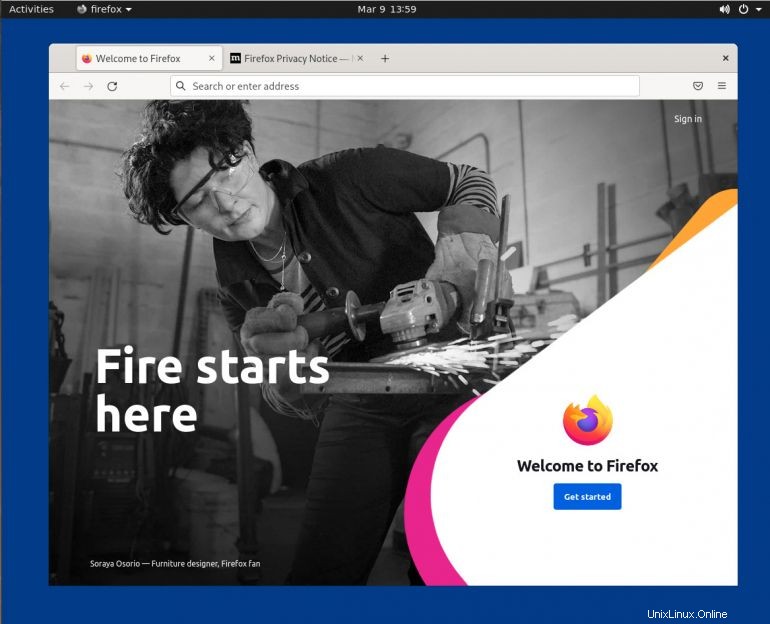
Si no está convencido (porque Firefox está instalado tanto en el anfitrión como en el invitado), instalemos algo en el invitado que no esté en el anfitrión. Abra una segunda terminal en el host y emita el comando:
atom
Debería ver que no se encuentra el comando (Figura B ).
Figura B
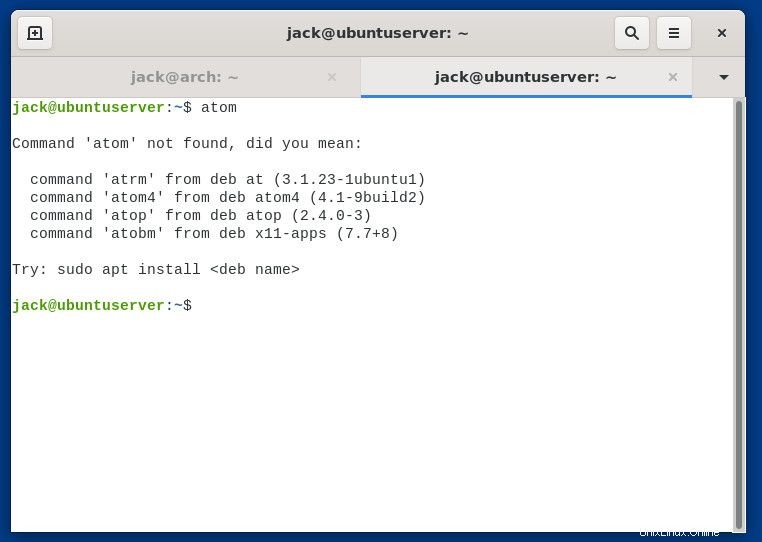
Cierre Firefox y, de vuelta en el indicador del contenedor Arch, instale el editor de texto Atom con:
sudo pacman -S atom
Cuando se complete la instalación, inicie atom con el comando (ejecutar en el invitado):
atom
Debería abrirse el editor Atom (Figura C ).
Figura C
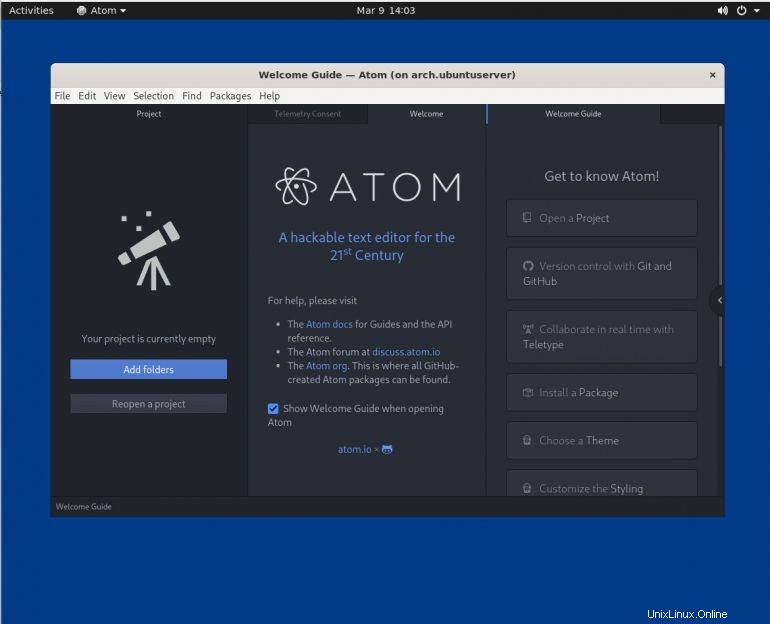
Salga del contenedor con:
exit
Cómo eliminar contenedores con Distrobox
Cuando haya terminado, puede dejar esos contenedores en ejecución (e ingresarlos según sea necesario) o eliminarlos. Primero, enumere todos sus contenedores en ejecución con:
distrobox list
Localice el contenedor que desea eliminar y hágalo con:
distrobox-rm --name CNAME
Donde CNAME es el nombre del contenedor que se eliminará.
Y eso es todo lo que hay que hacer para implementar contenedores y ejecutar aplicaciones GUI desde ellos con la ayuda de Distrobox. Estoy seguro de que encontrará muchas maneras de utilizar esta impresionante herramienta.
Suscríbase a de TechRepublic Cómo hacer que la tecnología funcione en YouTube para obtener los últimos consejos tecnológicos para profesionales de negocios de Jack Wallen.
Enlace de origen