Jack Wallen te guía por los pasos para cambiar el nuevo flujo de trabajo de descarga de Firefox al método anterior (más eficiente).
Firefox ha sido mi navegador predeterminado durante más tiempo del que puedo recordar. Claro, hubo momentos en los que cambié a otro navegador (gracias a Opera y Workspaces por mostrarme cuán eficiente y efectiva puede ser la administración de pestañas), pero inevitablemente vuelvo a Firefox.
Recientemente, sin embargo, los desarrolladores decidieron simplificar el flujo de trabajo de descarga. De hecho, me había olvidado del anuncio hasta que un día fui a descargar algunas capturas de pantalla que cargué en Google Drive desde mi dispositivo Android y luego necesitaba trabajar con ellas en mi máquina de escritorio. Fui a descargar las imágenes, esperando que me pidieran que permitiera que GIMP las abriera.
Código abierto:Cobertura de lectura obligada
No.
Lo único que pude hacer fue guardar los archivos.
¿Qué da?
Y entonces recordé el anuncio. Firefox cambió un comportamiento que ha sido parte del flujo de trabajo durante años.
Yo no era un fan de este nuevo método. Claro, es mucho más simple, y aquellos que descargan archivos y nunca los abren automáticamente con un archivo específico no verán ningún problema con esto. De hecho, el flujo de trabajo de descarga simplista será una pequeña concesión para aquellos que prefieren una ruta mucho más fácil para guardar archivos. Pero para aquellos de nosotros que preferimos asociar archivos con descargas, para que puedan abrirse automáticamente, este nuevo método es una astilla en el dedo que debe ser eliminada.
Déjame mostrarte cómo cambiar este comportamiento.
Lo que necesitarás
Lo único que necesitará para realizar este cambio es una instancia en ejecución de la última versión de Firefox. Estoy trabajando con la versión 98.0 en Pop!_OS Linux.
Cómo cambiar el flujo de trabajo de descarga
Lo primero que deberá hacer es descargar un archivo que desea que una aplicación específica abra. Cuando lo descargue por primera vez, no se le preguntará si desea abrirlo, sino dónde desea guardarlo. Sin embargo, una vez que se haya descargado el archivo, puede hacer clic en el icono del Administrador de descargas (en la barra de herramientas de Firefox), hacer clic con el botón derecho en el archivo y hacer clic en la casilla de verificación Abrir siempre archivos similares (Figura A ).
Figura A
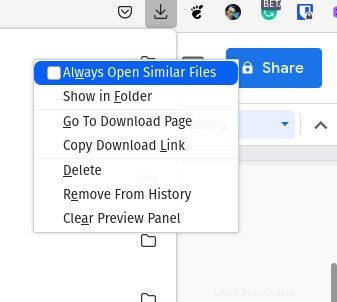
Una vez que se haya ocupado de eso, Firefox ya no le preguntará qué hacer con los archivos, simplemente se abrirán con la aplicación asociada.
Cómo especificar la aplicación utilizada para abrir archivos
En este punto, estás pensando:"¿Cómo defino qué aplicación usar?" Afortunadamente, los desarrolladores también pensaron en eso. Si vas a Ajustes | generales | Aplicaciones, puede ubicar el tipo de archivo, hacer clic en el menú desplegable en la columna Acción y seleccionar la aplicación que se utilizará (Figura B ).
Figura B
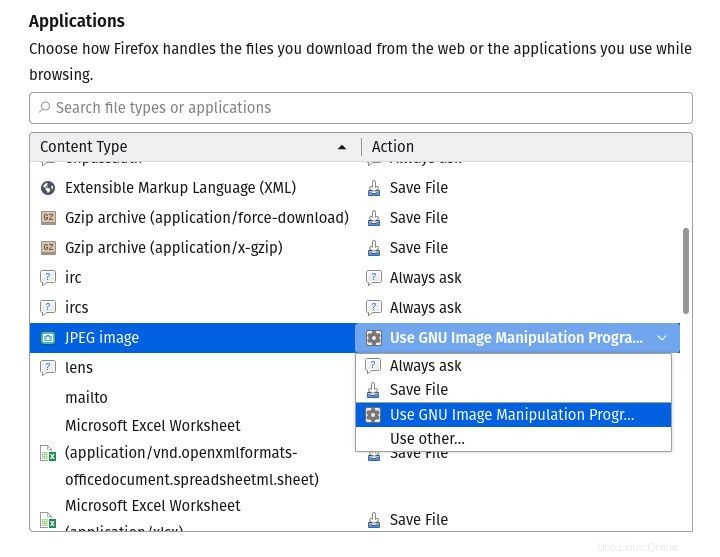
Si la aplicación no aparece en la lista, haga clic en Usar otra y busque la aplicación en la lista (o, en el caso de Linux, busque el binario ejecutable del archivo, como /usr/bin/gimp).
Y así es como cambias el nuevo flujo de trabajo de descarga predeterminado en Firefox. Si eres como yo, esta pequeña configuración asegurará que tu experiencia con la última versión de Firefox sea tan eficiente como siempre lo ha sido.
Suscríbase a de TechRepublic Cómo hacer que la tecnología funcione en YouTube para obtener los últimos consejos tecnológicos para profesionales de negocios de Jack Wallen.
Enlace de origen