¿Eres nuevo en Linux? ¿Está buscando una herramienta de línea de comandos que pueda ayudarlo a descargar archivos de la Web? Si su respuesta a ambas preguntas es sí, entonces ha venido al lugar correcto, ya que en este tutorial, discutiremos el uso básico de la utilidad de línea de comandos WGET.
Tenga en cuenta que todos los ejemplos e instrucciones mencionados en este artículo se probaron en Ubuntu 18.04 LTS, Debian 10 y CentOS 8.
Acerca de wget
Wget es básicamente una herramienta de línea de comandos que permite la descarga no interactiva de archivos de Internet. Por no interactivo, significa que la utilidad puede funcionar en segundo plano, mientras el usuario no haya iniciado sesión. Los protocolos admitidos incluyen HTTP, HTTPS y FTP.
Wget también permite la recuperación a través de proxies HTTP y "puede seguir enlaces en páginas HTML, XHTML y CSS para crear versiones locales de sitios web remotos, recreando completamente la estructura de directorios de el sitio original."
¿Cómo funciona el comando wget?
Las siguientes secciones explican el uso básico de la herramienta Wget, así como algunas de sus características.
1. Cómo descargar un archivo usando wget
El archivo que descarga la herramienta se guarda en el directorio de trabajo actual del usuario. Así es como puede usar Wget para descargar un archivo:
wget [URL]
Aquí hay una captura de pantalla de ejemplo:
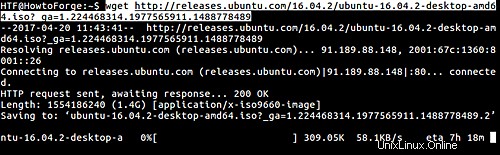
2. Cómo reanudar tus descargas usando wget
En caso de que su descarga en curso se interrumpa debido a una mala conexión a Internet o por cualquier otro motivo, puede reanudarla ejecutando el mismo comando nuevamente pero con -c opción de línea de comando:
wget -c [URL]
Aquí hay una captura de pantalla de ejemplo (ver el segundo comando):
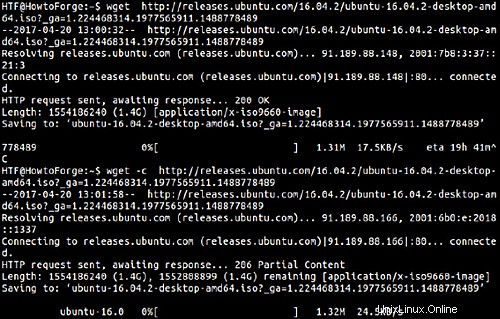
Entonces puede ver que cuando el comando wget se ejecutó por segunda vez con la opción -c, la descarga comenzó desde el mismo punto donde se detuvo. Tenga en cuenta que esta opción también funciona cuando desea finalizar una descarga iniciada por un programa que no sea wget.
3. Cómo descargar un archivo con un nombre de archivo diferente
Por defecto, wget guarda el archivo con el mismo nombre que lleva en la Web. Pero si lo desea, también puede guardar el archivo descargado con un nombre de archivo diferente. Se puede acceder a esta función mediante -O (mayúsculas) opción de línea de comando.
$ wget -O [file-name] [URL]
Aquí hay una captura de pantalla de ejemplo:
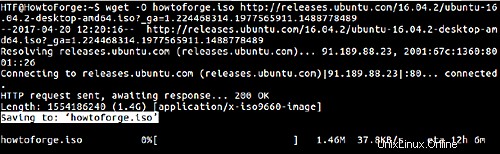
4. Cómo redirigir la salida de wget a un archivo de registro
Si lo desea, también puede redireccionar los mensajes o la información que produce wget en la salida estándar a un archivo de registro. Esto se puede hacer usando -o (minúsculas) opción de línea de comando.
$ wget -o [log-filename] [URL]
Aquí hay una instantánea de ejemplo:

Como puede ver en la captura de pantalla anterior, no se muestra ninguna salida o mensaje en la salida estándar. Esto se debe a que todos los mensajes se redirigen a un archivo de registro llamado 'abc.log'.
Puede ver el archivo de registro usando el comando cat.
$ cat abc.log
Esto es lo que contenía el archivo de registro en nuestro caso:
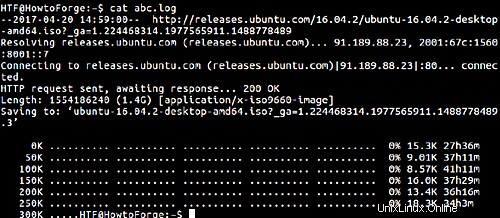
5. Cómo hacer que wget descargue archivos en segundo plano
Usando la herramienta, puede descargar archivos en segundo plano. El archivo descargado se guardará con el nombre "wget-log". Se puede acceder a esta función usando -b opción de línea de comando.
$ wget -b [URL]
Aquí hay un ejemplo:

Tenga en cuenta que puede cambiar el nombre del archivo usando la opción -o (minúsculas) que explicamos anteriormente.
6. Cómo limitar la velocidad de descarga al usar wget
Mientras usa wget, también puede limitar la velocidad de descarga. Esto se puede hacer usando el -limit-rate opción, que requiere un valor que signifique la cantidad en términos de bytes por segundo. La cantidad puede estar en bytes, kilobytes con el sufijo "k" o megabytes con el sufijo "m".
$ wget –limit-rate=[amount] [URL]
Aquí hay un ejemplo que limita la velocidad de descarga de wget a 50k:
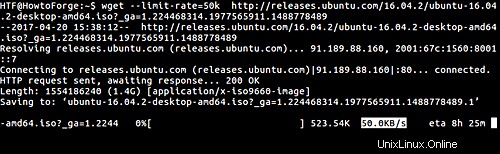
7. Cómo cambiar el tiempo de espera de lectura de wget
El tiempo de espera de lectura es la cantidad de tiempo (en segundos) durante la cual wget verifica los datos (en caso de que no se reciban datos) antes de reiniciar la descarga. Por defecto, el tiempo de espera de lectura es de 900 segundos, pero puede cambiarlo usando el –read-timeout opción.
$ wget –read-timeout=[time in seconds] [URL]
Aquí hay un ejemplo:

8. Cómo cambiar el número de reintentos
Cada vez que se interrumpe la descarga debido a una mala conexión a Internet o cualquier otro error, la herramienta intenta reanudar la descarga por sí misma. De forma predeterminada, la utilidad intenta 20 veces y luego se detiene. Pero si desea aumentar o disminuir la cantidad de intentos, puede hacerlo usando -t opción de línea de comando.
$ wget -t [no.-of-retries-you want] [URL]
Aquí hay un ejemplo:
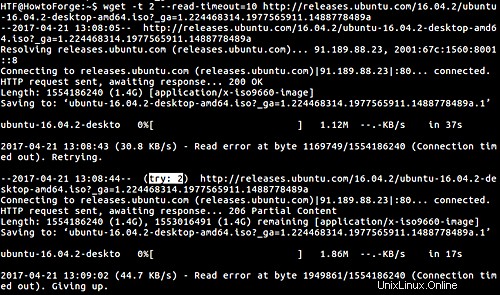
Como puede ver en la captura de pantalla anterior, wget se rindió después de dos intentos.
NOTA :esta característica viene con la excepción de errores fatales como "conexión rechazada" o "no encontrada" (404), que no se vuelven a intentar.
9. Cómo hacer que wget muestre información de depuración
Si lo desea, también puede hacer que el comando wget muestre información adicional relacionada con el proceso de descarga. Esta información es útil para fines de depuración si la herramienta no funciona correctamente. Se puede acceder a la función usando --debug o -d opción de línea de comando.
$ wget –debug [URL]
Aquí hay un ejemplo:
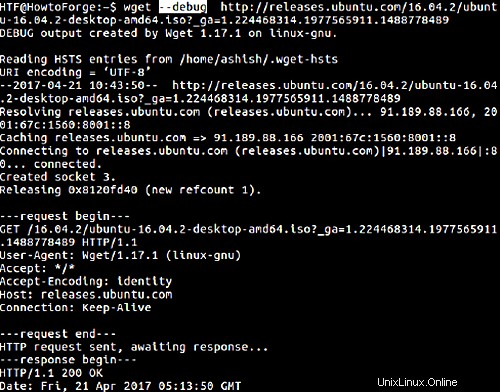
10. Cómo modificar el medidor de progreso de descarga de wget
Si lo desea, también puede modificar el indicador de progreso de descarga que muestra wget en la salida. Hay dos tipos de indicadores de progreso:barra (que es el predeterminado) y punto . Sin embargo, si la salida no se muestra en el terminal (TTY), entonces punto El indicador se utiliza por defecto.
El --progreso La opción le permite elegir el tipo de indicador en caso de que desee anular el comportamiento predeterminado. Por ejemplo:
$ wget --progress=dot [URL]
Aquí hay una captura de pantalla de ejemplo:
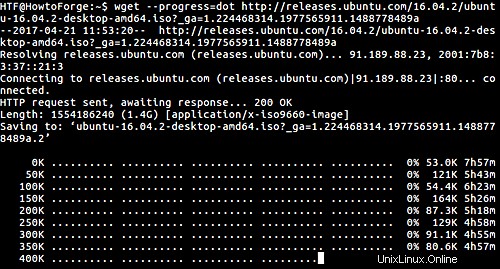
Continuando, dependiendo del tamaño del archivo que esté descargando, también puede ajustar la forma en que se muestra el medidor de progreso de la descarga.
$ wget -–progress=[tipo]:[parámetro]
'tipo' puede ser barra o punto mientras que 'parámetro' puede ser predeterminado , binario , mega o giga .
Por ejemplo, si desea configurar su 'tipo' como punto y 'parámetro' como binario, puede usar el siguiente comando:
$ wget -–progress=punto:binario [URL]
Este es un ejemplo:
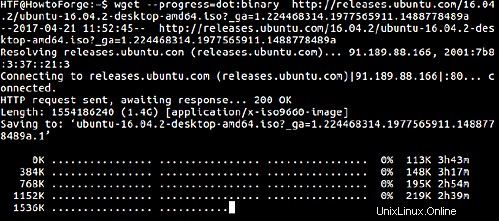
Tenga en cuenta que el parámetro que elija (binario, mega o giga) generalmente depende del tamaño del archivo que se descarga. Esto es lo que dice la página de manual sobre estos estilos:
With the "default" style each dot represents 1K, there are ten dots in a cluster and 50 dots in a
line. The "binary" style has a more "computer"-like orientation---8K dots, 16-dots clusters and 48 dots per line (which makes for 384K lines). The "mega" style is suitable for downloading large files---each dot represents 64K retrieved, there are eight dots in a cluster, and 48 dots on each line (so each line contains 3M). If "mega" is not enough then you can use the "giga" style---each dot represents 1M retrieved, there are eight dots in a cluster, and 32 dots on each line (so each line contains 32M).
Conclusión
Acabamos de arañar la superficie aquí, ya que wget ofrece muchas más opciones de línea de comandos. Sin embargo, los que hemos discutido aquí deberían ser suficientes para comenzar. Pruébelos y, en caso de duda o consulta, consulte la página de manual del comando.