Si administra sitios web, sabe lo importante que puede ser el análisis de datos. Es posible que deba mantenerse al tanto de cosas como visitantes, motores de búsqueda y palabras clave utilizadas, idiomas hablados, páginas que gustan, archivos descargados y más. Esos datos pueden ser una parte importante del crecimiento y la optimización de sus sitios y el contenido que proporciona.
Una herramienta para esto es el Matomo de código abierto (anteriormente Piwik). Matomo no solo puede mantenerlo informado, sino que también funciona con Google AdWords, Facebook Ads, Yahoo y cuenta con análisis de costo por clic, marketing de búsqueda y una API de seguimiento e informes.
Si esto suena como algo de lo que usted y/o su empresa podrían beneficiarse, instálelo.
Lo que necesitarás
Voy a hacer una demostración en Ubuntu Server 20.04, por lo que necesitará una instancia en ejecución de esa plataforma, junto con una cuenta de usuario que tenga privilegios de sudo.
¿Listo? Hagamos esto.
Cómo instalar las dependencias
Lo primero que haremos será instalar las dependencias necesarias. Inicie sesión en su instancia de Ubuntu e instale esos paquetes con el comando:
sudo apt-get install apache2 mariadb-server php libapache2-mod-php php-cli php-fpm php-fpm php-json php-json php-common php-mysql php-zip php-gd php-mbstring php-curl php-xml php-pear php-bcmath curl unzip -y
Una vez que se complete la instalación, estará listo para cuidar la base de datos.
Cómo crear la base de datos
Código abierto:Cobertura de lectura obligada
Antes de crear la base de datos, comencemos y habilitemos MariaDB con:
sudo systemctl enable --now mariadb
A continuación, necesitamos asegurar MariaDB. Emita el comando:
sudo secure_mysql_installation
Cree una nueva contraseña para el usuario administrador y luego responda "s" para las preguntas restantes.
Inicie sesión en la consola de MariaDB con:
sudo mysql
Crea la base de datos con:
CREATE DATABASE matomodb;
Crear un nuevo usuario con:
MariaDB [(none)]> CREATE USER 'matomo'@'localhost' IDENTIFIED BY 'PASSWORD';
Donde PASSWORD es una contraseña fuerte/única.
Otorgue los privilegios necesarios al usuario con:
GRANT ALL ON matomodb.* TO 'matomo'@'localhost' WITH GRANT OPTION;
Vacíe todos los privilegios y salga de la consola de la base de datos con:
FLUSH PRIVILEGES;
exit
Cómo descargar y descomprimir Matomo
Descarga la última versión de Matomo con el comando:
wget http://builds.matomo.org/matomo-latest.zip
Descomprima el archivo con:
unzip matomo-latest.zip
Mueva el directorio recién creado a la raíz del documento de Apache con:
sudo mv matomo /var/www/html/
Cambie los permisos y la propiedad con:
sudo chown -R www-data:www-data /var/www/html/matomo
sudo chmod -R 755 /var/www/html/matomo
Cómo configurar Apache
Pasamos ahora a la configuración de Apache. Cree un nuevo archivo .conf con:
sudo nano /etc/apache2/sites-available/matomo.conf
En ese archivo, pegue lo siguiente (modificándolo según sea necesario):
<VirtualHost *:80>
ServerAdmin [email protected]
ServerName matomo.example.com
DocumentRoot /var/www/html/matomo/
<Directory /var/www/html/matomo>
DirectoryIndex index.php
Options FollowSymLinks
AllowOverride All
Require all granted
</Directory>
<Files "console">
Options None
Require all denied
</Files>
<Directory /var/www/html/matomo/misc/user>
Options None
Require all granted
</Directory>
<Directory /var/www/html/matomo/misc>
Options None
Require all denied
</Directory>
<Directory /var/www/html/matomo/vendor>
Options None
Require all denied
</Directory>
ErrorLog ${APACHE_LOG_DIR}/matomo_error.log
CustomLog ${APACHE_LOG_DIR}/matomo_access.log combined
</VirtualHost>
Save and close the file.
Habilitar el sitio con:
sudo a2ensite matomo.conf\
Habilite el módulo de reescritura con:
sudo a2enmod rewrite
Reinicie Apache con:
sudo systemctl restart apache2
Cómo finalizar la instalación
Abra un navegador web y diríjalo a http://SERVIDOR/matomo. Será recibido con el asistente de instalación de Matomo (Figura A ).
Figura A
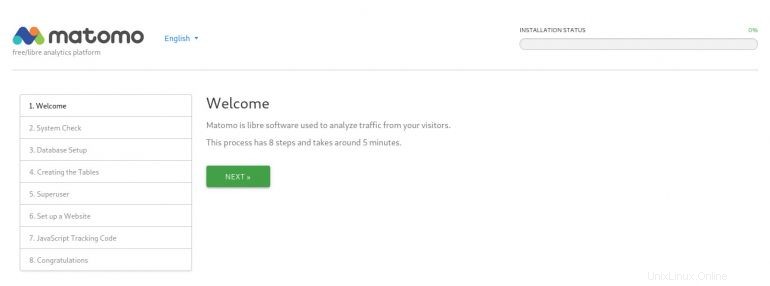
Haga clic en SIGUIENTE y se completará la verificación del sistema. Desplácese hasta la parte inferior y haga clic en SIGUIENTE. En la ventana resultante (Figura B ), complete la información necesaria para la base de datos. El inicio de sesión es matomo, el nombre de la base de datos es matomodb y la contraseña es la que configuró en la consola de MariaDB. Haga clic en SIGUIENTE cuando termine.
Figura B
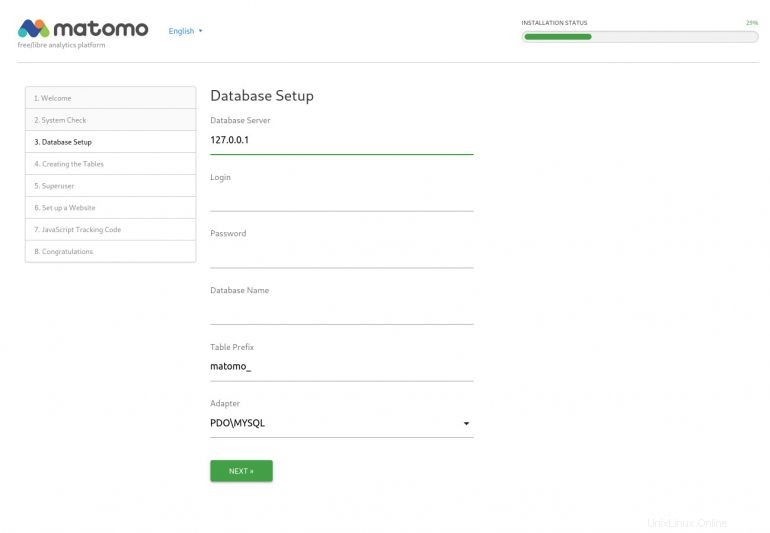
Una vez creadas las tablas, haga clic en Siguiente y luego se le pedirá que cree un superusuario para actuar como administrador del sitio (Figura C ).
Figura C
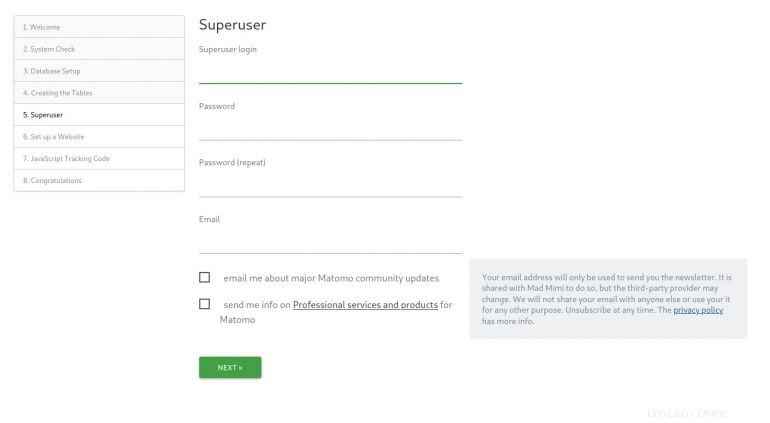
Haga clic en Siguiente y, en la siguiente ventana (Figura D ), se le pedirá que configure un sitio web para analizar.
Figura D
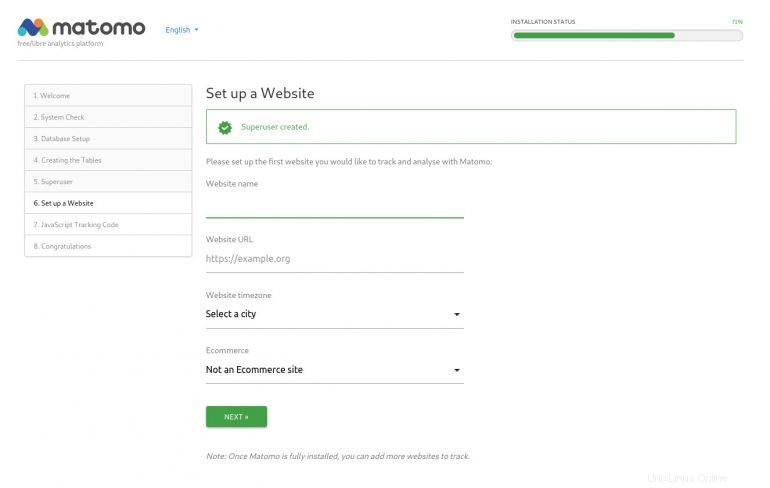
Haga clic en Siguiente y luego se le pedirá que agregue el código de seguimiento de JavaScript necesario a su sitio web. Deberá agregar la secuencia de comandos antes de la etiqueta de cierre en aquellas páginas web que desea analizar. La página de códigos de seguimiento en el asistente le brinda muchas instrucciones para hacerlo. El proceso variará, según cómo se crearon sus sitios web y quién aloja los sitios.
Antes de hacer clic en SIGUIENTE, asegúrese de hacer clic en ENVIAR POR CORREO ELECTRÓNICO ESTAS INSTRUCCIONES (Figura E ) para que tenga una copia de referencia cuando comience a agregar el código de seguimiento a las páginas.
Figura E
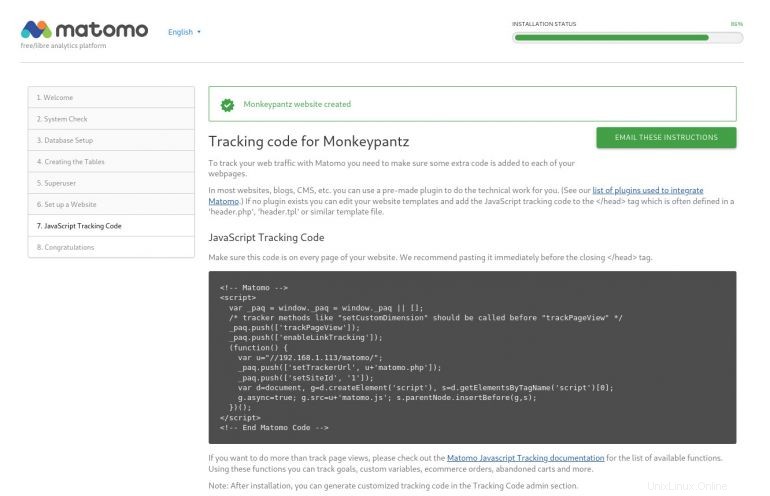
Haga clic en Siguiente y luego en CONTINUAR A MATOMO para finalmente llegar al sitio real, donde se le pedirá que inicie sesión con la cuenta de administrador que creó. Luego se le presentarán aún más instrucciones sobre cómo agregar el código de seguimiento a sus sitios.
Y eso es todo lo que hay que hacer para instalar la plataforma de análisis web de Matomo. Una vez que esta plataforma esté en funcionamiento, probablemente pasará más tiempo agregando código de seguimiento a los sitios que instalando la plataforma. Pero si los datos son importantes para usted y su negocio, el esfuerzo valdrá la pena.
Suscríbase a de TechRepublic Cómo hacer que la tecnología funcione en YouTube para obtener los últimos consejos tecnológicos para profesionales de negocios de Jack Wallen.
Enlace de origen