Con Linux ejecutándose en su Chromebook, quiere asegurarse de que está utilizando la última versión de Debian para evitar vulnerabilidades de seguridad. Jack Wallen le muestra cómo migrar de Buster a Bullseye.
Si ha agregado compatibilidad con Linux a su Chromebook, es muy probable que no esté utilizando la última versión de Debian (que es la versión 11.3, también conocida como "Bullseye"). Dado que hay varias correcciones de errores y seguridad importantes en esta versión, no debe pensar dos veces antes de actualizarla en su Chromebook.
¿Pero cómo? Esta no es una versión típica de Debian, donde puede usar una herramienta GUI útil o ejecutar algunos comandos simples para actualizar a la última versión. Dado cómo funciona Linux en ChromeOS, no es tan simple. Y, lo que es más importante, es posible que su Chromebook siga utilizando la versión 10 de Debian.
Código abierto:Cobertura de lectura obligada
Arreglemos eso para que pueda disfrutar de las últimas versiones de Debian en su Chromebook.
Lo que necesitarás
Lo único que necesitará para que esto funcione es un Chromebook con Linux habilitado. Eso es todo. Vayamos a la actualización.
Cómo configurar ChromeOS para usar Bullseye
Lo primero que debemos hacer es asegurarnos de que ChromeOS esté configurado para usar Debian 11. Para hacerlo, abra Chrome en su Chromebook y diríjalo a:
chrome://flags#crostini-container-install
Esto abrirá una nueva ventana con la versión de Debian para los nuevos contenedores Crostini enumerados en la parte superior (Figura A ).
Figura A
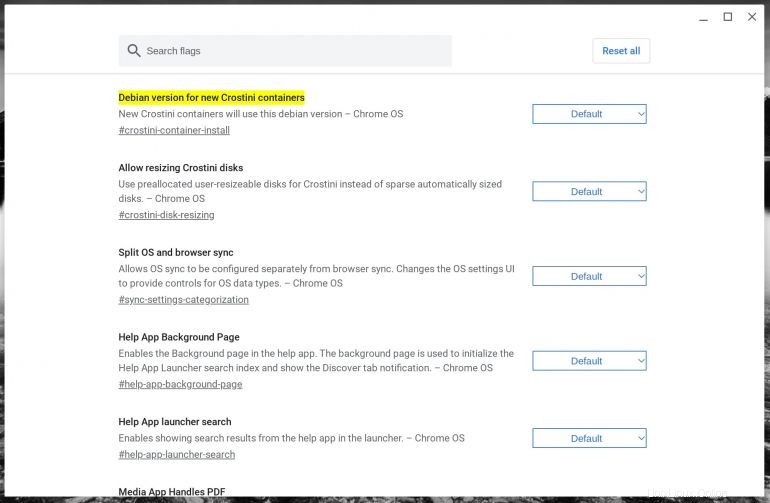
En el menú desplegable asociado, seleccione Bullseye (Figura B ).
Figura B
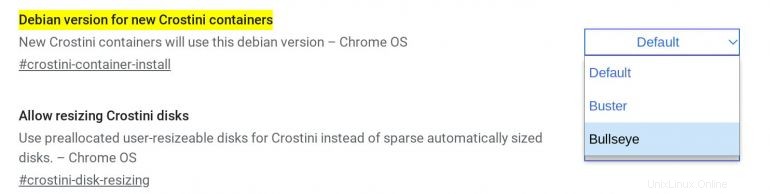
Luego se le pedirá que reinicie el dispositivo para que los cambios surtan efecto. Haga clic en Reiniciar (Figura C ) y espere a que el dispositivo se reinicie.
Figura C
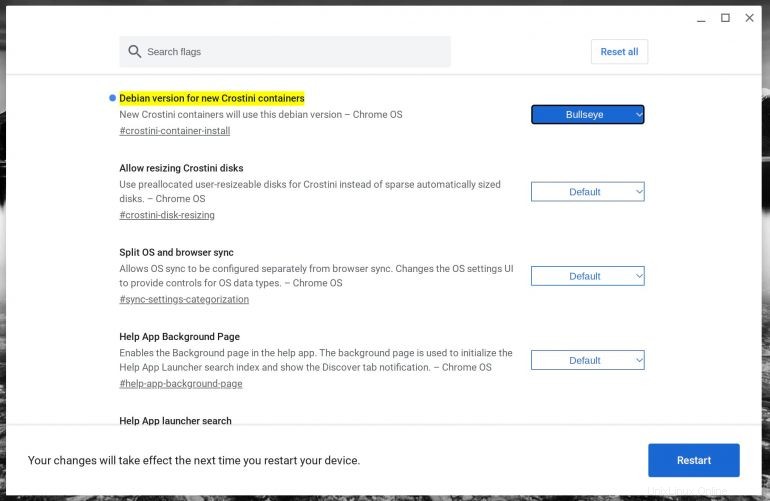
Después de que la máquina se reinicie, vuelva a iniciar sesión y abra la ventana del terminal de Linux. Ejecute el siguiente comando para asegurarse de que los cambios hayan tenido efecto:
cat /etc/debian_version
Debería verlo listado como 11.3 (Figura D ).
Figura D
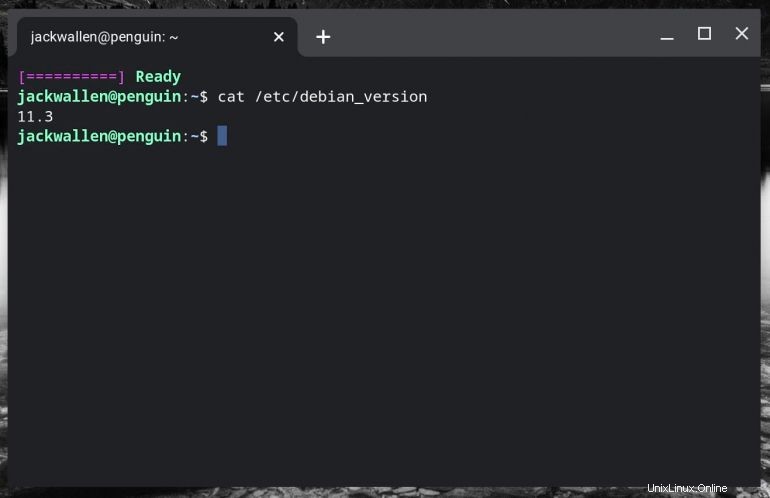
Si ve la versión 11.0, 11.1 o 11.2, primero deberá actualizar apt con:
sudo apt update
A continuación, actualice todo el software instalado con:
sudo apt upgrade -y
Después de la actualización, debería ver su versión como 11.3. Con eso fuera del camino, es posible que también deba eliminar cualquier paquete que ya no sea necesario con el comando:
sudo apt auto-remove
Felicitaciones, su versión de Linux en ChromeOS ahora se basa en la última versión de Debian. Asegúrese de verificar regularmente si hay actualizaciones, de modo que no esté utilizando software desactualizado (que podría incluir fallas de seguridad). Y cuando se lance la nueva versión de Debian (Bookworm) el próximo año, cámbiela tan pronto como esté disponible para ChromeOS para que Linux en su Chromebook siga sirviéndole bien.
Suscríbase a How To Make Tech Work de TechRepublic en YouTube para obtener los últimos consejos tecnológicos para profesionales de negocios de Jack Wallen.
Enlace de origen