Cabina es un administrador de servidor remoto gratuito que es liviano y fácil de usar para servidores GNU/Linux. Cockpit es una interfaz gráfica basada en web desde servidores destinados a personas nuevas en Linux hasta expertos como administradores de sistemas. Cockpit hace que Linux sea reconocible, lo que permite que cualquiera que use el software realice tareas como iniciar contenedores, administrar almacenamiento, configurar redes e inspeccionar registros.
En el siguiente tutorial, aprenderá cómo instalar Cockpit en su sistema operativo Debian 11 Bullseye.
Configuración previa a la instalación de Cockpit
De forma predeterminada, Cockpit está en el repositorio predeterminado. Sin embargo, como la mayoría de los paquetes en el establo de Debian, pronto se retrasa bastante en las actualizaciones. El tutorial instalará Cockpit desde el repositorio Debian Bullseye Backports, que a menudo está más actualizado que estable sin entrar en las áreas de prueba/inestable.
El tutorial también usará APT Pinning, por lo que no se olvide de obtener actualizaciones usando el comando de actualización apt estándar y no interferir con los paquetes Debian 11 estables existentes de forma predeterminada.
Primero, abra el archivo de preferencias de la siguiente manera:
sudo nano /etc/apt/preferencesA continuación, copie y pegue lo siguiente.
Package: *
Pin: release a=bullseye
Pin-Priority: 500
Package: cockpit
Pin: release a=bullseye-backports
Pin-Priority: 1000
Package: *
Pin: release a=bullseye-backports
Pin-Priority: 100Guarda el archivo CTRL+O, luego salga CTRL+X .
Resumen de lo que agregó.
- Las adaptaciones para la cabina del paquete siempre se usan de forma predeterminada.
- Todos los paquetes usarán Debian 11 Estable por defecto.
- La copia de seguridad será backports si algo no está disponible en estable.
Ahora, deberá agregar los backports a su /etc/apt/sources.list si no está ya presente
Importar versiones anteriores de Debian 11 "Bullseye":
echo "deb http://deb.debian.org/debian bullseye-backports main contrib non-free" | sudo tee -a /etc/apt/sources.list
echo "deb-src http://deb.debian.org/debian bullseye-backports main contrib non-free" | sudo tee -a /etc/apt/sources.listActualice sus repositorios para reflejar las nuevas incorporaciones.
sudo apt upgradeActualmente, Cockpit en el repositorio estable de Debian 11 está en versión 239 .
Backports tiene actualmente versión 256 .
Instalar cabina
Ahora que ha configurado una fuente más nueva para instalar Cockpit en su sistema Debian 11, ejecute el siguiente comando en su terminal.
sudo apt install cockpitEjemplo de salida:
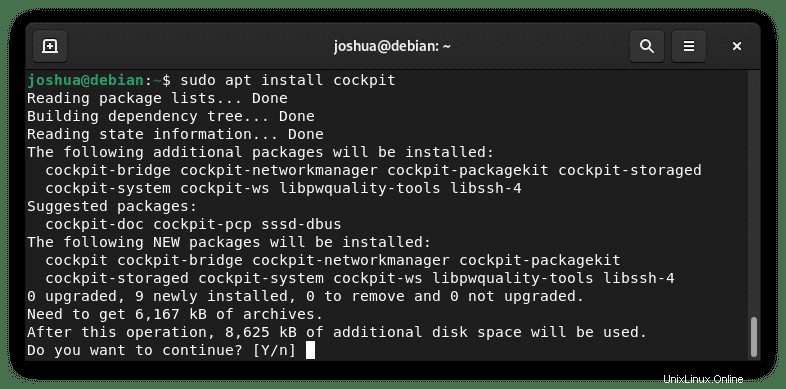
ESCRIBA Y luego presione la TECLA ENTER para continuar y completar la instalación.
Confirme la versión instalada usando el comando de política apt-cache .
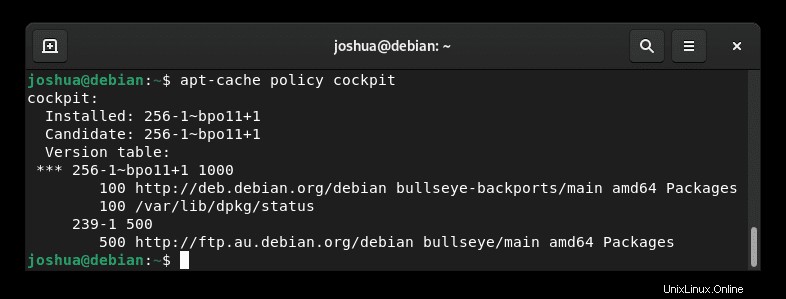
Como se indicó anteriormente, instaló la versión 256 de Bullseye Backports en lugar de la versión predeterminada 239 del repositorio predeterminado de Bullseye.
Una vez instalado, de forma predeterminada, el servicio no está activo, por lo que deberá ejecutar algunos comandos systemctl de la siguiente manera.
Para iniciar Cockpit:
sudo systemctl start cockpit.socketPara habilitar Cockpit al iniciar el sistema:
sudo systemctl enable cockpit.socketA continuación, verifique el estado de Cockpit para asegurarse de que funciona correctamente en su sistema:
sudo systemctl status cockpit.socketEjemplo de salida si todo funciona correctamente:
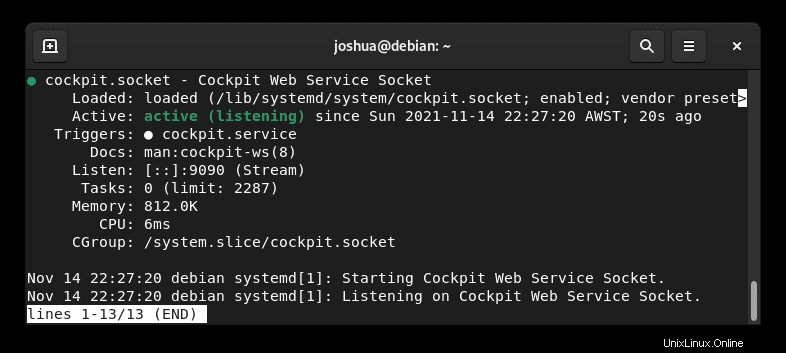
Opcional:configurar el cortafuegos UFW para Cockpit
El siguiente paso es permitir que a través de su cortafuegos Cockpit tenga acceso para escuchar. De forma predeterminada, Cockpit escucha en el puerto 9090.
Si tiene instalado UFW, asegúrese de habilitar el puerto 9090.
Para configurar esto, ejecute el siguiente comando en su terminal.
sudo ufw allow 9090Ejemplo de salida si tiene éxito:
Rules updated
Rules updated (v6)Dependiendo de sus necesidades, es posible que desee bloquearlo aún más permitiendo direcciones IP individuales solo en ese puerto.
Ejemplo:
sudo ufw allow from <IP ADDRESS> to any port 9090Cómo acceder a la interfaz de usuario web de Cockpit
Ahora que ha confirmado o instalado Cockpit, es hora de abrirlo con su navegador de Internet favorito.
Primero, averigüe la dirección IP de su servidor:
ip aA continuación, en su navegador, escriba la dirección de ejemplo con puerto 9090 al final.
http://server-ip-address:9090Cuando intente navegar por primera vez a la interfaz de usuario web de Cockpit, encontrará una alerta de la siguiente manera:
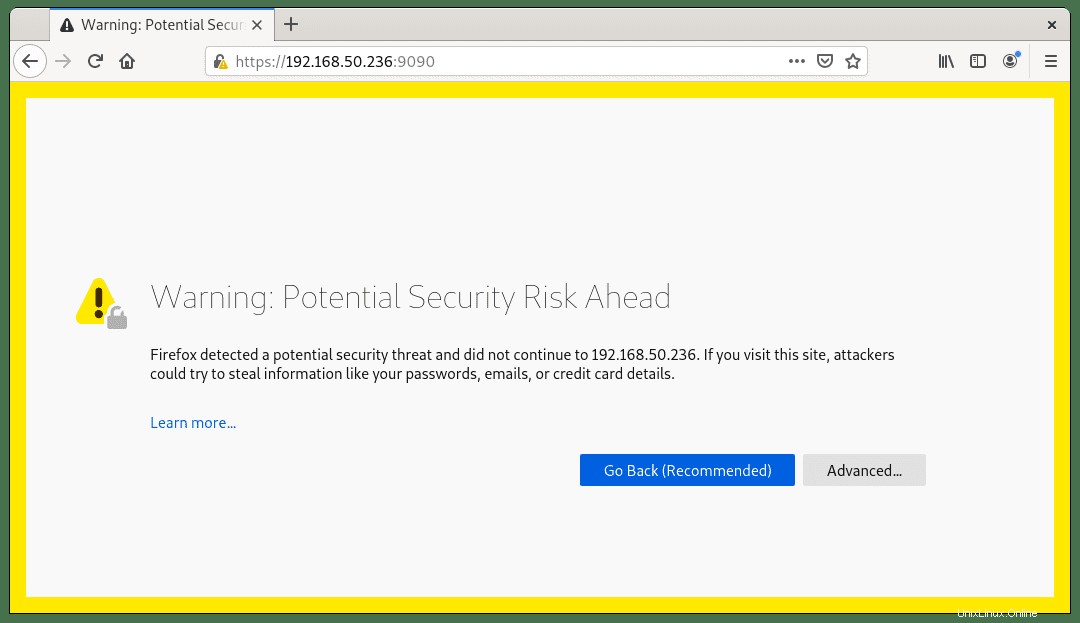
Se le notificará que las conexiones no son privadas, haga clic en el botón Avanzado.
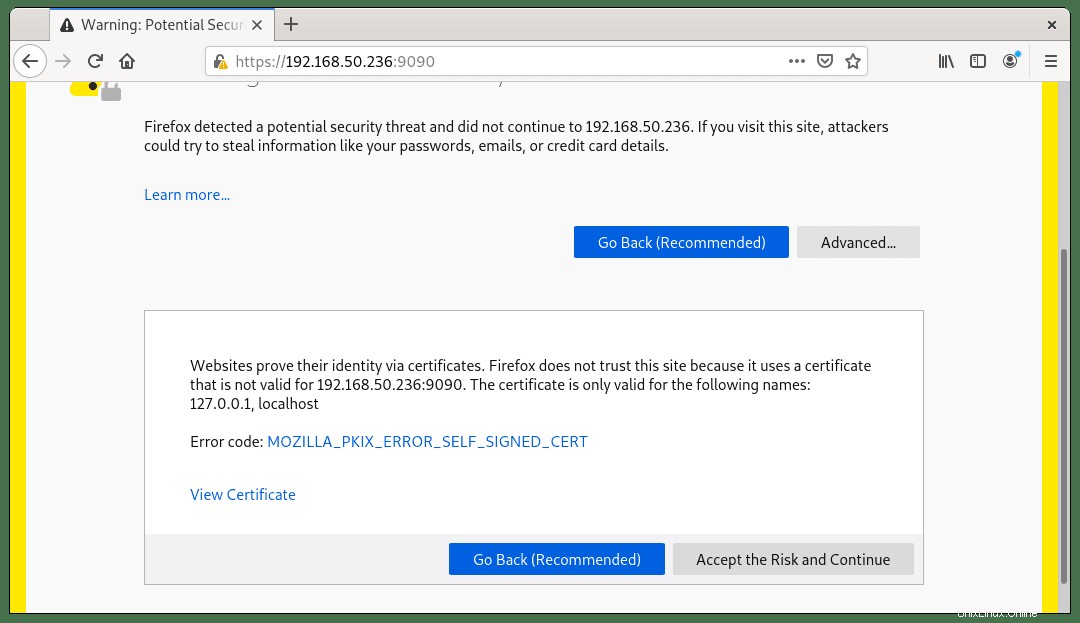
Aceptar el riesgo y continuar sin un SSL para continuar con el inicio de sesión de Cockpit.
A continuación, verá el inicio de sesión de Cockpit, y este es su mismo nombre de usuario sudo o usuario raíz y contraseña —Inicie sesión para acceder al panel de control.
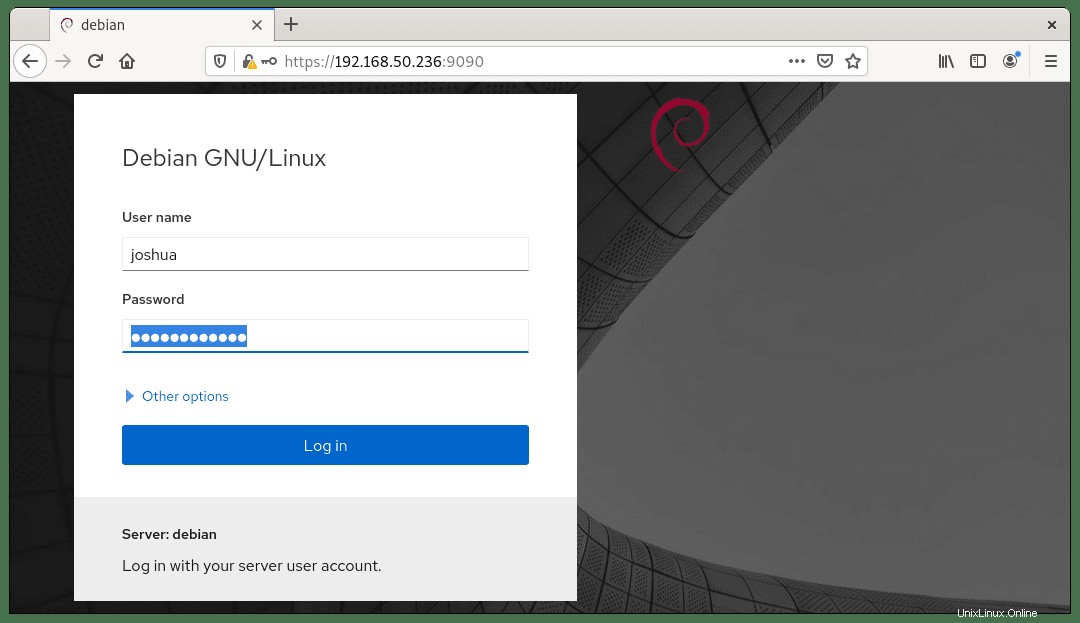
Una vez que haya iniciado sesión, verá el panel inmediato. Las opciones principales de Cockpit se encuentran en el lado izquierdo, donde puede agregar hosts adicionales si tienen conexiones SSH permitidas, ver registros, configurar redes y contenedores, reiniciar, cerrar y mantener servicios y mucho más.
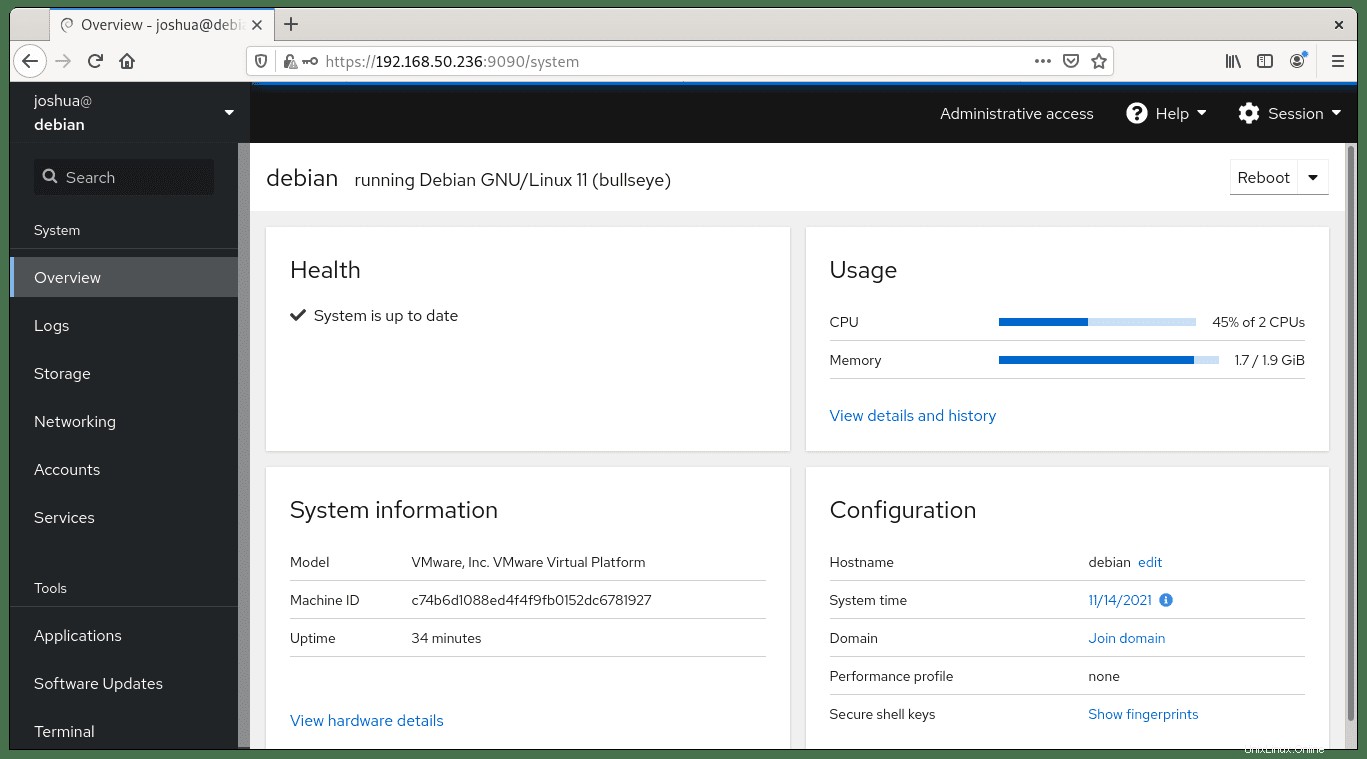
Como se mencionó anteriormente, en el medio de la pantalla, puede monitorear el uso de la memoria y la CPU y ver el historial detallado. Uno de los principales beneficios de usar Cockpit es tener una pantalla de terminal en una interfaz de usuario web. En la parte inferior de la página, haz clic en Terminal .
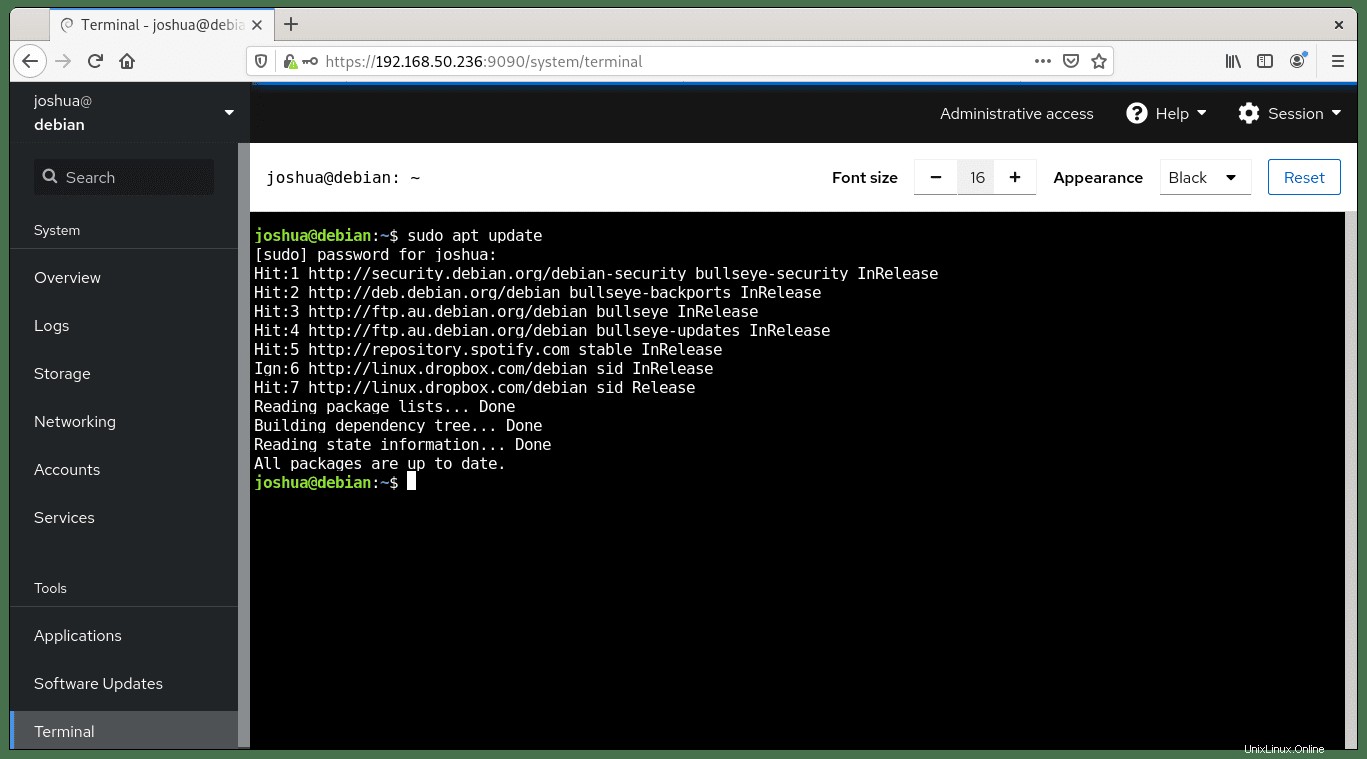
Como se mencionó anteriormente, tiene un terminal con el poder de usar una GUI basada en web para ayudarlo a reunir lo mejor de ambos mundos.
Cómo mantener actualizada la cabina
Por lo general, necesitará usar comandos separados para buscar actualizaciones del repositorio de backports. Dado que ahora utiliza la fijación de APT, no se olvidará en el futuro de comprobar las actualizaciones de Cockpit.
Busque actualizaciones para Cockpit como lo haría con todo su sistema.
sudo apt upgradeY procese las actualizaciones como lo haría con todos los demás paquetes.
sudo apt upgradeCómo eliminar (desinstalar) Cockpit
Para usuarios o administradores que ya no requieren Cockpit en sus sistemas, ejecute el siguiente comando.
sudo apt autoremove cockpit --purge -yEjemplo de salida:
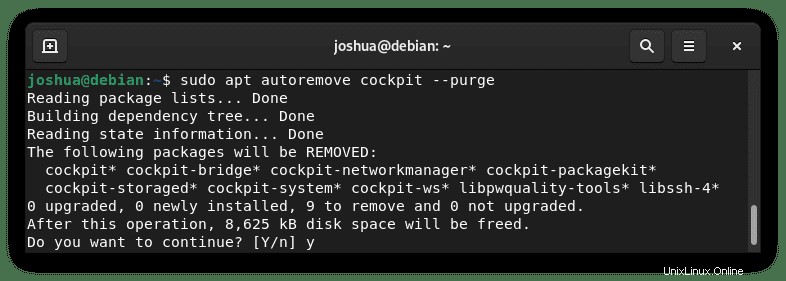
ESCRIBA Y luego presione la TECLA ENTER para continuar con la eliminación de Cockpit.
Este comando eliminará Cockpit y todas las dependencias no utilizadas que se instalaron inicialmente con él.