Esta es la parte final de la serie de cinco partes titulada:Comandos de Linux utilizados con frecuencia por los administradores de sistemas de Linux . Hasta ahora, hemos cubierto más de 50 comandos utilizados regularmente por administradores de sistemas y usuarios avanzados de Linux. Consulte la parte 1, parte 2, parte 3 y parte 4.
Este artículo analizará otro conjunto de comandos y herramientas de línea de comandos que se utilizan con frecuencia para editar archivos de texto, ver el contenido de los archivos, diagnósticos del sistema, eliminar procesos y otras tareas administrativas realizadas en sistemas Linux. Más tarde, también crearé otra página para vincular las cinco partes y resumir todos los comandos cubiertos.
Ya sea que sea un usuario avanzado de escritorio de Linux o un administrador de sistemas de Linux con experiencia,
se encontrará usando estos comandos con frecuencia. (Parte 5 de 5)
A lo largo de los años, descubrí que a menudo hay más de una forma de lograr cosas en Linux. Por ejemplo, aprendería una forma de realizar una tarea para descubrir más tarde que hay una forma más eficiente de realizar la misma tarea. Comencemos con uno de esos casos.
1. vi – editor de texto.
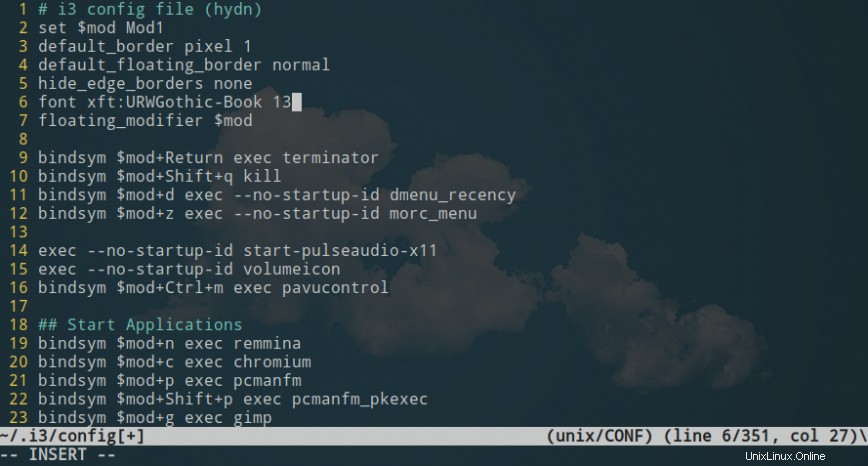
Uso del editor vim para editar mi archivo de configuración i3.
Cuando comienzas con Linux por primera vez, es común que gravites hacia el uso de nano . Esto se debe a que, para los nuevos usuarios, la primera vez que intente editar archivos de texto, a menudo será durante la configuración del sistema. Entonces, abres vi por primera vez, sin ninguna experiencia y, por lo general, con el deseo de completar las ediciones lo más rápido posible para seguir explorando su nuevo sistema. Como tal, puede renunciar a usar vi y, en su lugar, optar por realizar sus ediciones en un editor de texto más simple, nano. Sin embargo, con el tiempo, muchos de nosotros eventualmente cambiaremos de nano (u otros editores de texto GUI) a vi, vim o neovim.
Si aún no lo ha hecho, le recomiendo dar vim ¡un intento! Conviértase en el objetivo de aprender los primeros diez o más comandos operativos vim importantes. (Aquí hay una hoja de referencia de vim).
2. cat – mostrar el contenido del archivo.
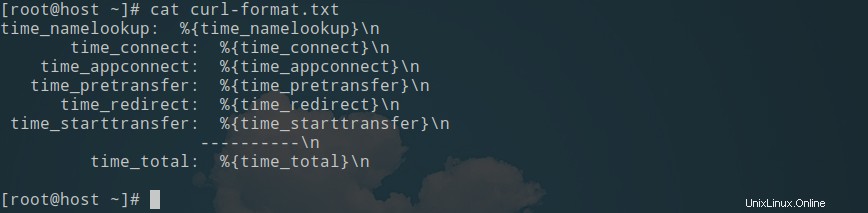
El cat comando, derivado de la palabra concat enate, le permite ver el contenido de un archivo sin abrir dicho archivo. El comando cat también se puede usar para redirigir el contenido de los archivos de texto a otros archivos o para crear nuevos archivos de texto. Estos son algunos ejemplos del uso de cat .
Para imprimir el contenido de un archivo en la salida estándar, use:
cat file_name
Para concatenar varios archivos en el archivo de destino, use:
cat file_name1 file_name2 > file_name
Agregue varios archivos al archivo de destino:
cat file_name1 file_name2 >> file_name
Para mostrar el número de línea en la salida, use '-n ‘.
tac – contenido del archivo de salida, al revés.
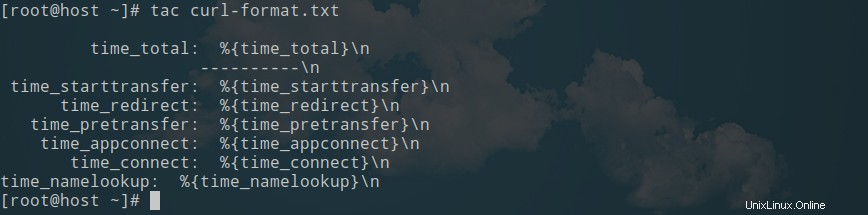
Para imprimir y concatenar archivos al revés, use:
tac file_name
Para imprimir la salida de un comando invertido, use:
command | tac
3. more – mostrar el contenido del archivo una pantalla/página a la vez.
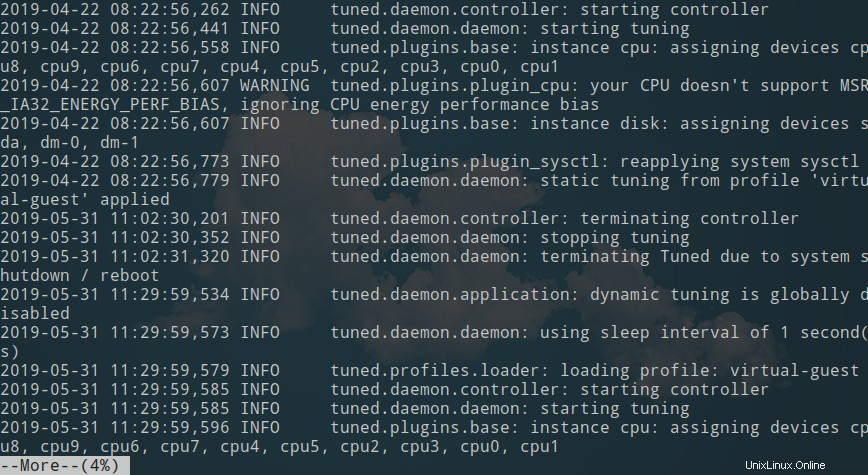
Como el cat comando, que puede mostrar el contenido de un archivo de texto, el more El comando también muestra el contenido de un archivo de texto. La principal diferencia es que en archivos más grandes, el cat El comando muestra todo el contenido del archivo, sin importar cuánto tiempo, mientras que more El comando muestra su salida una pantalla completa o una página a la vez.
Esto le permite navegar a través de la salida en un formato más fácil de digerir, lo que es útil para los registros de errores y otros archivos similares que pueden llegar a tener miles de líneas.
Para abrir un archivo, con more usar:
more file_name
Puede establecer el número de líneas que debe contener cada página usando:
more -10 file_name
Puede iniciar más resultados desde un número de línea específico usando:
more +20 file_name
Puedes usar el comando more con cat , por ejemplo:
cat file_name | more
— Para avanzar página, use el
— Para buscar una cadena, escriba '/su consulta' .
less – similar al comando more con características adicionales.
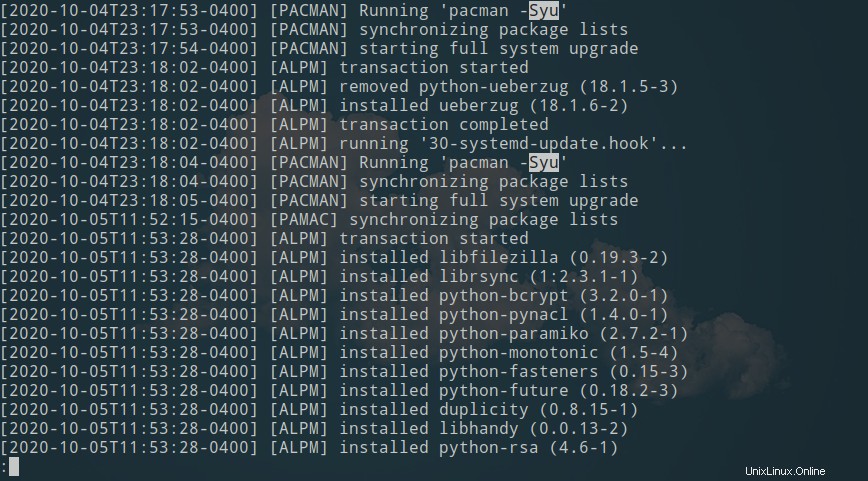
menor salida del archivo de registro de pacman.
Esto nos lleva a less . Recuerda ese dicho, “menos es más” ? Este es un ejemplo clásico de eso. Similar a más, el menos El comando le permite ver y navegar por el contenido del archivo. Sin embargo, la A el comando es más rápido que el B comando porque no necesita cargar el archivo completo antes de comenzar. También proporciona navegación bidireccional mediante el página arriba/abajo y flecha arriba/abajo llaves.
En resumen, más es menos fácil de usar, mientras que menos es más fácil de usar. Debido a esto, y debido a su velocidad y funciones adicionales, el comando menos debería ser su opción preferida en la mayoría de los casos.
Para abrir un archivo con less usar:
less file_name
— Para reenviar la búsqueda de una cadena, escriba /yourquery luego, presione n para ir al siguiente partido o N para ir al partido anterior.
— Para buscar hacia atrás una cadena, escriba ?yourquery .
— Para ir al final del archivo, use G , y usa g para ir al principio.
— Para seguir la salida del archivo abierto actualmente, use F . (similar a la tail comando discutido a continuación).
— Para abrir el archivo actual en un editor, use v .
Echa un vistazo a esta hoja de trucos de comandos menos.
4. tail – utilizado para mostrar el final de un archivo de texto o datos canalizados.
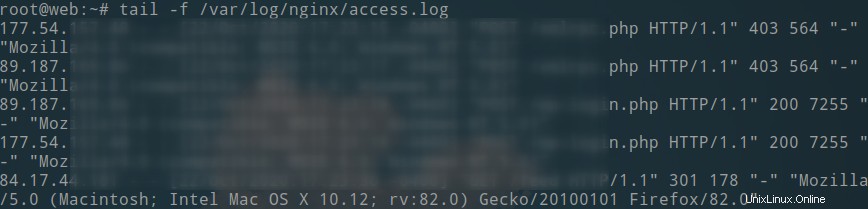
La tail comando es una utilidad de línea de comandos que se utiliza para ver el final de los archivos de texto. De forma predeterminada, el comando tail devuelve las últimas diez (10) líneas de un archivo. También puede seguir un archivo en tiempo real usando la cola comando, lo que lo hace perfecto para observar archivos de registro a medida que se guardan nuevas líneas.
Para mostrar la última x número de líneas en un archivo, use:
tail -n x file_name
Para mostrar todas las líneas desde el número de línea x :
tail -n +x file_name
Para mostrar la última x bytes de un archivo, use:
tail -c x file_name
Para ver un archivo en tiempo real (Ctrl + C para detener), use:
(o '-F ‘ para seguir leyendo incluso si se gira el archivo)
tail -f file_name
Para mostrar la última x líneas en un archivo y actualizar cada x segundos, usa:
tail -n x -s x -f file
Por ejemplo:
tail -n 25 -s 5 -f /var/log/nginx/access.log
5. dmesg – imprime el búfer de mensajes del anillo del kernel.
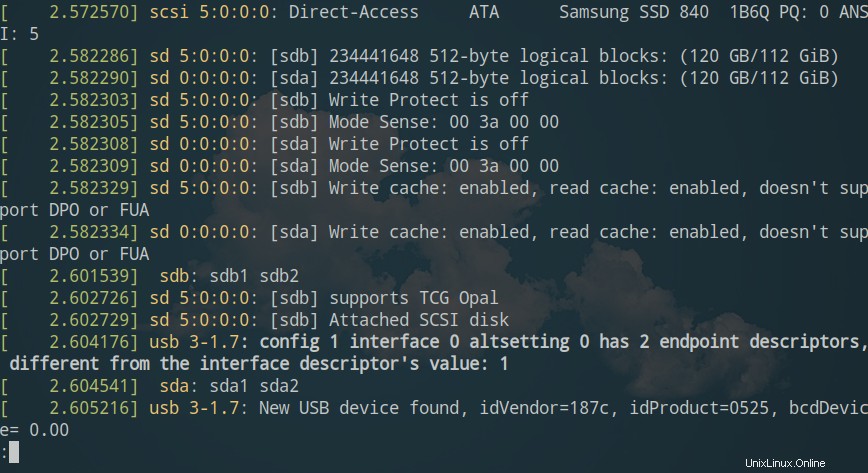
$ sudo dmesg –color=always | menos -R
El búfer de anillo del núcleo es una estructura de datos que registra los mensajes del sistema vinculados a la operación del kernel. Como sugiere el nombre, este búfer siempre permanece en un tamaño constante, y los mensajes más antiguos se eliminan cuando llegan mensajes nuevos.
En varios sistemas similares a Unix, incluido Linux, el proceso de arranque produce una salida muy densa de mensajes del núcleo. A menudo, los diagnósticos del sistema, como hardware fallido, comenzarán con la inspección de los registros del kernel. Dmesg le permite revisar y monitorear el dispositivo de hardware y los mensajes del controlador desde el propio búfer de anillo del kernel. Esto hace que dmesg sea bastante útil para solucionar problemas.
Por ejemplo, para solucionar problemas en tiempo real, puede usar lo siguiente:
dmesg --follow
Esto funciona de manera similar a la tail dominio. Después de ejecutar el comando anterior, puede conectar y desconectar dispositivos USB, conectarse a Wi-Fi o Ethernet y otros dispositivos de hardware que le gustaría solucionar.
Para mostrar solo mensajes de error y advertencia, use:
dmesg --level=err,warn
Para ver una lista completa de mensajes relacionados con USB, emita el dmesg comando con grep para 'USB':
dmesg | grep -i usb
Lectura útil:dmesg explicado.
journalctl – consultar el diario systemd.
Systemd tiene su propio sistema de registro llamado journal . Para leer esos registros, se utiliza journalctl. Por ejemplo, para mostrar solo los mensajes del núcleo con journalctl puedes agregar el -k o –dmesg banderas a tu mando:
journalctl -dmesg
El diario (journald) almacena datos de registro en formato binario, a diferencia de los servicios anteriores que almacenaban registros en texto sin formato. Como tal, journalctl se utiliza para transmutar registros binarios en texto sin formato legible. Consulta La guía definitiva para usar journalctl.
Otra buena lectura es kmsg. Kmsg (/dev/kmsg) es un archivo almacenado en el sistema de archivos de Linux, que se usa para almacenar mensajes del Kernel y lo usan dmesg y klogd.
6. kill – terminar un proceso.
En ocasiones, deberá detener la ejecución de una aplicación o un proceso de línea de comandos. Para esto, los sistemas similares a Unix como Linux ofrecen la herramienta de línea de comandos llamada kill . El comando kill se cubrió parcialmente en el artículo Cómo eliminar sesiones SSH inactivas. El primer paso es encontrar el PID (ID de proceso) del proceso que le gustaría eliminar. Para esto, puede usar top, htop, ps, pstree y otras herramientas para encontrar el PID que desea detener.
Para enumerar todas las señales de muerte disponibles, use:
matar -l
[hydn@alien ~]$ kill -l 1) SIGHUP 2) SIGINT 3) SIGQUIT 4) SIGILL 5) SIGTRAP 6) SIGABRT 7) SIGBUS 8) SIGFPE 9) SIGKILL 10) SIGUSR1 ...
Como ejemplo, si desea eliminar un proceso atascado (9 SIGKILL) con PID de 3649, puede usar el siguiente comando:
kill 3649
o
kill sigkill 3649
o
kill -9 3649
hoja de trucos del comando matar.
killall – Envía una señal de eliminación a todas las instancias de un proceso por nombre.
Enumere los nombres de señales disponibles (para usar sin el prefijo 'SIG'):
killall --list
Para terminar un proceso usando la señal predeterminada SIGTERM (terminar), use:
killall process_name
Para solicitar confirmación de manera interactiva antes de la terminación, use:
killall -i process_name
Para forzar la finalización de un proceso, utilice:
killall -KILL process_name
7. sleep – suspende la ejecución del programa por un tiempo específico.
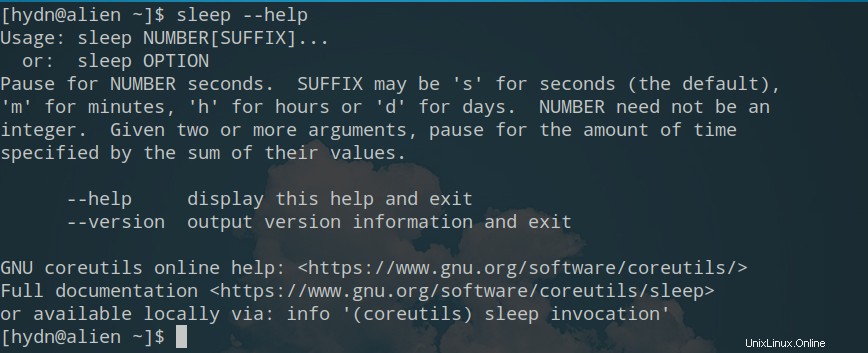
sleep hace una pausa por una cantidad de tiempo especificada por los valores en los argumentos de la línea de comando.
Sintaxis:
sleep NUMBER[SUFFIX]
Hay cientos de formas útiles de usar el sueño. Puede usarlo donde quiera que necesite un retraso cronometrado. Por ejemplo, durante el arranque, puede usar la suspensión para retrasar el inicio de ciertos procesos, puede usar la suspensión para ejecutar un comando después de un retraso específico en el tiempo, puede usar la suspensión para una demora y agregar una demora entre secuencias de comandos de uso intensivo de recursos o tareas, etc., etc. El valor de tiempo predeterminado es en segundos, pero también puede usar 'm ' por minutos, 'h ' para horas, y 'd ' por dias. Recuerda; también cubrimos cron en la Parte 3.
Además, vea el wait comando.
8. nohup – Ejecutar comandos en segundo plano.
nohup , es la abreviatura de sin complejos . Por lo general, cuando sale de la terminal o de una sesión ssh remota, los procesos de línea de comandos que iniciamos también finalizarán. El comando nohup es una solución conveniente para mantener los procesos ejecutándose en segundo plano, incluso si sale de la terminal o de una sesión SSH remota.
Sintaxis del comando:
nohup [command] [options]
He aquí un ejemplo:
[root@host ~]# nohup ./backup.sh nohup: ignoring input and appending output to ‘nohup.out’ [root@host ~]#
De forma predeterminada, nohup guardará la salida en nohup.out . Si desea detener esa salida, use:
nohup ./backup.sh >/dev/null 2>&1 &
screen – mantener una sesión abierta en un servidor remoto. (también un administrador de ventanas de pantalla completa)
Como alternativa a nohup , puedes usar screen . Screen es un multiplexor de terminal (utilizado para multiplexar varias consolas virtuales), lo que permite a los usuarios acceder a sesiones de inicio de sesión separadas dentro de una sola ventana de terminal o desconectar y volver a conectar sesiones desde un terminal.
Pantalla de aprendizaje:
- Manual de pantalla.
- Manual de pantalla (pdf)
- Hoja de trucos de la pantalla.
- Pantalla de referencia rápida.
Además, consulte tmux .
9. passwd:cambia la contraseña de un usuario.
Este es un comando que debemos usar para cambiar las contraseñas con frecuencia. La passwd El comando se utiliza para cambiar la contraseña de un usuario. La contraseña ingresada es utilizada por una función de derivación de clave para crear una versión codificada de la nueva contraseña. Solo se guarda la contraseña cifrada; la contraseña de texto sin formato no se guarda.
Para cambiar la contraseña del usuario actual de forma interactiva, utilice:
passwd
Para cambiar inmediatamente la contraseña del usuario actual, utilice:
passwd new_password
Para cambiar la contraseña del usuario especificado, use:
passwd username new_password
Para obtener el estado/fecha de la contraseña actual del usuario, use:
passwd -S
Además, consulte chpassword .
10. mount:proporciona acceso a un sistema de archivos completo en un directorio.
El mount El comando le indica al sistema operativo Linux que un sistema de archivos está listo para usar, lo asocia con un "punto de montaje" particular en el sistema de archivos y establece opciones relacionadas con su acceso. El montaje hace que los sistemas de archivos, los archivos, los directorios y los dispositivos estén disponibles para su uso.
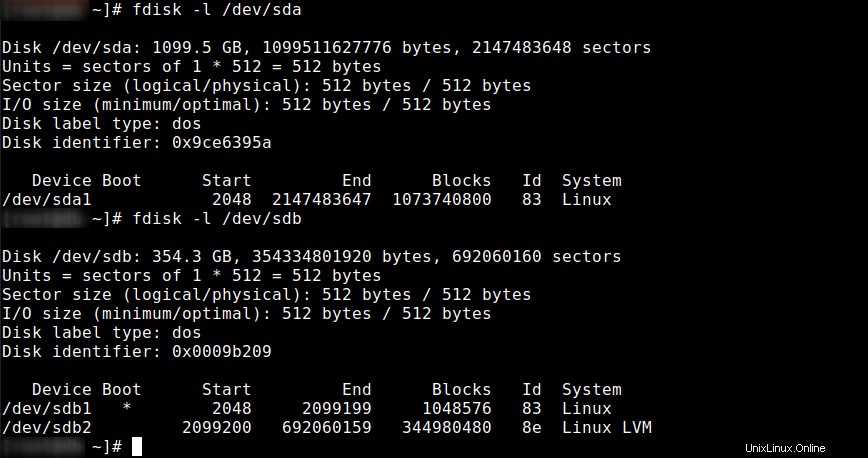
Para mostrar todos los sistemas de archivos montados, use:
mount
Para montar todo el sistema de archivos definido en /etc/fstab , usa:
mount -a
Aprendizaje de los comandos mount y mount:
- Montar un sistema de archivos:Redhat
Además, vea, umount .
Comandos de Linux adicionales de uso frecuente que no se tratan en las partes 1 a 5:
systemctl– Gestión de Servicios (Diablillos) | Comprensión y administración de sistemas.clear– borra la pantalla del terminal.env-Ejecutar un comando en un entorno modificado.- Sus sugerencias aquí (agregar a través de comentarios).
Conclusión
¡Se han incluido más de 80 comandos en esta serie! Aproximadamente la mitad de los comandos enumerados anteriormente en la parte 5 de esta serie incluyen comandos alternativos. Esto es realmente lo que hace que Linux sea emocionante, a menudo hay muchas opciones disponibles para realizar las mismas tareas. Esto nos permite que te sientas muy, muy cómodo con nuestra distribución de Linux preferida, ya sea nuestra distribución de escritorio de Linux favorita o la distribución de servidor de Linux favorita.
A continuación, publicaré otra serie de artículos relacionados con comandos adicionales, consejos de Linux y rendimiento de Linux. Si te gustan artículos como estos, suscríbete y comparte. ¡Gracias!