En esta publicación, veremos algunos comandos que se pueden usar para verificar las particiones en su sistema.
Los comandos verificarían qué particiones hay en cada disco y otros detalles como el tamaño total, el espacio utilizado y el sistema de archivos, etc.
Los comandos como fdisk, sfdisk y cfdisk son herramientas generales de partición que no solo pueden mostrar la información de la partición, sino también modificarla.
1. fdisco
Fdisk es el comando más utilizado para verificar las particiones en un disco. El comando fdisk puede mostrar las particiones y detalles como el tipo de sistema de archivos. Sin embargo, no informa el tamaño de cada partición.
$ sudo fdisk -l Disk /dev/sda: 500.1 GB, 500107862016 bytes 255 heads, 63 sectors/track, 60801 cylinders, total 976773168 sectors Units = sectors of 1 * 512 = 512 bytes Sector size (logical/physical): 512 bytes / 512 bytes I/O size (minimum/optimal): 512 bytes / 512 bytes Disk identifier: 0x30093008 Device Boot Start End Blocks Id System /dev/sda1 * 63 146801969 73400953+ 7 HPFS/NTFS/exFAT /dev/sda2 146802031 976771071 414984520+ f W95 Ext'd (LBA) /dev/sda5 146802033 351614654 102406311 7 HPFS/NTFS/exFAT /dev/sda6 351614718 556427339 102406311 83 Linux /dev/sda7 556429312 560427007 1998848 82 Linux swap / Solaris /dev/sda8 560429056 976771071 208171008 83 Linux Disk /dev/sdb: 4048 MB, 4048551936 bytes 54 heads, 9 sectors/track, 16270 cylinders, total 7907328 sectors Units = sectors of 1 * 512 = 512 bytes Sector size (logical/physical): 512 bytes / 512 bytes I/O size (minimum/optimal): 512 bytes / 512 bytes Disk identifier: 0x0001135d Device Boot Start End Blocks Id System /dev/sdb1 * 2048 7907327 3952640 b W95 FAT32
Cada dispositivo se informa por separado con detalles sobre tamaño, segundos, id y particiones individuales.
2. disco sf
Sfdisk es otra utilidad con un propósito similar a fdisk, pero con más funciones. Puede mostrar el tamaño de cada partición en MB.
$ sudo sfdisk -l -uM
Disk /dev/sda: 60801 cylinders, 255 heads, 63 sectors/track
Warning: extended partition does not start at a cylinder boundary.
DOS and Linux will interpret the contents differently.
Units = mebibytes of 1048576 bytes, blocks of 1024 bytes, counting from 0
Device Boot Start End MiB #blocks Id System
/dev/sda1 * 0+ 71680- 71681- 73400953+ 7 HPFS/NTFS/exFAT
/dev/sda2 71680+ 476938 405259- 414984520+ f W95 Ext'd (LBA)
/dev/sda3 0 - 0 0 0 Empty
/dev/sda4 0 - 0 0 0 Empty
/dev/sda5 71680+ 171686- 100007- 102406311 7 HPFS/NTFS/exFAT
/dev/sda6 171686+ 271693- 100007- 102406311 83 Linux
/dev/sda7 271694 273645 1952 1998848 82 Linux swap / Solaris
/dev/sda8 273647 476938 203292 208171008 83 Linux
Disk /dev/sdb: 1020 cylinders, 125 heads, 62 sectors/track
Warning: The partition table looks like it was made
for C/H/S=*/54/9 (instead of 1020/125/62).
For this listing I'll assume that geometry.
Units = mebibytes of 1048576 bytes, blocks of 1024 bytes, counting from 0
Device Boot Start End MiB #blocks Id System
/dev/sdb1 * 1 3860 3860 3952640 b W95 FAT32
start: (c,h,s) expected (4,11,6) found (0,32,33)
end: (c,h,s) expected (1023,53,9) found (492,53,9)
/dev/sdb2 0 - 0 0 0 Empty
/dev/sdb3 0 - 0 0 0 Empty
/dev/sdb4 0 - 0 0 0 Empty 3. cfdisk
Cfdisk es un editor de particiones de Linux con una interfaz de usuario interactiva basada en ncurses. Se puede utilizar para enumerar las particiones existentes, así como para crearlas o modificarlas.
Aquí hay un ejemplo de cómo usar cfdisk para enumerar las particiones.
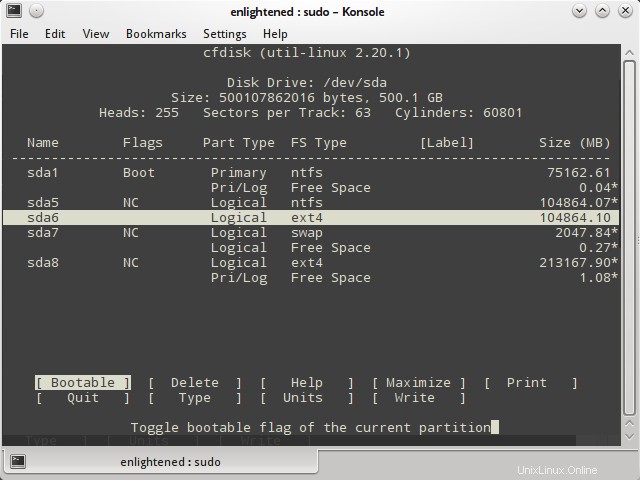
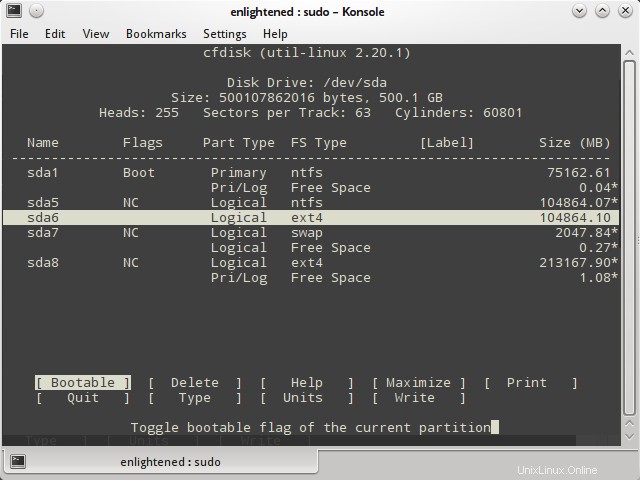
Cfdisk funciona con una partición a la vez. Entonces, si necesita ver los detalles de un disco en particular, pase el nombre del dispositivo a cfdisk.
$ sudo cfdisk /dev/sdb
4. separados
Parted es otra utilidad de línea de comandos para enumerar particiones y modificarlas si es necesario.
Aquí hay un ejemplo que enumera los detalles de la partición.
$ sudo parted -l Model: ATA ST3500418AS (scsi) Disk /dev/sda: 500GB Sector size (logical/physical): 512B/512B Partition Table: msdos Number Start End Size Type File system Flags 1 32.3kB 75.2GB 75.2GB primary ntfs boot 2 75.2GB 500GB 425GB extended lba 5 75.2GB 180GB 105GB logical ntfs 6 180GB 285GB 105GB logical ext4 7 285GB 287GB 2047MB logical linux-swap(v1) 8 287GB 500GB 213GB logical ext4 Model: Sony Storage Media (scsi) Disk /dev/sdb: 4049MB Sector size (logical/physical): 512B/512B Partition Table: msdos Number Start End Size Type File system Flags 1 1049kB 4049MB 4048MB primary fat32 boot
5. df
Df no es una utilidad de particionamiento, pero imprime detalles solo sobre los sistemas de archivos montados. La lista generada por df incluso incluye sistemas de archivos que no son particiones de disco reales.
Aquí hay un ejemplo simple
$ df -h Filesystem Size Used Avail Use% Mounted on /dev/sda6 97G 43G 49G 48% / none 4.0K 0 4.0K 0% /sys/fs/cgroup udev 3.9G 8.0K 3.9G 1% /dev tmpfs 799M 1.7M 797M 1% /run none 5.0M 0 5.0M 0% /run/lock none 3.9G 12M 3.9G 1% /run/shm none 100M 20K 100M 1% /run/user /dev/sda8 196G 154G 33G 83% /media/13f35f59-f023-4d98-b06f-9dfaebefd6c1 /dev/sda5 98G 37G 62G 38% /media/4668484A68483B47
Solo los sistemas de archivos que comienzan con /dev son dispositivos o particiones reales.
Use grep para filtrar particiones/sistemas de archivos reales del disco duro.
$ df -h | grep ^/dev /dev/sda6 97G 43G 49G 48% / /dev/sda8 196G 154G 33G 83% /media/13f35f59-f023-4d98-b06f-9dfaebefd6c1 /dev/sda5 98G 37G 62G 38% /media/4668484A68483B47
Para mostrar solo particiones de disco reales junto con el tipo de partición, use df como este
$ df -h --output=source,fstype,size,used,avail,pcent,target -x tmpfs -x devtmpfs Filesystem Type Size Used Avail Use% Mounted on /dev/sda6 ext4 97G 43G 49G 48% / /dev/sda8 ext4 196G 154G 33G 83% /media/13f35f59-f023-4d98-b06f-9dfaebefd6c1 /dev/sda5 fuseblk 98G 37G 62G 38% /media/4668484A68483B47
Tenga en cuenta que df muestra solo los sistemas de archivos o particiones montados y no todos.
6. pdf
Versión mejorada de df, escrita en python. Imprime todas las particiones del disco duro de una manera fácil de leer.
$ pydf Filesystem Size Used Avail Use% Mounted on /dev/sda6 96G 43G 48G 44.7 [####.....] / /dev/sda8 195G 153G 32G 78.4 [#######..] /media/13f35f59-f023-4d98-b06f-9dfaebefd6c1 /dev/sda5 98G 36G 61G 37.1 [###......] /media/4668484A68483B47
Una vez más, pydf se limita a mostrar solo los sistemas de archivos montados.
7. lsblk
Enumera todos los bloques de almacenamiento, que incluyen particiones de disco y unidades ópticas. Los detalles incluyen el tamaño total de la partición/bloque y el punto de montaje, si lo hay.
No informa el espacio en disco usado/libre en las particiones.
$ lsblk NAME MAJ:MIN RM SIZE RO TYPE MOUNTPOINT sda 8:0 0 465.8G 0 disk ├─sda1 8:1 0 70G 0 part ├─sda2 8:2 0 1K 0 part ├─sda5 8:5 0 97.7G 0 part /media/4668484A68483B47 ├─sda6 8:6 0 97.7G 0 part / ├─sda7 8:7 0 1.9G 0 part [SWAP] └─sda8 8:8 0 198.5G 0 part /media/13f35f59-f023-4d98-b06f-9dfaebefd6c1 sdb 8:16 1 3.8G 0 disk └─sdb1 8:17 1 3.8G 0 part sr0 11:0 1 1024M 0 rom
Si no hay MOUNTPOINT, significa que el sistema de archivos aún no está montado. Para cd/dvd esto significa que no hay disco.
Lsblk es capaz de mostrar más información sobre cada dispositivo, como la etiqueta y el modelo. Consulte la página del manual para obtener más información
Mostrar UUID y modelo de dispositivo
La opción "-o" se puede utilizar para especificar las columnas que se mostrarán. El siguiente ejemplo muestra la columna de nombre de modelo y UUID junto con otras columnas.
$ lsblk -o PATH,SIZE,RO,TYPE,MOUNTPOINT,UUID,MODEL PATH SIZE RO TYPE MOUNTPOINT UUID MODEL /dev/loop0 96.5M 1 loop /snap/core/9436 /dev/loop1 229.6M 1 loop /snap/atom/257 /dev/loop2 55M 1 loop /snap/core18/1880 /dev/loop3 54.8M 1 loop /snap/gtk-common-themes/1502 /dev/loop4 156.2M 1 loop /snap/chromium/1213 /dev/loop5 55M 1 loop /snap/core18/1754 /dev/loop6 62.1M 1 loop /snap/gtk-common-themes/1506 /dev/loop7 230.6M 1 loop /snap/atom/258 /dev/loop8 158.4M 1 loop /snap/chromium/1229 /dev/loop9 97M 1 loop /snap/core/9665 /dev/sda 465.8G 0 disk Samsung_Portable_SSD_T5 /dev/sda1 420G 0 part 757dcceb-3e17-4ca8-9ba1-b0cf68fb0134 /dev/sdb 111.8G 0 disk Samsung_SSD_840_EVO_120GB /dev/sdb1 95.4G 0 part / 19d84ceb-8046-4f8d-a85a-cda49515d92c /dev/sdc 111.8G 0 disk Samsung_SSD_850_EVO_120GB /dev/sdc1 95.8G 0 part f41b21a7-e8be-48ac-b10d-cad641bf709b $
La salida anterior tiene toda la información necesaria sobre todos los dispositivos de almacenamiento presentes en el sistema o conectados a través de USB. Puede ver el nombre del dispositivo, el tamaño, el punto de montaje, el uuid, el nombre del modelo, etc.
Este es el mejor comando para ver toda la información sobre los dispositivos de almacenamiento en un solo lugar.
8. chico negro
Imprime los atributos del dispositivo de bloque (particiones y medios de almacenamiento) como uuid y tipo de sistema de archivos. No informa el espacio en las particiones.
$ sudo blkid /dev/sda1: UUID="5E38BE8B38BE6227" TYPE="ntfs" /dev/sda5: UUID="4668484A68483B47" TYPE="ntfs" /dev/sda6: UUID="6fa5a72a-ba26-4588-a103-74bb6b33a763" TYPE="ext4" /dev/sda7: UUID="94443023-34a1-4428-8f65-2fb02e571dae" TYPE="swap" /dev/sda8: UUID="13f35f59-f023-4d98-b06f-9dfaebefd6c1" TYPE="ext4" /dev/sdb1: UUID="08D1-8024" TYPE="vfat"
9. hwinfo
El hwinfo es una herramienta de información de hardware de uso general y se puede utilizar para imprimir la lista de discos y particiones.
Sin embargo, la salida no imprime detalles sobre cada partición como los comandos anteriores.
$ hwinfo --block --short disk: /dev/sda ST3500418AS /dev/sdb Sony Storage Media partition: /dev/sda1 Partition /dev/sda2 Partition /dev/sda5 Partition /dev/sda6 Partition /dev/sda7 Partition /dev/sda8 Partition /dev/sdb1 Partition cdrom: /dev/sr0 SONY DVD RW DRU-190A
Para obtener más información sobre el comando Hwinfo, consulte esta publicación:
Consulte la información de hardware en Linux con el comando hwinfo
10. Inxi
Inxi es un programa de línea de comandos muy útil que puede mostrar información sobre varios componentes de hardware presentes en el sistema. Para mostrar información sobre las unidades de disco y los dispositivos de almacenamiento, use la opción "-D" con inxi.
$ inxi -D -xx
Drives: Local Storage: total: 689.34 GiB used: 106.73 GiB (15.5%)
ID-1: /dev/sda vendor: Samsung model: SSD 840 EVO 120GB size: 111.79 GiB speed: 6.0 Gb/s serial: S1D5NSCF471738E
ID-2: /dev/sdb vendor: Samsung model: SSD 850 EVO 120GB size: 111.79 GiB speed: 6.0 Gb/s serial: S21SNXAGC12532L
ID-3: /dev/sdc type: USB vendor: Samsung model: Portable SSD T5 size: 465.76 GiB serial: S50PNV0M605705E
$
La opción "-x" imprime información adicional disponible.
La salida de inxi no contiene detalles como UUID y directorio de montaje.
Para obtener más información sobre el comando inxi, consulte esta publicación:
Inxi es una herramienta increíble para verificar la información del hardware en Linux
Resumen
La salida de parted es concisa y completa para obtener una descripción general de las diferentes particiones, el sistema de archivos en ellas y el espacio total. Pydf y df se limitan a mostrar solo los sistemas de archivos montados y lo mismo en ellos.
Fdisk y Sfdisk muestran una gran cantidad de información que puede llevar algún tiempo interpretar, mientras que Cfdisk es una herramienta de partición interactiva que muestra un solo dispositivo a la vez.
Así que pruébalos y no olvides comentar a continuación.