El entorno de escritorio Gnome Flashback es una manera simple y excelente de recuperar el estilo clásico de escritorio antiguo si no te gusta el escritorio Unity, como muchos.
Gnome Flashback se basa en GTK 3 y proporciona una interfaz de escritorio visualmente similar al antiguo escritorio de gnome.
Otra alternativa a gnome flashback es el escritorio MATE de linux mint y el escritorio XFCE, pero ambos están basados en gtk 2.
Instalar Gnome Flashback
Instale el siguiente paquete en su sistema Ubuntu y listo.
$ sudo apt-get install gnome-session-flashback
Ahora cierre la sesión y en la pantalla de inicio de sesión presione el botón de configuración en el cuadro que solicita la contraseña. Habría 2 opciones, Gnome Flashback (Metacity) y Gnome Flashback (Compiz).
Metacity es más ligero y rápido, mientras que Compiz te ofrece los efectos de escritorio más sofisticados. Aquí hay una captura de pantalla de mi escritorio gnome flashback.
Utiliza un fondo de pantalla de Elementary OS y también Plank Dock sin panel inferior. Este tutorial lo explica todo.
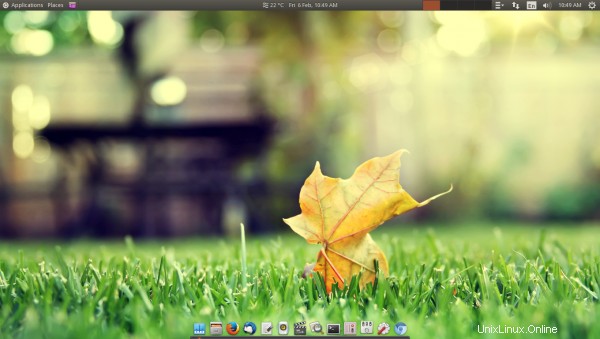
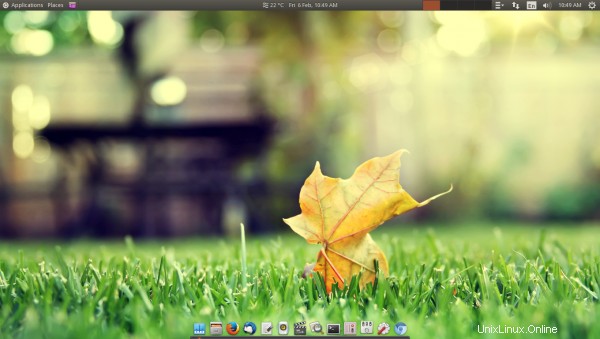
Después de instalar el escritorio Gnome Flashback, debe hacer un par de cosas más para ajustarlo.
1. Instalar la herramienta de ajuste de Gnome
La herramienta Gnome Tweak le permite personalizar cosas como fuentes, temas, etc., que de otro modo serían difíciles o imposibles con la herramienta "unity-control-center" del escritorio de Unity.
$ sudo apt-get install gnome-tweak-tool
Encuéntrelo en Aplicaciones> Herramientas del sistema> Preferencias> Herramienta Tweak
2. Agregar subprogramas al panel
Por defecto, hacer clic derecho en los paneles no tendría ningún efecto.
Press the Alt+Super (windows) key on your keyboard while you right click on the panels and you would get the relevant options to customize the panel.
Puede modificar el panel, eliminarlo y también agregarle applets. En este ejemplo, quitaremos el panel inferior y lo reemplazaremos con Plank dock.
Agregue un subprograma de fecha y hora en el panel superior en el medio. Configúralo para que muestre la fecha, la hora y las condiciones meteorológicas.
Agregue también un subprograma de cambio de espacio de trabajo al panel superior y cree tantos espacios de trabajo como necesite.
3. Tome los botones de la barra de título de la ventana a la derecha
En Ubuntu, los botones de minimizar, maximizar y cerrar en la barra de título de la ventana están a la izquierda de manera predeterminada. Necesita un pequeño truco para llevarlos a la derecha.
Para llevar los botones de la ventana a la derecha, use el siguiente comando, que encontré en askubuntu.
$ gsettings set org.gnome.desktop.wm.preferences button-layout 'menu:minimize,maximize,close'
Lo mismo se puede hacer desde dconf-editor también.
4. Instale el muelle Plank
La plataforma de tablones se encuentra en la parte inferior y contiene lanzadores de aplicaciones y lanzadores de ventanas para ejecutar aplicaciones. Se oculta cuando no es necesario y vuelve a aparecer cuando es necesario. Es el mismo puerto que usa Elementary OS.
Ejecute los siguientes comandos
$ sudo add-apt-repository ppa:ricotz/docky -y $ sudo apt-get update $ sudo apt-get install plank -y
Encuéntrelo en Aplicaciones> Accesorios> Plank. Para configurarlo para que se inicie automáticamente con el sistema, vaya a Herramientas del sistema> Preferencias> Aplicaciones de inicio y agregue el comando "plank" a la lista.
5. Instale el monitor del sistema Conky
Conky es una buena manera de decorar su escritorio con estadísticas del sistema como el uso de CPU y memoria. Es liviano y funciona la mayor parte del tiempo sin problemas.
Ejecute los siguientes comandos -
$ sudo apt-add-repository -y ppa:teejee2008/ppa $ sudo apt-get update $ sudo apt-get install conky-manager
Ahora inicie Aplicaciones> Accesorios> Conky Manager y seleccione el widget que desea mostrar en su escritorio. Conky Manager también le permite configurarlo para que se inicie al iniciar el sistema.
6. Instalar el administrador de configuración de CompizConfig
Si desea utilizar la sesión Gnome Flashback (Compiz), sería útil utilizar el administrador de configuración de Compiz para configurar los efectos de escritorio. Instálelo con el siguiente comando
$ sudo apt-get install compizconfig-settings-manager
Ahora ejecútelo desde Herramientas del sistema> Preferencias> Administrador de configuración de CompizConfig.
It so happened inside Virtualbox that, in the compiz session window decorations went missing. To fix it, launch Compiz settings and enable the "Copy to texture" plugin and then logout and login back. It should be fixed.
Sin embargo, la sesión de Compiz es más lenta que la sesión de Metacity.
7. Deshabilitar las barras de desplazamiento superpuestas
En Ubuntu con Unity instalado, las barras de desplazamiento son las barras de desplazamiento superpuestas. Para volver a la barra de desplazamiento simple de estilo antiguo, ejecute el siguiente comando
$ gsettings set com.canonical.desktop.interface scrollbar-mode normal
O ejecute dconf-editor y vaya a com> canonical> escritorio> interfaz y establezca el valor del modo de barra de desplazamiento en normal.
8. Repara los íconos de botones y menús que faltan
De forma predeterminada, la sesión de flashback de gnome no muestra iconos en los menús desplegables y botones. Para habilitarlos, ejecute los siguientes comandos
$ gsettings set org.gnome.desktop.interface menus-have-icons true $ gsettings set org.gnome.desktop.interface buttons-have-icons true
O haga la configuración desde dconf-editor.
Si su sistema tiene poco hardware y necesita maximizar la velocidad, entonces podría ser una buena idea mantenerlos deshabilitados.
9. Deshabilitar la integración de aplicaciones web de Unity
El siguiente comando deshabilitará la integración de Unity Webapps
$ gsettings set com.canonical.unity.webapps integration-allowed false
Eso es todo. Disfruta del escritorio flashback de gnome.
10. Desactiva la composición en Metacity para acelerar
Si su sistema tiene poco hardware y necesita acelerar las cosas, use el escritorio de metacity y deshabilite la composición. Hacerlo eliminaría los efectos de escritorio como sombras, etc.
Abra dconf-editor y vaya a la siguiente ruta.
org > gnome > metacity
Busque la configuración llamada compositing-manager y desmárquela. Tendría efecto al instante y las ventanas perderían sus sombras. Pero también aceleraría la interfaz de usuario del escritorio.
Encuentre otra configuración llamada 'borde-mosaico' y desmárquela para acelerar el arrastre de ventanas.
11. Instala algunos temas
Los temas disponibles predeterminados son Ambiance y Adwaita, que pueden no ser del agrado de todos. El proyecto shimmer tiene 2 bonitos temas llamados bluebird y greybird. Instalarlos
$ sudo apt-get install shimmer-themes
Ahora abra gnome-tweak-tool y en la pestaña Apariencia, seleccione Tema> Ventana> Bluebird. Es un tema de borde de ventana de color azul. Bluebird como tema de ventana va bien con Ambiance como tema GTK.