yo En este artículo, aprenderá cómo instalar Linux Mint 19 en VirtualBox. Te guiaré en cada paso para que no te pierdas. Si solo desea probar Linux por primera vez, probablemente sea una buena idea hacerlo primero en una máquina virtual, antes de comprometerse a borrar completamente Windows de su computadora y ejecutar Linux en ella. Me gusta mucho Linux Mint, es una gran distribución para novatos para personas que vienen de Windows (y creo que fue diseñado con eso en mente).
Si tenía miedo o no sabía cómo comenzar con Linux, este tutorial es para usted. No puede romper nada en su computadora y lo guiaré a través del proceso paso a paso. Entonces, comencemos y permítanos instalar Linux Mint 19 .
Si prefiere probar Ubuntu en lugar de Linux Mint, lo tengo cubierto . Ubuntu también es una excelente distribución para principiantes.
 Vea este video en YouTube.
Vea este video en YouTube.
¿Qué necesitas para instalar Linux Mint 19 en VirtualBox?
Hardware
Si ejecuta Windows 10, debe tener una computadora con al menos:
- 8 GB de RAM
- Un procesador de doble núcleo
- Al menos 20 GB de espacio libre en el disco duro
Si usa Windows 10, solo Windows ya consumirá sus 4 GB de RAM, por lo que no queda nada para ejecutar una máquina virtual.
Software
Antes de comenzar, asegúrese de descargar estos dos archivos:
- Oráculo VirtualBox
- El archivo ISO de Linux Mint 19 (Te recomiendo que descargues la edición Cinnamon de 64 bits)
¡Mira las mejores computadoras portátiles Linux de 2018!
Paso 1 - Instalación de VirtualBox
Como primer paso, vamos a instalar Oracle VirtualBox. Esto es bastante sencillo, simplemente ejecute el instalador y deje todo por defecto. Inicie VirtualBox tan pronto como lo haya instalado.
Paso 2:creación de una máquina virtual
Bien, ahora vamos a crear nuestra primera Máquina Virtual. Esto es mucho más fácil de lo que hubieras pensado. Una vez que haya iniciado VirtualBox, haga clic en Nuevo. Asígnele un Nombre, elija un Tipo y una Versión de la siguiente manera:
- Nombre: Linux Mint 19 (o como quieras llamarlo)
- Tipo: Linux
- Versión: Ubuntu (64 bits)
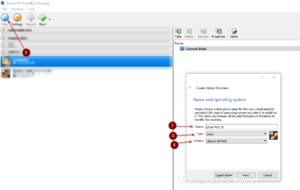
Haga clic en Siguiente y asígnele una cierta cantidad de memoria. Para una buena experiencia, una regla general es:si tiene 8 GB de RAM, asígnele 4 GB. Si tiene 16, puede asignar más pero no es necesario. Mint funciona bastante bien incluso con 4 GB.
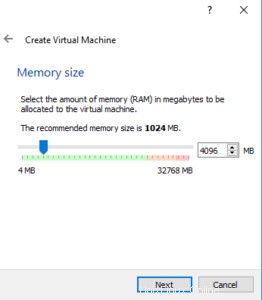
Haga clic en Siguiente cuando haya terminado y seleccione:Crear un disco duro virtual ahora y haga clic en Crear. Déjelo en el VDI (Imagen de disco de VirtualBox) predeterminado. y haga clic en Siguiente. Déjalo en Asignado dinámicamente y haz clic en Siguiente. Asignado dinámicamente significa que si elige darle a la VM 20 GB de espacio, pero el tamaño de su instalación es de solo 6 GB, solo consumirá 6 GB de su disco duro físico en lugar de los 20 completos. Pero se llenará hasta un máximo de 20 GB.
En la pantalla final, haga clic en la carpeta a la derecha para seleccionar una ubicación donde desea guardar el archivo VM. La máquina virtual se almacenará en un solo archivo. Asígnale 20GB para una buena experiencia.
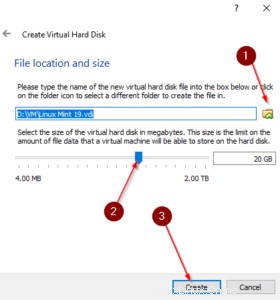
A continuación, haga clic con el botón derecho en su máquina virtual, vaya a Pantalla y asegúrese de elegir VboxVGA. para su controlador de gráficos.
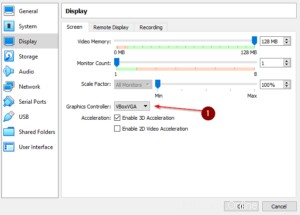
¡Perfecto, acabas de crear tu primera VM! Fácil, ¿no? A continuación, vamos a instalar Linux Mint 19 .
Aprenda a RDP de Linux a Windows
Paso 3 - Instalar Linux Mint 19
Muy bien, ¡es hora de la parte divertida! Vamos a iniciar su VM. Una vez que lo inicie, le pedirá que proporcione un archivo de imagen. Ese es el archivo ISO de Linux Mint 19 que descargamos anteriormente. Seleccione su máquina virtual Linux Mint 19 y haga clic en Iniciar desde la barra de navegación en la parte superior o simplemente haga clic derecho en la VM y presione Inicio -> Inicio normal .
Ahora seleccione el archivo ISO de Linux Mint 19 de su carpeta de Descargas.
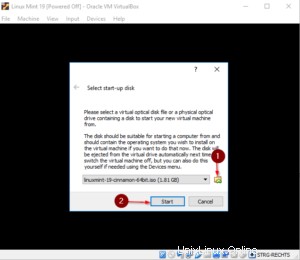
Después de hacer esto, Linux Mint 19 se iniciará en su entorno en vivo. Simplemente haga doble clic en Instalar Linux Mint en el escritorio.
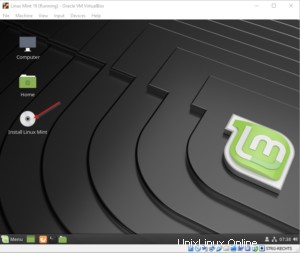
Esto abrirá el menú de instalación. Ahora no adjuntaré una captura de pantalla para cada paso, pero lo guiaré en forma de texto:
- Pantalla de bienvenida :Seleccione su idioma y haga clic en Continuar.
- Diseño del teclado :Seleccione su diseño de teclado preferido y haga clic en Continuar.
- Preparación para instalar Linux Mint :Deje la casilla de instalación de software de terceros sin marcar. Haga clic en Continuar.
- Tipo de instalación :marque Borrar disco e instale Linux Mint. Elija si desea cifrar su disco duro. Haga clic en Instalar ahora.
- Escribir los cambios en los discos :Haga clic en Continuar.
- ¿Dónde estás? :seleccione su región para establecer la zona horaria correcta.
- Quién eres :seleccione un nombre de usuario, un nombre de equipo y una contraseña segura. Haga clic en Continuar.
Finalmente, el instalador se está ejecutando e instalando Mint en su disco duro virtual. Recuéstese y disfrute de algunas fotos de gatos, o consulte otros tutoriales de código abierto . Cuando finalice el instalador, haga clic en Reiniciar ahora para reiniciar su nueva instalación de Linux Mint 19.
Pulse Intro en la pantalla de eliminación del medio de instalación. VirtualBox lo elimina automáticamente por usted.
Mejora en Linux:¡Tubos y redirecciones explicados!
Paso 4 - Iniciar sesión
Ahora puede iniciar sesión con su nombre de usuario y contraseña que configuró anteriormente. Puedes jugar con Mint ahora, incluso usar Internet, sin tener que instalarlo en tu computadora física. Genial, ¿no? Puede continuar y maximizar la ventana de VirtualBox o incluso ejecutar Mint en modo de pantalla completa para tener una experiencia Linux real. Simplemente haga clic en Ver -> Modo de pantalla completa .
Conclusión
Realmente me gusta Linux Mint desde el punto de vista de SysAdmin. Es lo más parecido a Windows 10 que conozco y es realmente bueno para los principiantes interesados en probar Linux.
Si es usuario de Windows y prueba Mint por primera vez, ¡cuénteme su experiencia en los comentarios a continuación!