Linux Mint 17 Qiana Canela
Linux Mint 17 ha sido lanzado y se llama Qiana. Mint es una de las mejores distribuciones de Linux que se dirige a los usuarios de escritorio con un enfoque en la facilidad de uso y la simplicidad. Viene en varios sabores con diferentes entornos de escritorio como Mate y Cinnamon y diferentes distribuciones base como Ubuntu o Debian.
En esta publicación, estamos jugando con la edición canela de Linux Mint 17. Puede encontrar más información sobre la edición Cinnamon (incluidos los enlaces de descarga) en -
http://blog.linuxmint.com/?p=2626Descargue el iso correcto (32 bits o 64 bits) para su sistema, grabe en un DVD o escriba en una unidad USB y arranque. Una vez que se complete la instalación, es hora de cargar el sistema con algunos ajustes y aplicaciones esenciales para obtener el mejor rendimiento y experiencia.
1. Actualizar el sistema
Lo primero que se debe hacer siempre es actualizar el sistema. Ejecute los siguientes comandos en una terminal.
$ sudo apt-get update $ sudo apt-get upgrade
O use el Administrador de actualizaciones (mintUpdate) que se puede encontrar en Menú> Administración.
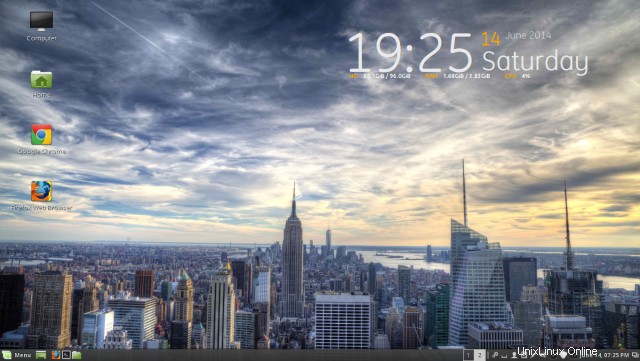
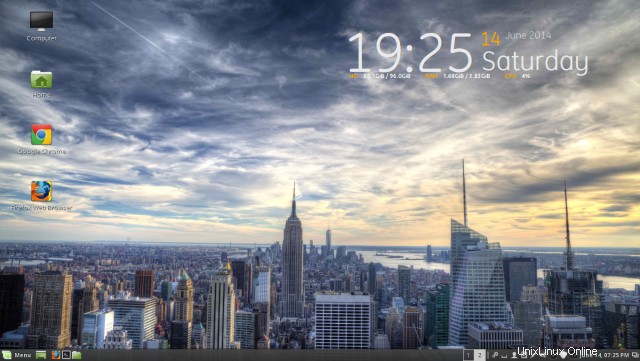
2. Consigue fondos de pantalla antiguos
Cada lanzamiento de Linux Mint viene con un nuevo conjunto de bonitos fondos de pantalla. Pero también puedes instalar fondos de pantalla de versiones anteriores.
$ sudo apt-get install mint-backgrounds-*
3. Obtener más navegadores
Linux Mint 17 tiene Firefox instalado por defecto. Puede obtener más navegadores como Chromium y Google Chrome.
El navegador chromium está disponible en los repositorios.
$ sudo apt-get install chromium-browser
Para Google Chrome, visite google.com/chrome y descargue los archivos deb e instálelos usando gdebi.
O ejecute los siguientes comandos
# 64 bit $ wget https://dl.google.com/linux/direct/google-chrome-stable_current_amd64.deb $ sudo gdebi google-chrome-stable_current_amd64.deb # 32 bit $ wget https://dl.google.com/linux/direct/google-chrome-stable_current_i386.deb $ sudo gdebi google-chrome-stable_current_i386.deb
4. Instalar Flash Player
El paquete de complementos de Adobe Flash (adobe-flashplugin) está instalado de manera predeterminada en Mint, por lo que debería poder reproducir juegos y videos flash dentro de Firefox.
Google Chrome ahora usa el reproductor flash basado en la API de Pepper que viene incorporado, por lo que tampoco necesita hacer nada para Chrome.
Sin embargo, para Chromium, el reproductor flash basado en Pepper no está incluido (al ser un componente no gratuito) y debe instalarse manualmente.
Instale el siguiente paquete para instalar pepper flash player para Chromium. Descargará el reproductor pepper flash del navegador Google Chrome y lo colocará dentro de Chromium.
$ sudo apt-get install pepperflashplugin-nonfree
El comando anterior debería configurar el reproductor flash en Chromium. En caso de que no se descargue, rehaga el proceso con el siguiente comando
$ sudo dpkg-reconfigure pepperflashplugin-nonfree
5. Instalar códecs multimedia
El paquete de extras restringidos instalaría la mayoría de los códecs esenciales para reproducir formatos como mp3. También instalaría las fuentes de Microsoft.
$ sudo apt-get install ubuntu-restricted-extras
Para habilitar la reproducción de DVD encriptados, instale el siguiente paquete.
$ sudo apt-get install libdvdread4 $ sudo /usr/share/doc/libdvdread4/install-css.sh
6. Instalar controladores propietarios
Si tiene una tarjeta gráfica nvidia o ati o una tarjeta inalámbrica broadcom, instale los controladores propietarios proporcionados por el proveedor. Estos controladores le brindarán el mejor rendimiento de hardware.
Para instalar los controladores de nvidia, puede seguir la publicación anterior aquí
Cómo instalar los últimos controladores de Nvidia en Linux Mint7. Instalar Dropbox
El repositorio de Linux Mint ya tiene el paquete para el cliente de Dropbox, por lo que no necesita ir a otro lado.
$ sudo apt-get install dropbox python-gpgme
Si aún prefiere descargar Dropbox desde el sitio web oficial, diríjase directamente a https://www.dropbox.com/install?os=lnx, siga las instrucciones y descargue los instaladores deb para Ubuntu.
Copy es otra solución de almacenamiento en la nube que tiene un cliente Linux nativo. Compruébalo en copy.com. También tiene un repositorio ppa.
8. Skype
Skype está disponible en los repositorios de socios canónicos de Ubuntu.
$ sudo apt-get install skype
9. Instale rar y otras utilidades de archivo
Para poder crear archivos rar desde el menú contextual en administradores de archivos como Nemo, instale la utilidad rar. Junto con rar, instale algunos paquetes más para agregar compatibilidad con otros formatos de archivo.
$ sudo apt-get install unace p7zip-rar sharutils rar arj lunzip lzip
10. Instalar un administrador de portapapeles
Los administradores del portapapeles le permiten mantener y acceder al historial de elementos que copió en el pasado usando Ctrl+C, por ejemplo. Hay muchos gestores de portapapeles para gnomos como diodon, clipit, glipper, packagelite.
Diodon parecía tener algunos problemas en el escritorio de canela, que los desplazadores aparecerían a medida que creciera la lista del historial. Clipit y Glipper funcionaron muy bien. Puedes instalar cualquiera
$ sudo apt-get install glipper # or $ sudo apt-get install clipit
Luego ejecútelos desde el menú de la aplicación y deberían comenzar cada vez que inicie sesión.
11. Ajustar el escritorio
1. Reparar el formato de fecha en la bandeja del sistema
El subprograma de tiempo en la parte inferior derecha muestra solo el tiempo. También se puede hacer para mostrar la fecha. Haga clic derecho en el subprograma de fecha y hora en la parte inferior derecha y haga clic en Configurar
Marque la casilla etiquetada como "Usar un formato de fecha personalizado" y complete
%B %e, %I:%M %p
Esto mostraría el nombre del mes, la fecha y la hora en formato de 12 horas con AM/PM
2. Instalar Temas, Extensiones, Applets, Desklets
Obtenga algunos obsequios para su escritorio. Dispones de desklets para el área de escritorio, applets para el panel, extensiones para efectos de escritorio y temas para el diseño del escritorio.
Vaya a la configuración del sistema, haga clic en el icono específico y verá una lista para seleccionar. Haga clic en la pestaña "Obtener más en línea" para descargar más artículos de este tipo.
3. Cambiar motor de búsqueda de Firefox
Es posible que observe que Firefox tiene el motor de búsqueda de Yahoo seleccionado de forma predeterminada y que la lista de motores de búsqueda no incluye a Google. Haga clic en "Administrar motores de búsqueda"> Obtener más motores de búsqueda. Lo llevará a http://www.linuxmint.com/searchengines.php.
Desplácese hacia abajo hasta la sección de motores de búsqueda comerciales y busque el logotipo de Google y haga clic en él. Una vez que esté en la página siguiente, haga clic en la lista de motores de búsqueda nuevamente y esta vez verá una opción "Agregar Google". Haga clic en él y el motor de búsqueda de Google estará disponible.
12. Terminal desplegable Guake
Los terminales desplegables le permiten acceder a los terminales con solo presionar una tecla. Guake es uno de esos terminales desplegables para escritorios basados en gtk. Los terminales desplegables se muestran/ocultan a pedido y continúan ejecutándose, por lo que no es necesario abrir el terminal desde el menú o el lanzador.
Esta es una herramienta imprescindible para los adictos a los terminales
$ sudo apt-get install guake
Guake debe configurarse para iniciarse cada vez que inicie sesión. Primero averigüe la ruta al comando guake.
$ which guake /usr/bin/guake
Ahora agréguelo a la lista de aplicaciones de inicio. Vaya a configuración del sistema> programas de inicio y haga clic en Agregar. Rellene el cuadro de diálogo
Name - Guake dropdown terminal Command - /usr/bin/guake
Haga clic en Agregar. Ahora Guake está en la lista de aplicaciones en ejecución y se iniciará automáticamente cada vez.
13. Obtener administrador de descargas
Uget es un administrador de descargas multiplataforma simple y robusto y funciona muy bien en Linux. Carece de la capacidad de descargar archivos en varias partes, pero sigue siendo un administrador de descargas muy estable.
$ sudo apt-get install uget
14. Diluvio cliente BitTorrent
Linux Mint viene con Transmission, que es un cliente de torrent simple y eficiente. Si está buscando un cliente de torrent con más funciones, puede probar diluvio o vuze (anteriormente azureus) o qbittorrent.
$ sudo apt-get install deluge-torrent
15. Hardinfo - Herramienta de información del sistema
Hardinfo es una herramienta de interfaz gráfica de usuario muy conveniente que brinda una gran cantidad de información sobre varias partes de hardware en su sistema. Puede verificar información sobre procesador, memoria, dispositivo de almacenamiento, configuración de red, impresoras, dispositivos USB, adaptadores de sonido/video, etc., todo en un solo lugar. También tiene funciones para probar y medir el rendimiento de su sistema
$ sudo apt-get install hardinfo
16. Instale el entorno de escritorio MATE
Además de Cinnamon, el otro entorno de escritorio popular que viene con Linux Mint es el escritorio MATE (Maatay). Instálalo si quieres probarlo.
$ sudo apt-get install mint-meta-mate
Ahora puede seleccionar la sesión MATE en la pantalla de inicio de sesión.
17. Hacer que otras particiones sean escribibles
Si tiene otras particiones externas, para almacenar y hacer copias de seguridad de archivos, por ejemplo, entonces necesita habilitarlas para escritura para evitar usar privilegios de root cada vez.
Primero abra el directorio de montaje de la partición en un administrador de archivos usando gksudo.
$ gksudo nemo
Navegue hasta el directorio de la partición. Haga clic con el botón derecho y vaya a Propiedades> pestaña Permisos
Dar "Acceso a la carpeta":crear y eliminar archivos para el propietario, el grupo y otros
Otorgar "Acceso a los archivos:leer y escribir para el propietario, el grupo y otros".
Para particiones Ntfs no necesita hacer esto.
18. Instalar Conky
Conky es un monitor de sistema liviano que muestra estadísticas sobre varios recursos del sistema como CPU, memoria, red, etc. en el escritorio mediante widgets gráficos. No es algo necesario, pero te da algo de atractivo para el escritorio.
$ sudo apt-add-repository -y ppa:teejee2008/ppa $ sudo apt-get update $ sudo apt-get install conky-manager
Inicie Conky Manager desde el menú de aplicaciones y agregue widgets al escritorio. También marque la opción para iniciar Conky al iniciar el sistema.
19. Instalar algunos juegos
Linux tiene algunos juegos geniales que son bastante entretenidos y, sin embargo, gratuitos. Tenga en cuenta que algunos de estos juegos como supertuxkart y 0ad requieren procesadores gráficos dedicados para un rendimiento óptimo.
# 0ad - strategy game like age of empires $ aptitude search 0ad # supertuxkart - car racing game $ aptitude search supertuxkart # openarena $ aptitude search openarena
Hay muchos más juegos en el repositorio que puedes instalar. Arena alienígena, crónicas maryo secretas, supertux, burbujas congeladas, etc.
[productos relacionados con amz search_index='Todas' palabras clave='linux mint' unit='grid']
20. limpieza
Después de todo, limpie el sistema eliminando paquetes innecesarios.
$ sudo apt-get autoremove
21. Más aplicaciones
Si está buscando aún más aplicaciones para su Mint box, aquí hay una pequeña lista de más buenas aplicaciones. Todos ellos se pueden instalar desde el Administrador de software.
Opera:navegador web
Gnome Encfs Manager:administrador de archivos y carpetas encriptados con Encfs
Smplayer:reproductor multimedia
Rhythmbox, Clementine:reproductores de música
Openshot, Kdenlive:editor de video
Audacity - Editor de audio
Inkscape - Edición de imágenes y gráficos
Gparted - Editor de particiones
Gufw - Herramienta de configuración de cortafuegos
qBittorrent, Vuze - Clientes Torrent
Gwenview - Visualización de imágenes
Visor de equipo:escritorio remoto
Tv-maxe:ver canales de televisión
Personalizador de Grub:modificar la configuración del menú de inicio de GRUB
Linrunner TLP:herramienta de administración de energía. Útil para ahorrar energía en portátiles
Virtualbox - Virtualización
Kazam, recordMyDesktop - Grabación de escritorio/screencasting
Bleachbit - Libere espacio en el disco eliminando archivos antiguos/temporales.
Cheese - Tome fotos usando webcam
Obturador:herramienta de captura de pantalla con muchas funciones
¡¡Así que toma tus favoritos y disfruta de Linux Mint!!
Notas
Compatibilidad con applets de Java en Google Chrome/Chromium
El "complemento icedtea" ya está instalado, lo que permite que firefox reproduzca applets de java.
Sin embargo, Chrome y Chromium ya no admiten complementos basados en NPAPI. Por lo tanto, los applets de Java no funcionarán en esos navegadores hasta que esté disponible un complemento de Java basado en Pepper api. Más información aquí.
Recursos
Descargue la última versión de Linux Mint
http://www.linuxmint.com/download.php
Tutoriales de la comunidad
http://community.linuxmint.com/tutorial
Foros de Linux Mint
http://forums.linuxmint.com/