Ubuntu 15.10
Después de instalar Ubuntu 15.10 (Wily Werewolf), hay algunas cosas que debe hacer para mejorarlo aún más. Estos incluyen la instalación de actualizaciones, algunos ajustes de configuración y programas esenciales.
Esta publicación le muestra pasos simples sobre cómo ajustar su nuevo sistema Ubuntu para una experiencia de escritorio mejorada.
1. Configure algunos buenos servidores dns
Configure servidores dns como Google DNS u OpenDNS. Estos son los mejores servidores dns y hacen que su conexión a Internet sea rápida y libre de problemas relacionados con dns.
Haga clic en el icono de conexión de red en el panel superior y configure la conexión activa con los siguientes servidores dns -
8.8.8.8
8.8.4.4
Luego deshabilite la conexión y habilítela nuevamente para que la nueva configuración surta efecto.
2. Habilitar repositorio de socios de Canonical
Busque en el guión "Software" y ejecute el nombre del icono "Software y actualizaciones". Vaya a la pestaña "Otro software" y active la casilla de verificación "Canonical Partners".
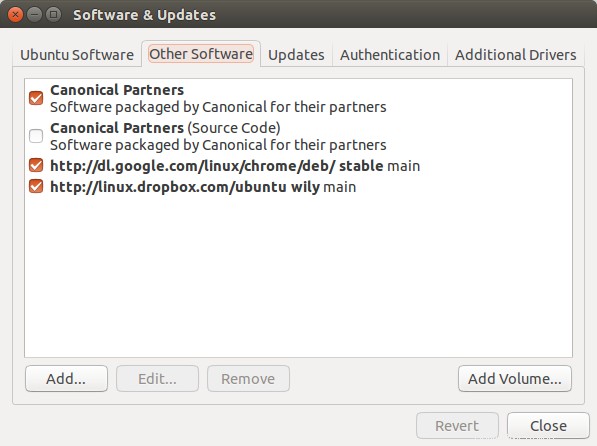
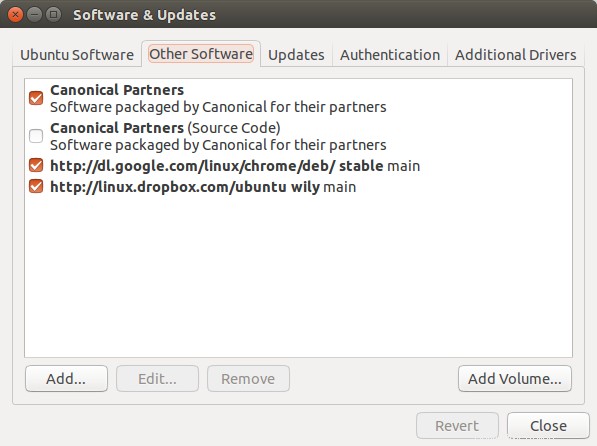
Repositorio de socios de Ubuntu Canonical
Esto habilitará el repositorio de socios canónicos que contiene paquetes para Adobe Flash Player y Skype.
3. Actualiza tu sistema
Descargue todas las actualizaciones disponibles de los repositorios de software para asegurarse de que su sistema esté actualizado.
Inicie Unity Dash y busque Software. Busque el icono llamado "Actualizador de software" y ejecútelo.
Alternativamente, puede hacer lo mismo desde la terminal. Simplemente ejecute los siguientes 2 comandos en secuencia -
$ sudo apt-get update $ sudo apt-get upgrade
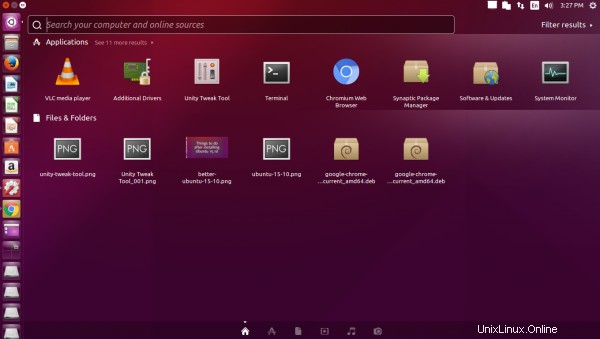
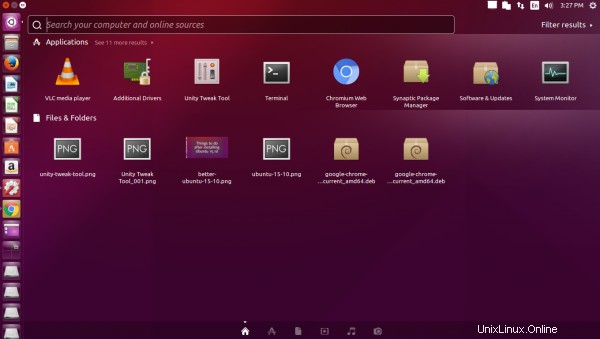
Escritorio Ubuntu 15.10
4. Deshabilitar la búsqueda en línea en Unity Dash
Esta es una característica innecesaria para muchos y puede ser bastante molesta. Cuando busca algo en Unity Dash, muestra resultados solo del sistema local, pero también de lugares en línea como Amazon.
Para deshabilitar la búsqueda en línea, inicie "Configuración del sistema" desde el tablero y vaya a Seguridad y privacidad> pestaña Buscar y deshabilite las opciones "Incluir resultados de búsqueda en línea".
Esto hará que Dash sea más rápido y también protegerá su privacidad.
También deshabilite el informe de errores
En la sección Seguridad y privacidad, vaya a Diagnóstico y deshabilite ambas casillas de verificación que dicen -
"Enviar informes de errores a Canonical"
"Enviar información ocasional del sistema a Canonical"
5. Instalar herramientas de gestión de paquetes
La herramienta de administración de aplicaciones predeterminada en Ubuntu es el Centro de software. En pocas palabras, es lento y lento y no es el favorito de todos.
El Synaptic Manager anterior era una herramienta mucho más rápida y receptiva en comparación con cualquier otra herramienta, quizás porque es demasiado simple.
$ sudo apt-get install aptitude synaptic gdebi-core
La herramienta Gdebi es una herramienta excelente para instalar archivos deb de terceros junto con los paquetes de dependencia necesarios.
6. Consigue algunos fondos de pantalla y temas
Por defecto, Ubuntu se envía con pocos fondos de pantalla. Ya hay muchos más fondos de pantalla en los repositorios y se pueden instalar fácilmente.
Instale los siguientes paquetes desde la línea de comandos
$ sudo apt-get install ubuntu-wallpapers-* ubuntukylin-wallpapers-* ubuntustudio-wallpapers
Alternativamente, también puede instalarlos desde el Centro de software de Ubuntu. Ábrelo y busca el fondo de pantalla. Haga clic en "Mostrar elementos técnicos" en la parte inferior y aparecerá una lista de todos los paquetes relacionados con fondos de pantalla.
Busque los paquetes que comienzan con nombres como ubuntu-wallpaper-* e instálelos.
Instale algunos temas adicionales para que las cosas se vean más hermosas
$ sudo apt-get install gnome-themes-* shimmer-themes
Para configurar el tema, necesitaría usar la herramienta de ajuste de Unity. El siguiente paso muestra cómo instalarlo.
7. Herramienta de ajustes de Unity
La herramienta de ajuste de Unity le permite personalizar y configurar diferentes partes del escritorio de Unity que de otro modo no sería posible desde "Configuración del sistema".
$ sudo apt-get install unity-tweak-tool
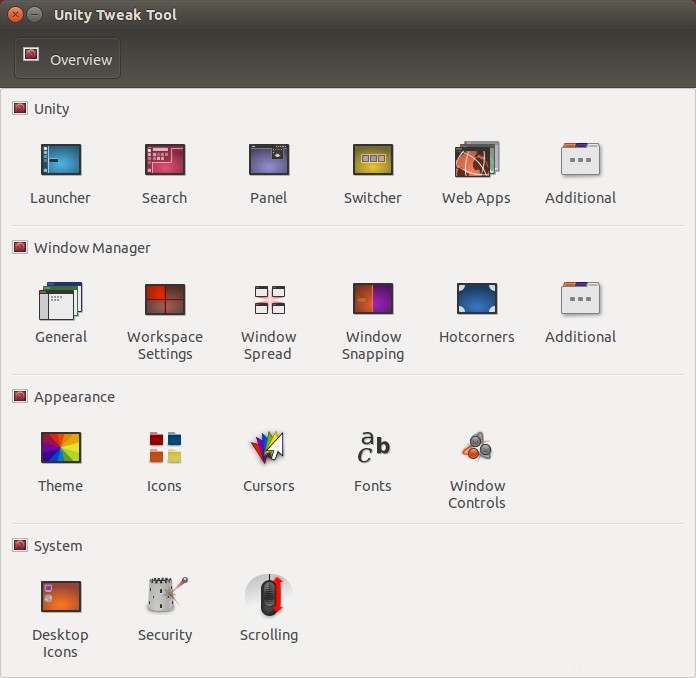
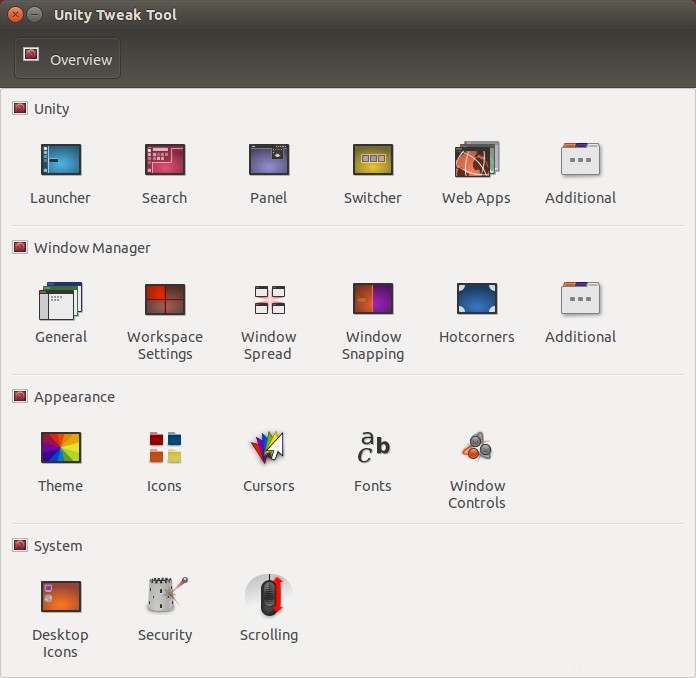
Herramienta de ajuste de la unidad de Ubuntu
Abre el tablero y busca "Tweak", ejecútalo y úsalo.
8. Instale los navegadores Google Chrome y Chromium
Firefox está instalado por defecto. También se pueden instalar otros navegadores como Chromium y Chrome.
Chromium, la alternativa de código abierto de Chrome está en el repositorio. Es mayormente similar a Google Chrome, aparte de algunas funciones sofisticadas.
$ sudo apt-get install chromium-browser
Para instalar Google Chrome, visite https://www.google.com/chrome/ y siga el enlace para descargar el paquete adecuado para su sistema. Ese es un archivo deb de 32 o 64 bits.
O ejecuta los siguientes comandos directamente en la terminal -
# 64 bit download and install $ wget https://dl.google.com/linux/direct/google-chrome-stable_current_amd64.deb $ sudo gdebi google-chrome-stable_current_amd64.deb # 32 bit download and install $ wget https://dl.google.com/linux/direct/google-chrome-stable_current_i386.deb $ sudo gdebi google-chrome-stable_current_i386.deb
9. Instalar flash
Google Chrome ya tiene flash integrado. Firefox y Chromium necesitan paquetes adicionales para que Flash funcione.
El siguiente comando instalará el complemento Adobe Flash desde el repositorio de socios de Canonical. Esto hace que Flash funcione tanto en Firefox como en Chromium
$ sudo apt-get install adobe-flashplugin
El pepperflashplugin-nonfree anterior ahora está obsoleto. Más información aquí.
Sin embargo, tenga en cuenta que el complemento flash de Firefox de Adobe (para Linux) está basado en NPAPI y ya no se actualiza, y la versión que instalaría con el comando anterior está bastante desactualizada.
Para verificar que flash funcione correctamente, visite http://www.adobe.com/software/flash/about/
y debería ver información sobre la versión de flash instalada en su navegador.
10. Instalar códecs multimedia
Ubuntu evita instalar algunos códecs de audio/video debido a problemas legales relacionados con patentes. Sin estos códecs, no podría reproducir muchos formatos comunes de audio y video.
Para garantizar la reproducción sin problemas de todos los formatos multimedia, instale los siguientes paquetes:
$ sudo apt-get install ubuntu-restricted-extras libavcodec-extra
Compatibilidad con la reproducción de DVD encriptados
$ sudo apt-get install libdvdread4 $ sudo /usr/share/doc/libdvdread4/install-css.sh
11. reproductor VLC
Vlc player es el mejor reproductor de video disponible para Linux y puede reproducir una gran cantidad de formatos multimedia de forma nativa sin necesidad de códecs separados.
$ sudo apt-get install vlc
12. Skype
Skype está disponible en el repositorio de socios canónicos, por lo que se puede instalar directamente
$ sudo apt-get install skype
O puede descargar la última versión de Skype desde http://www.skype.com/go/linux y descargar el archivo de instalación deb para Ubuntu e instalarlo usando gdebi.
13. Dropbox:almacenamiento en la nube
Instala dropbox para poder guardar y sincronizar archivos desde la nube. Descargue el instalador deb de Ubuntu desde el sitio web de Dropbox - https://www.dropbox.com/install?os=lnx y luego instálelo usando gdebi
$ sudo gdebi dropbox_2015.10.28_amd64.deb
14. Obtener administrador de descargas
Si descarga archivos con frecuencia, especialmente los grandes, uget es un buen administrador de descargas para administrar todas las descargas en un solo lugar.
El repositorio de ubuntu tiene una versión obsoleta de uget, así que use el ppa oficial para instalar la última versión -
$ sudo add-apt-repository ppa:plushuang-tw/uget-stable $ sudo apt update $ sudo apt install uget aria2
15. Instalar controladores propietarios
Si tiene hardware específico de un proveedor en su sistema, tarjetas gráficas Nvidia o ATI y conjuntos de chips wifi Broadcom, instale los controladores propietarios para obtener el máximo rendimiento de estas unidades de hardware.
Busque "controladores" en Unity Dash e inicie el ícono llamado "Controladores adicionales". El cuadro de diálogo mostrará una lista de todos los controladores adicionales que podrían ser compatibles con el hardware de su sistema.
Instale los que necesite y luego reinicie.
16. Diluvio - Cliente BitTorrent
Linux Mint viene con Transmission, que es un cliente de torrent simple y eficiente. Si está buscando un cliente de torrent con más funciones, puede probar diluvio o vuze (anteriormente azureus) o qbittorrent.
$ sudo apt-get install deluge-torrent
17. Utilidades de archivo
Ciertas utilidades de archivo propietarias no están instaladas en Ubuntu de manera predeterminada. Agregarlos permitiría a su sistema leer formatos de archivo adicionales y extraer archivos de ellos sin problemas.
Simplemente ejecute el siguiente comando para hacerlo todo a la vez -
$ sudo apt-get install unace rar unrar p7zip-rar p7zip sharutils uudeview mpack arj cabextract lzip lunzip plzip
18. Guake - Terminal desplegable
Los terminales desplegables son herramientas de productividad de energía para aquellos que usan mucho el shell. Los terminales desplegables aparecen con solo presionar un botón y se ocultan cuando no se necesitan, y siguen ejecutándose en segundo plano. También admiten varias pestañas.
Guake es una de esas aplicaciones de terminal desplegable basada en GTK. Encuéntralo en el centro de software o instálalo con el siguiente comando
$ sudo apt-get install guake guake-indicator
Luego ejecútalo desde el tablero buscando Guake. Una vez que se ejecuta, se puede mostrar y ocultar presionando la tecla F12.
Configurar Guake para que se ejecute al inicio
De manera predeterminada, Guake no está configurado para iniciarse automáticamente cuando se inicia su sistema. Para hacerlo, debe agregarlo a la lista de aplicaciones de inicio.
Abra el tablero y busque Inicio y ejecute el icono llamado "Aplicaciones de inicio". El comando para el mismo es gnome-session-properties si desea ejecutarlo desde la consola.
En el cuadro de diálogo "Preferencias de aplicaciones de inicio", haga clic en Agregar para agregar una nueva entrada. Ingrese los siguientes detalles
Nombre:Guake
Comando:/usr/bin/guake
Comentarios:Ejecuta el terminal desplegable de Guake
19. Clipit - Administrador de portapapeles
Los administradores del portapapeles mantienen un registro de los elementos copiados en el portapapeles y permiten que el usuario acceda a ellos más tarde. En otras palabras, mantiene un historial de texto que el usuario copia de aquí para allá.
En Ubuntu puedes instalar Clipit, que es un buen administrador de portapapeles. Coloca un icono en la bandeja del sistema que muestra el historial del portapapeles.
$ sudo apt-get install clipit
Hay la mayoría de las aplicaciones de administrador de portapapeles, por ejemplo, Glipper.
20. Hardinfo - Herramienta de información del sistema
Hardinfo es una herramienta de interfaz gráfica de usuario que informa detalles sobre varios componentes de hardware en un formato fácil de leer.
$ sudo apt-get install hardinfo
21. Pidgin
El cliente de chat universal Pidgin es una aplicación imprescindible si chateas con protocolos como gtalk, yahoo e irc al mismo tiempo.
Instálelo con el siguiente comando -
$ sudo apt-get install pidgin
22. Instale el complemento del navegador Java
El complemento del navegador Java permite que el navegador ejecute subprogramas Java. Instale el complemento icedtea para que Java funcione dentro del navegador Firefox.
$ sudo apt-get install icedtea-plugin
Después de la instalación, cierre Firefox, vuelva a abrirlo y vaya a http://javatester.org/version.html para verificar que el complemento de Java funciona.
Google Chrome y Chromium no admiten complementos basados en NPAPI como Java, por lo que no es posible ejecutar Java en ellos
23. Instalar algunos juegos
Hay muchos juegos gratuitos disponibles en Ubuntu que puedes jugar ahora mismo. Estos incluyen carreras en 3D, arcade y juegos de acción.
Algunos de los mejores son SuperTuxKart, Secret Maryo Chronicles y Open Arena.


Juego SuperTuxKart en Ubuntu
Todos ellos están disponibles en los repositorios de software. Instálelos desde el Centro de software o ejecute los siguientes comandos -
$ sudo apt-get install smc $ sudo apt-get install openarena $ sudo apt-get install supertuxkart
24. Instalar Gksudo
El comando gksudo se usa para iniciar programas gui con privilegios de root desde la línea de comandos. No está instalado por defecto en Ubuntu.
$ sudo apt-get install gksu
Ahora ejecute la aplicación gui usando gksudo para ejecutarlos como root.
$ gksudo nautilus
25. Instalar escritorio Gnome Classic
Si no le gusta el escritorio Unity de Ubuntu, obtenga el antiguo escritorio estilo gnome instalando el siguiente paquete
$ apt-get install gnome-session-flashback
Hay muchos otros escritorios como KDE, Xfce que puedes probar.
26. Hacer particiones de escritura
Si tiene otras particiones externas, para almacenar y hacer copias de seguridad de archivos, por ejemplo, entonces necesita hacer que se puedan escribir para evitar usar privilegios de root cada vez.
Primero abra el Administrador de archivos y haga clic en las particiones para montarlas. Luego ejecute nautilus como root y vaya a cada partición una por una
$ gksudo nautilus
Navegue hasta el directorio de la partición. Haga clic con el botón derecho y vaya a la pestaña Propiedades> Permisos, y otorgue acceso de "Crear y eliminar archivos" a "Grupo" y "Otros"
Para particiones Ntfs no necesita hacer esto.
27. Deshabilite Ipv6 si su red no lo admite
Ubuntu y la mayoría de las distribuciones de Linux tienen ipv6 habilitado de forma predeterminada. Sin embargo, hasta que su ISP admita ipv6, no funcionará. En tales casos, deshabilitar ipv6 puede ofrecer un poco de impulso a su conectividad a Internet, ya que su linux evitaría perder el tiempo en ipv6.
Siga esta publicación anterior sobre cómo deshabilitar ipv6 en ubuntu -
Cómo deshabilitar Ipv6 en Ubuntu, Linux Mint, Debian28. Configurar Compiz
Los efectos visuales en el escritorio como sombras y animaciones son administrados por Compiz. La configuración de Compiz se puede modificar utilizando el Administrador de configuración de Compiz.
Instálelo con el siguiente comando -
$ sudo apt-get install compizconfig-settings-manager
Para ejecutarlo, busque Compiz en el tablero o ejecute el siguiente comando
$ ccsm
Busque Complemento de Ubuntu Unity y configurarlo.
29. limpieza
Después de todo, limpie el sistema eliminando paquetes innecesarios. Ejecute el siguiente comando en la terminal.
$ sudo apt-get autoremove
30. Obtener más aplicaciones
Hay muchas más aplicaciones que puede obtener para hacer la vida más fácil en su nuevo sistema Ubuntu. Aquí hay una lista pequeña pero útil de algunas aplicaciones muy populares. Encuentra los que necesitas.
Gnome Encfs Manager - Administrador de archivos y carpetas encriptados con Encfs
Smplayer - Reproductor multimedia
Clementine - Reproductores de música
Openshot, Kdenlive - Editor de video
Audacity - Editor de audio
Inkscape - Edición de imágenes y gráficos
Gparted - Editor de particiones
Gufw - Herramienta de configuración de cortafuegos
qBittorrent, Vuze - Clientes Torrent
Gwenview - Visualización de imágenes
Visor de equipo - escritorio remoto
Tv-maxe:ver canales de televisión
Personalizador de Grub:modificar la configuración del menú de inicio de GRUB
Linrunner TLP:herramienta de administración de energía. Útil para ahorrar energía en portátiles
Virtualbox - Virtualización
Kazam, recordMyDesktop - Grabación de escritorio/screencasting
Bleachbit - Libere espacio en el disco eliminando archivos antiguos/temporales.
Cheese - Tome fotos usando webcam
Obturador:herramienta de captura de pantalla con muchas funciones