En este tutorial de Linux, aprenderá los accesos directos del editor VI, algunos consejos y algunos trucos de productividad que pueden usar los ingenieros y desarrolladores de DevOps.
Si es un ingeniero de DevOps o alguien que trabaja en sistemas Linux, el editor vi se usa a menudo para editar archivos. Sin embargo, a diferencia de los editores GUI, los usuarios primerizos del editor VI se sienten intimidados debido a las diversas pulsaciones de teclas para controlar la edición.
Sin embargo, puede ahorrar tiempo y aumentar la productividad con un poco de práctica y los atajos del editor vi en sus actividades diarias. Una vez que lo domine, comenzará a amar el editor VI. Además, es un editor de texto muy potente en el ecosistema Linux.
Accesos directos del editor VI para principiantes
En este artículo, cubriremos los accesos directos necesarios del editor VI que podría usar en las actividades diarias de Linux.
También escribí un artículo sobre el aprendizaje de secuencias de comandos de shell para DevOps. Los trucos del editor VI también son útiles cuando se trabaja con scripts de shell.
Modos del editor VI
Antes de entrar en los accesos directos, debe comprender los cinco modos del editor vim.
Hay cinco modos en el editor VI.
- Modo Normal
- Modo de inserción
- Modo visual
- Modo de comando
- Modo de reemplazo
Modo normal
Cuando abre cualquier archivo en el editor VI, el modo predeterminado es Normal Mode . En este modo, puede usar el cursor para navegar por el archivo usando diferentes accesos directos.
Los siguientes son los atajos para mover el cursor en diferentes direcciones. Si agrega un número al atajo, el movimiento se multiplica.
| Acceso directo de VI | Acción |
h | Mover un carácter a la izquierda (4h moverá cuatro caracteres a la izquierda) |
| j | Mover una línea hacia abajo (4j -> 4 líneas hacia abajo) |
| k | Mover una línea hacia arriba (5k -> 5 líneas hacia arriba) |
| l | Mover un carácter a la derecha (8l -> 8 caracteres a la derecha) |
A continuación, aprenderemos los atajos para navegar por las palabras. Aquí los caracteres en mayúsculas y minúsculas tienen funciones diferentes.
| Acceso directo de VI | Acción |
| w | Va al principio de la palabra. W va al principio de la siguiente palabra después del espacio en blanco. |
| b | Va al principio de la palabra anterior. B va al principio de la palabra anterior antes del espacio en blanco. |
| e | Iba al final de la palabra. E va al final de la palabra antes del espacio en blanco. |
El siguiente atajo se requiere la mayor parte del tiempo cuando trabaja con archivos.
| Acceso directo de VI | Acción |
| 0 | Va al principio de la línea |
| $ | Va al final de la línea |
Modo de inserción
En el modo de inserción, puede editar el archivo. Los siguientes son los atajos para editar. Nuevamente, los caracteres en mayúsculas y minúsculas tienen diferentes funciones aquí.
| Acceso directo de VI | Acción |
| yo | El editor VI entra para insertar más. (yo –> Va al principio de la línea en modo inserción) |
| a | El cursor se mueve al siguiente carácter en el modo de inserción ( A – se mueve al final de la línea en modo Insertar) |
| o | Inserta una nueva desde la posición actual del cursor en el modo de inserción. (O – inserta una nueva línea sobre la posición actual del cursor en el modo de inserción) |
Modo Visual
El modo visual facilita la selección y modificación de texto en el editor VI. Para ingresar al modo visual, simplemente ingrese “v “.
Podrá seleccionar varias líneas.
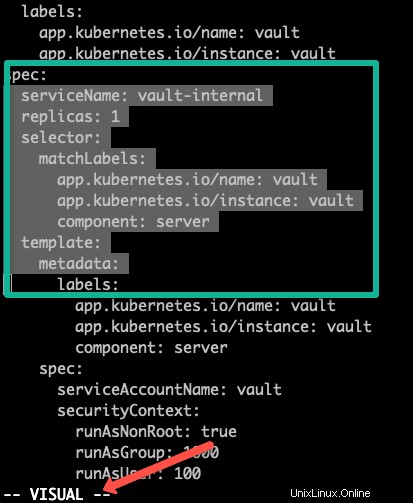
Modo de comando
En el modo de comando, puede ejecutar comandos y manipular texto. Por ejemplo, busque y reemplace un texto en todo el archivo.
Necesita saber lo siguiente para trabajar con el modo de comando.
| Acceso directo de VI | Acción |
| s | Para iniciar el modo comando |
| % | Considera todas las líneas del archivo. |
| s | para sustitución. |
| /g | cambio global |
Veremos algunos de los ejemplos para el modo de comando más adelante en este artículo.
Modo de reemplazo
El modo de reemplazo es para reemplazar textos existentes en un documento.
coloque el cursor en el primer carácter de una obra e ingrese “R ” en modo normal. Una vez que comience a escribir, la palabra será reemplazada.
Configuración del entorno del editor VI
Antes de sumergirse en los atajos y comandos, debe comprender la configuración del editor vi. Puede configurar todos los parámetros necesarios del editor vi en ~/.vimrc archivo que se cargará por defecto.
Si no tienes el vimrc archivo, cree uno usando touch ~/.vimrc
Los siguientes son los parámetros comunes que podría necesitar en vimrc archivo.
set number set autoindent set shiftwidth=4 set softtabstop=4 set expandtab
El set number el parámetro establecerá el número de línea para su editor vi.
Puede configurar y desactivar esto temporalmente ejecutando :set nonumber del editor
Cortar Copiar Pegar en Vi Editor
Siga los pasos que se indican a continuación para copiar y pegar usando el modo visual.
- Ingrese al modo visual usando
ESC + vy mueva el cursor para seleccionar la cadena que desea copiar. - Usar mayúscula
Vpara seleccionar toda la línea. - Utilice
dcortar oypara copiar. - Coloque el cursor en la ubicación deseada y presione
ppara pegar.
El siguiente Gif muestra la demostración.
Eliminación de líneas y palabras
Así es como puede eliminar líneas y palabras en el editor VI.
- Coloque el cursor en la línea que desea eliminar y presione
ddpara eliminar esa línea - Para eliminar un número específico de líneas, puede usar
d10d. Esto borrará 10 líneas a partir del cursor . Puede dar cualquier número en lugar de 10 según sus necesidades. - Para seleccionar y eliminar una línea específica, use
Shift + V(Modo visual) y luego use las flechas hacia arriba y hacia abajo para la selección. Una vez que haya seleccionado las líneas, presionedpara eliminar todas las líneas seleccionadas.
Para borrar palabras, habilita el modo insertar (ESC + I) y puedes hacer lo siguiente.
Ctrl + weliminará la última palabra donde está el cursor.Ctrl + ueliminará todas las palabras que están inmediatamente a la izquierda del cursor.
Búsqueda y reemplazo de textos
Puede buscar a través de sus archivos presionando / en modo normal.
Por ejemplo, si desea buscar una palabra clave data , debe hacer lo siguiente.
/data
Para encontrar la siguiente ocurrencia, simplemente presione n
Nota: Las búsquedas distinguen entre mayúsculas y minúsculas. Si desea una búsqueda que no distinga entre mayúsculas y minúsculas, debe configurar
:set ignorecaseen el editor.
Ingrese al modo de comando (ESC + : ) y use la siguiente sintaxis para reemplazar un patrón.
:%s/pattern/replace/g
Use la siguiente sintaxis para reemplazar cada aparición con un aviso. Resaltará todas las ocurrencias. Puede elegir qué ocurrencia reemplazar y cuál dejar como está.
:%s/pattern/replace/gc
Convertir a mayúsculas y minúsculas
Para conversiones de texto en cualquier caso, mantenga el cursor en la línea y use los siguientes atajos en modo normal (ESC ).
- Para convertir una línea a mayúsculas, use
gUU - Para convertir una línea a minúsculas, use
guu
Copiar contenido de otro archivo en Vi Editor
Esto no es algo que hagas muy a menudo. Sin embargo, si necesita agregar el contenido de otro archivo al archivo actual que está editando, coloque el cursor en la línea deseada y puede usar la siguiente sintaxis en el modo de comando. El contenido del archivo especificado se copiará desde la siguiente línea del cursor.
:r /path/to/file
Por ejemplo, si copia la información de la CPU a un archivo existente, usaría el siguiente comando.
:r /proc/cpuinfo
Ejecutar/Copiar contenidos desde el comando
Puede ejecutar otros comandos de Linux dentro del editor en el modo de comando (ESC + : )
Para ejecutar comandos desde el editor, puede usar :! <command> . Por ejemplo,
:! pwd
Si desea que la salida de un comando se copie en el archivo de edición, puede usar :r! <command>. Por ejemplo, para obtener y copiar el eth0 dirección IP, puede hacer lo siguiente.
:r! ip addr | grep eth0 | grep inet | awk '{print $2}' | cut -d / -f1 Ayuda del Editor Vi
Hay tantas cosas que puede hacer con el editor VI.
Si desea convertirse en un usuario avanzado del editor VI, debe utilizar la función de tutor VIM.
vimtutor Abre un tutorial de línea de comandos en su terminal. Y puede usar todos los comandos vi normales para navegar a través del documento de ayuda.
Conclusión
VI es un editor muy potente.
Comprender la funcionalidad completa y todos los accesos directos del editor vi requiere tiempo y práctica constante.
He explicado algunos comandos, sugerencias y accesos directos del editor vi que le ahorrarán tiempo mientras trabaja con el editor vi.
Si crees que tienes algunos consejos, compártelos con nosotros en la sección de comentarios. Podría ayudar a otros.
Si está comenzando como ingeniero de DevOps, consulte también los comandos importantes de solución de problemas de Linux.