NGINX pronunciado como motor-x es un servidor HTTP popular y de código abierto y se puede configurar para actuar como un proxy inverso y un equilibrador de carga.
En comparación con Apache, NGINX consume menos recursos y puede atender una gran cantidad de solicitudes simultáneas debido a su arquitectura asíncrona y basada en eventos.
Aunque Apache tiene una ventaja en la participación de mercado, NGINX está ganando terreno de manera constante en los últimos años. En este artículo, exploraremos cómo instalar NGINX en Ubuntu 18.04 junto con la configuración de un host virtual.
Requisitos
Puede SSH en el sistema Ubuntu 18.04 usando la raíz o un usuario habilitado para sudo. Si ha iniciado sesión como raíz, puede ejecutar los comandos tal como están. Si está utilizando un sudo habilitado, prefije los comandos con "sudo".
Actualizar el sistema
Antes de comenzar a instalar NGINX, siempre se recomienda actualizar su Ubuntu 18.04 a la última versión. Los siguientes comandos apt-get lo harán por usted.
# apt-get update
# apt-get upgrade
El primer comando actualizará la lista de paquetes disponibles y sus versiones y el segundo instalará las versiones más nuevas de los paquetes que tiene.
Una vez que haya terminado de actualizar el sistema, verifique la versión de lanzamiento de su sistema Ubuntu con el siguiente comando.
# lsb_release -a
No LSB modules are available.
Distributor ID: Ubuntu
Description: Ubuntu 18.04.2 LTS
Release: 18.04
Codename: bionic
Instalar NGINX en Ubuntu
NGINX está disponible en los repositorios predeterminados de Ubuntu y se puede instalar con un comando de una sola línea como se muestra a continuación.
# apt-get install nginx
Una vez que se haya instalado NGINX, se ejecutará automáticamente. Puede verificarlo usando el siguiente systemctl comando.
# systemctl status nginx
● nginx.service - A high performance web server and a reverse proxy server
Loaded: loaded (/lib/systemd/system/nginx.service; enabled; vendor preset: enabled)
Active: active (running) since Tue 2019-02-12 09:12:08 UTC; 11s ago
Docs: man:nginx(8)
Process: 17726 ExecStart=/usr/sbin/nginx -g daemon on; master_process on; (code=exited, status=0/SUCCESS)
Process: 17714 ExecStartPre=/usr/sbin/nginx -t -q -g daemon on; master_process on; (code=exited, status=0/SUCCESS)
Main PID: 17729 (nginx)
Tasks: 2 (limit: 1152)
CGroup: /system.slice/nginx.service
├─17729 nginx: master process /usr/sbin/nginx -g daemon on; master_process on;
└─17732 nginx: worker process
El resultado del comando anterior verifica que NGINX esté cargado y activo con el PID de 17729.
Configuración del acceso al cortafuegos
Probablemente haya habilitado el administrador de firewall predeterminado UFW en su sistema Ubuntu 18.04 anteriormente. Por lo tanto, debe desbloquear el número de puerto 80 que utiliza NGINX para servir las páginas web mediante HTTP.
# ufw allow 80/tcp
# ufw reload
Si planea usar HTTPS instalando un certificado SSL en una etapa posterior, abra también el número de puerto 443.
# ufw allow 443/tcp
# ufw reload
Ahora dirija su navegador web favorito a https://SERVER_IP , será recibido con la página de bienvenida de NGINX.
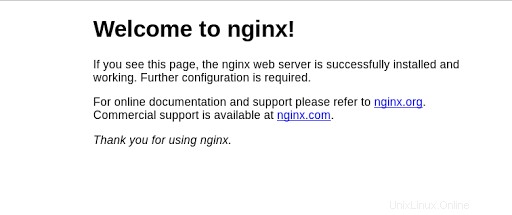
Página de bienvenida de Nginx
Alternativamente, también puede verificar lo mismo usando un comando CURL. Si Nginx está en funcionamiento, el siguiente comando curl obtendrá los encabezados de la página de índice; de lo contrario, mostrará un mensaje de error. Ajuste la dirección IP que se utiliza con el siguiente comando curl según el suyo.
# curl -I 13.234.46.76
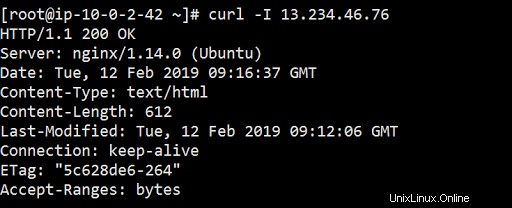
cURL IP del servidor Nginx
Gestión del servicio NGINX
Administrar el servicio NGINX es bastante fácil como lo hace para otros servicios systemd. La siguiente sección enumerará cada uno de los comandos systemd de NGINX uno por uno.
1. Detener servidor NGINX
Para detener el servicio NGINX, use el siguiente comando systemd:
# systemctl stop nginx2. Inicie el servidor NGINX
Vuelva a iniciar NGINX usando:
# systemctl start nginx 3. Reinicie el servidor NGINX
Para detener e iniciar el uso del servicio NGINX:
# systemctl restart nginx4. Recargar las configuraciones del servidor NGINX
Para recargar el servicio NGINX sin perder las conexiones, use:
# systemctl reload nginx
5. Deshabilitar el inicio automático de NGINX en el arranque
De forma predeterminada, NGINX está configurado para iniciarse automáticamente durante el reinicio, como lo hemos visto anteriormente. Para deshabilitar este comportamiento, use el siguiente comando:
# systemctl disable nginx5. Habilitar el inicio automático de NGINX en el arranque
Para permitir que NGINX se inicie automáticamente durante el reinicio, use:
# systemctl enable nginxAgregar un host virtual al servidor NGINX
El archivo de configuración para la página predeterminada proporcionada por NGINX se puede encontrar en la ubicación /etc/nginx/sites-disponible y el nombre del archivo debe ser predeterminado . Edite este archivo para agregar más opciones de configuración para su sitio predeterminado. Pero estamos interesados en agregar un host virtual.
Para agregar un host virtual, vaya a /etc/nginx/sites-available carpeta. Esta es la ubicación predeterminada para los bloques del servidor NGINX. Use su editor favorito para crear uno de esos bloques de servidor, es decir, un host virtual en dicha ubicación.
# cd /etc/nginx/sites-available
# cat wordpress.conf
server {
listen 80;
root /var/www/html/wordpress;
index index.html;
server_name example.journaldev.com;
}
El host virtual anterior usa el nombre del servidor como example.journaldev.com, cambie este nombre a su dominio. Ahora cree la raíz para el sitio según el bloque de servidor anterior y cambie la propiedad de la carpeta al propietario de NGINX, que es www-data.
# mkdir -p /var/www/html/wordpress
# chown -R www-data:www-data /var/www/html/wordpress
Para activar el bloqueo del servidor, cree un enlace simbólico del archivo de configuración del host virtual anterior dentro de /etc/nginx/sites-enabled carpeta.
# cd /etc/nginx/sites-enabled
# ln -s ../sites-available/wordpress.conf .
Finalmente crea una página de índice:
# cd /var/www/html/wordpress
# echo "This page is served from the domain example.journaldev.com" > index.html
Vuelva a cargar la nueva configuración de NGINX:
# systemctl reload nginx
Use el comando curl para verificar si NGINX está sirviendo la página de índice para el nuevo dominio:
# curl example.journaldev.com
This page is served from the domain example.journaldev.com
El resultado del comando CURL anterior verifica que NGINX está sirviendo la página de índice para el dominio example.journaldev.com y, por lo tanto, valida la exactitud de la configuración del host virtual anterior.
Conclusión
La instalación de NGINX en Ubuntu 18.04 está completa. Además de instalar NGINX, también hemos verificado varias opciones systemd de NGINX y cómo agregar un host virtual a través de bloques de servidor NGINX. Ahora puede continuar con la instalación de un certificado SSL para su dominio posiblemente desde Lets Encrypt creando otro bloque de servidor y esto permitirá que NGINX sirva páginas usando HTTPS.