Jenkins es un servidor de automatización de código abierto basado en Java que automatiza tareas técnicas repetitivas involucradas en la integración y entrega continuas de software.
En este tutorial, le mostraremos cómo puede instalar la última versión de Jenkins en su sistema Ubuntu 18.04. ¡Empecemos!
Paso 1:Requisitos previos de instalación
Jenkins, al ser una aplicación Java de código abierto, requiere OpenJDK 8 instalado en su sistema. Podemos obtener OpenJDK 8 directamente desde el apt repositorios.
Pero antes de eso, como siempre, actualice primero los paquetes críticos del sistema.
sudo apt update sudo apt install openjdk-8-jdk
Esto instalará OpenJDK 8 en su sistema. Ahora que tenemos listos nuestros requisitos previos, estamos listos para descargar Jenkins ¡paquete!
Paso 2:recuperar y agregar las claves públicas de GPG
La última versión de jenkins para sistemas basados en Debian está disponible en este repositorio.
Podemos instalar los paquetes necesarios desde este enlace. Pero antes de descargar nada, debemos verificar el GPG público clave para este paquete.
Siempre necesitamos obtener la clave pública para ese paquete para que sepamos que es válido. A continuación, podemos descargar los datos necesarios e instalar el paquete de forma segura.
Así que obtengamos la clave pública GPG para Jenkins, que está disponible en el enlace:
https://pkg.jenkins.io/debian/jenkins.io.key
Para descargar la clave, usaremos el wget comando desde la Terminal.
wget https://pkg.jenkins.io/debian/jenkins.io.key
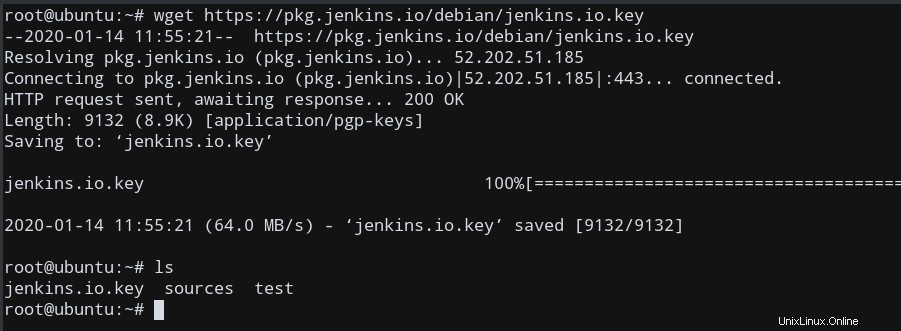
La clave descargada en mi caso se llama jenkins.io.key . Después de descargar la clave pública, agréguela a las claves del sistema usando apt-key .
sudo apt-key add jenkins.io.key
Obtendremos un OK respuesta como salida, si este comando fue exitoso.
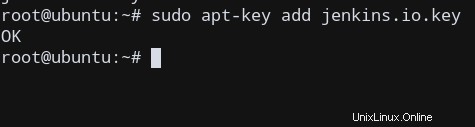
Ahora que tenemos los requisitos necesarios y también se agrega la clave pública, ahora podemos agregar el repositorio de Jenkins a nuestra lista de fuentes.
Paso 3:agregue el repositorio de Jenkins a la lista de fuentes
Necesitamos agregar la fuente de Jenkins a nuestra lista de fuentes en el sistema para que cualquier actualización futura pueda ocurrir usando esa URL de fuente al usar apt update .
Necesitamos modificar /etc/apt/sources.list .
Use cualquier editor de texto (como nano, vi, etc.) y abra /etc/apt/sources.list . Usaré vi editor para editar el archivo.
Vaya al final del archivo y agregue esta línea para asegurarse de que agregamos el enlace de origen del repositorio.
deb https://pkg.jenkins.io/debian-stable binary/

Salga del editor, después de guardar sus cambios.
¡Ahora estamos listos para actualizar el sistema e instalar nuestro paquete!
Paso 4:Instale Jenkins en Ubuntu
Ahora que tenemos nuestras fuentes con nosotros, ¡estamos listos para instalar Jenkins!
Es simple. Primero, actualizamos nuestro sistema y otros paquetes críticos. Luego, buscamos e instalamos la última versión de Jenkins desde el enlace de origen. El nombre del paquete es jenkins , entonces lo instalaremos usando apt .
sudo apt update sudo apt install jenkins
Ahora, si no hay ningún error, volveremos a nuestro indicador de shell y nuestra instalación se completó con éxito.
Paso 5:Verificar la instalación de Jenkins
Si Jenkins se instaló correctamente, habría iniciado automáticamente un proceso de daemon de Jenkins. Entonces, necesitamos usar el systemctl comando y verifique si jenkins el servicio ha comenzado o no.
sudo systemctl status jenkins
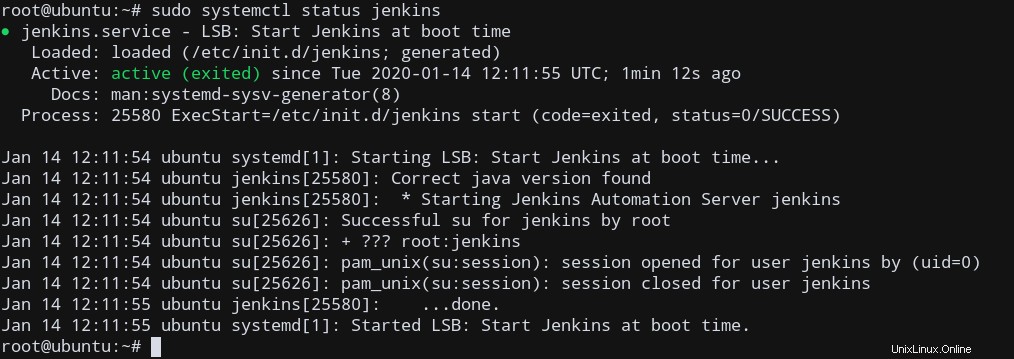
Si el comando funciona como se esperaba, verá un resultado similar al mío, que indica que jenkins el servicio está activo, lo que significa que nuestra instalación fue exitosa!
Ahora, por defecto, la instalación de Jenkins solo permite el acceso local al servidor. Por lo tanto, necesitamos configurar el ufw firewall para permitir conexiones entrantes al puerto del servidor Jenkins.
Paso 6:permitir conexiones entrantes en Jenkins
Jenkins, de forma predeterminada, se ejecuta en el puerto 8080 . Debemos permitir el ufw acceso de cortafuegos a este puerto.
sudo ufw allow 8080
Para verificar si el tráfico entrante está permitido en el puerto 8080 , podemos examinar el ufw normas sobre el puerto correspondiente. usando:
sudo ufw status
Su salida se verá así, lo que indica que las conexiones entrantes a 8080 están permitidos.
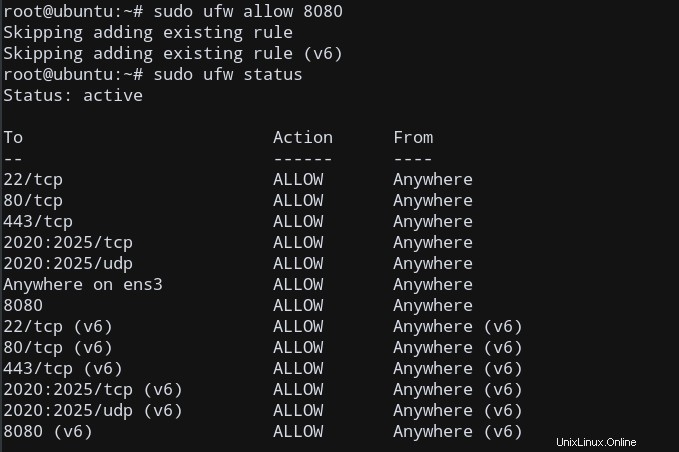
Ahora, estamos listos para acceder al servidor utilizando la dirección IP de la máquina host de Ubuntu de forma remota.
Paso 7:Visite el servidor Jenkins en el navegador
Para configurar su instalación, visite Jenkins en su puerto predeterminado, 8080 , utilizando el nombre de dominio o la dirección IP de su servidor.
Simplemente acceda a él de forma remota utilizando un navegador web en cualquiera de sus máquinas (cliente). Escriba:
https://HOST_IP_OR_DOMAIN:8080
donde HOST_IP_OR_DOMAIN representa la dirección IP pública/nombre de la máquina Ubuntu actual que ejecuta el servidor Jenkins.
Obtendrá el siguiente resultado, que indica que el servidor está permitiendo el acceso remoto desde un cliente no local.
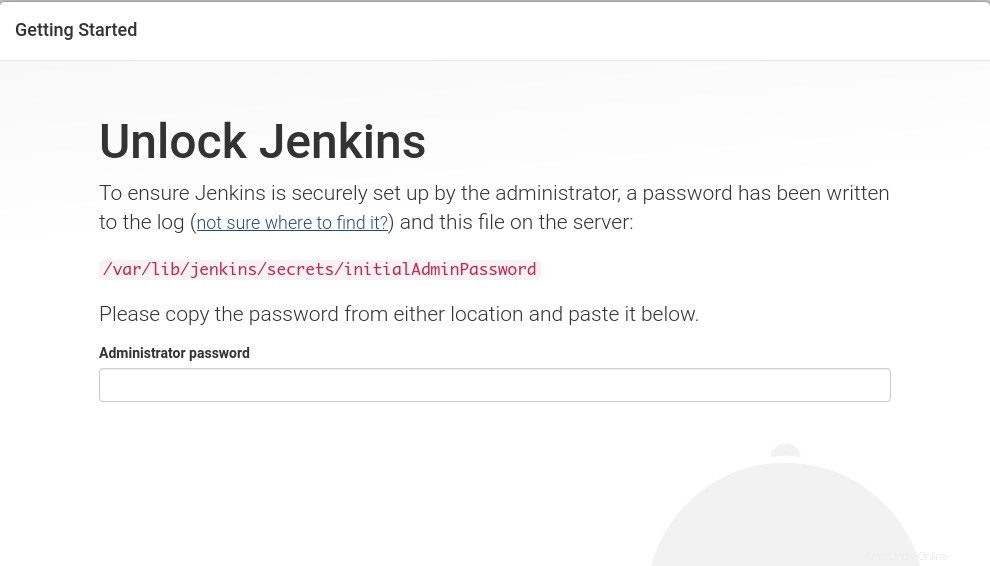
Para obtener la contraseña, debemos mostrar el siguiente archivo en nuestro servidor Ubuntu:
sudo cat /var/lib/jenkins/secrets/initialAdminPassword
Copie la contraseña de 32 bits en la contraseña de administrador campo. Ahora, ¡estamos listos para empezar!
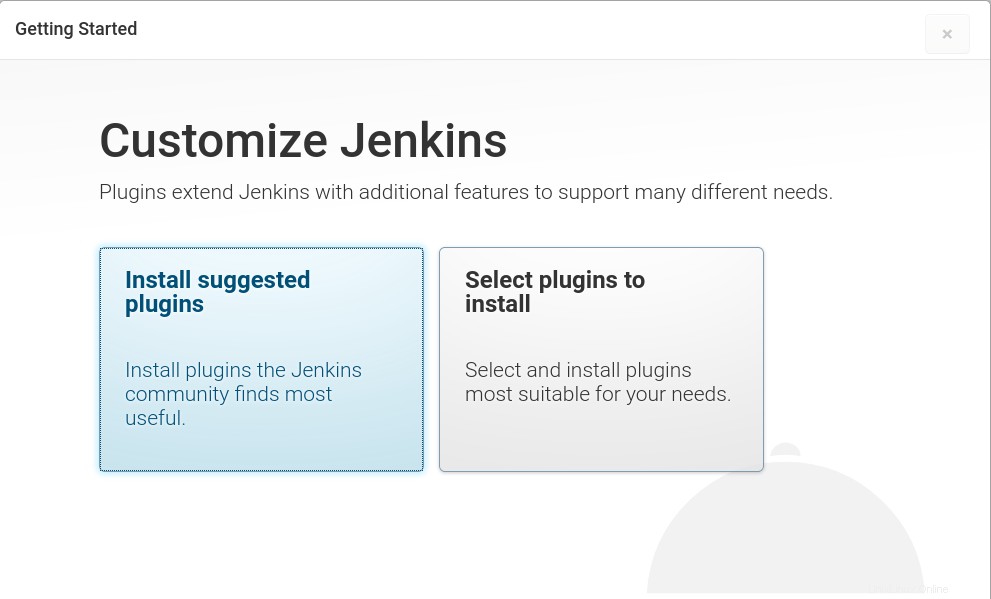
Conclusión
En este tutorial, vimos cómo podemos instalar y configurar Jenkins en el sistema Ubuntu 18.04 para acceder desde cualquier máquina cliente remota en solo unos pocos pasos.