¿Alguna vez ha borrado accidentalmente archivos importantes de su computadora? Bueno, no eres el único. Los errores, como la eliminación accidental de archivos, pueden resultar costosos. Pero la buena noticia es que hay muchas formas en Linux de recuperar archivos eliminados.
En este tutorial, aprenderá cómo recuperar incluso archivos eliminados permanentemente en un sistema Linux.
¡Empecemos!
Requisitos
Este tutorial será una demostración práctica. Si desea seguirnos, asegúrese de tener lo siguiente:
- Una máquina Linux:este tutorial usa Ubuntu 20.04, pero cualquier distribución de Linux funcionará.
- Usuario con privilegios sudo.
Recuperación de archivos eliminados de la papelera
Borrar accidentalmente un archivo puede ser estresante, especialmente si es un archivo de proyecto. Pero si tiene la suerte de que su archivo eliminado termine en la Papelera, aún puede recuperarlo con unos pocos clics.
- Haga clic con el botón derecho en un espacio de su escritorio y seleccione Mostrar escritorio en archivos desde el menú contextual para abrir su administrador de archivos.
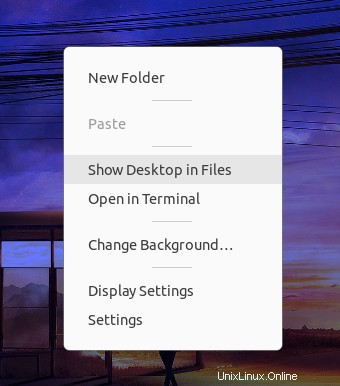
2. Selecciona Papelera. desde la barra lateral izquierda para acceder a la Papelera. Haga clic con el botón derecho en el archivo, elija Restaurar desde la Papelera para recuperar el archivo y devolverlo a su ubicación original.
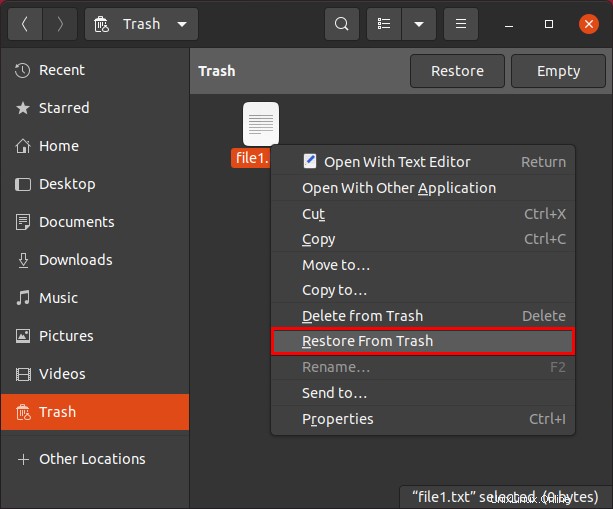
3. Finalmente, navegue a la ubicación original de su archivo eliminado para ver el archivo restaurado con éxito.
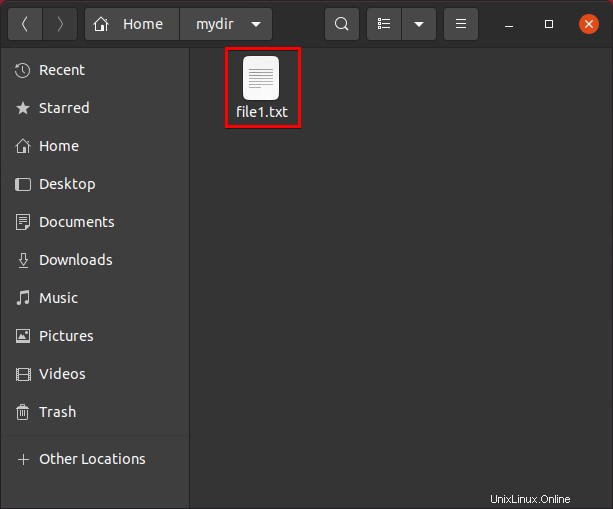
Uso de TestDisk Linux para recuperar archivos eliminados
¿No pudo encontrar su archivo en ninguna parte? Lo más probable es que haya eliminado su archivo de forma permanente, ya sea presionando las teclas Shift + Supr o ejecutando rm dominio. Hay toneladas de herramientas de recuperación de archivos, pero para este tutorial, trabajará con TestDisk. TestDisk es una utilidad de Linux que verifica y recupera particiones, archivos y más perdidos a través de una terminal de línea de comandos.
Cada archivo en un sistema Linux ocupa una serie de grupos de discos, que a su vez están compuestos por sectores de disco y son los bits reales almacenados en el disco. Cuando elimina un archivo, Linux libera todos los clústeres asociados con ese archivo para almacenar otros archivos. TestDisk solo puede recuperar los archivos eliminados si estos clústeres no se han sobrescrito.
- Inicie su terminal y ejecute el siguiente comando para comprobar si TestDisk (
testdisk) está instalado en su sistema o no.
which testdiskA continuación, puede ver que el resultado muestra la ruta ejecutable de TestDisk, lo que indica que TestDisk ya está instalado.

Si no ve ningún resultado, ejecute los siguientes comandos para instalar TestDisk a través de apt utilidad y verifique si ha instalado TestDisk por completo.
sudo apt install testdisk
which testdisk2. A continuación, ejecute el siguiente comando para acceder a TestDisk.
testdisk
Si no ha ejecutado testdisk precedido por sudo , debe ingresar su sudo contraseña antes de continuar, como se muestra a continuación. Luego, Linux reiniciará la utilidad TestDisk en su terminal con un usuario privilegiado.
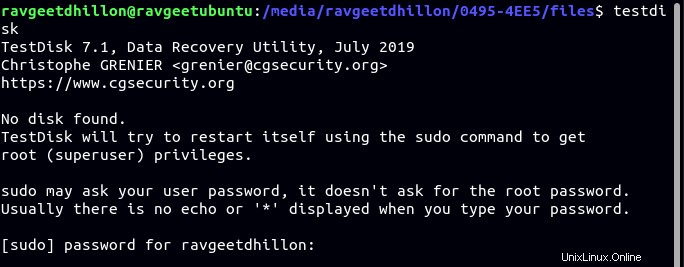
3. En la página inicial de TestDisk, elija Crear con las teclas de flecha y presione Entrar para crear un archivo de registro. El archivo de registro alberga todas las acciones que realiza en TestDisk.
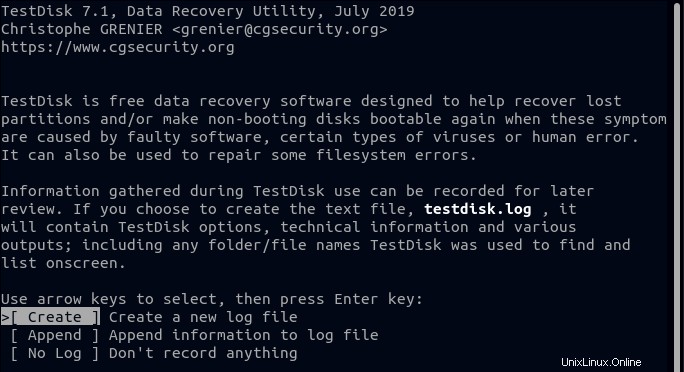
La GUI de TestDisk puede parecer escasa al principio, pero no lo es. La interfaz es fácil de usar y resaltará automáticamente la mejor opción que debe usar para restaurar sus archivos eliminados.
4. A continuación, navegue por la lista con las teclas de flecha hacia arriba y hacia abajo y seleccione el disco desde el que desea recuperar sus archivos eliminados. Una vez que resalte el disco, presione la tecla de flecha derecha para resaltar Continuar opción y pulsa Intro para seleccionar el disco.
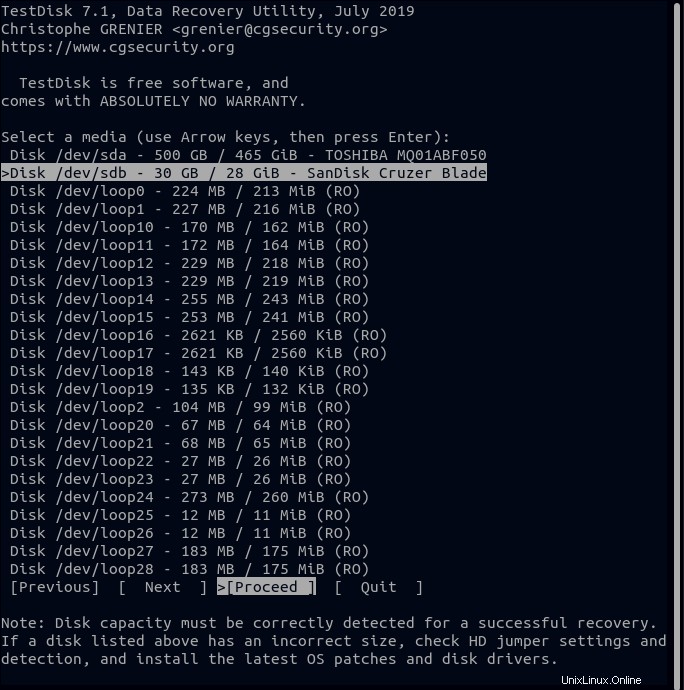
5. Seleccione el tipo de partición de su disco y presione Intro . Identificar el tipo de tabla de partición correcto puede ser complicado, pero no se preocupe, ya que TestDisk predice y resalta automáticamente la partición correcta.
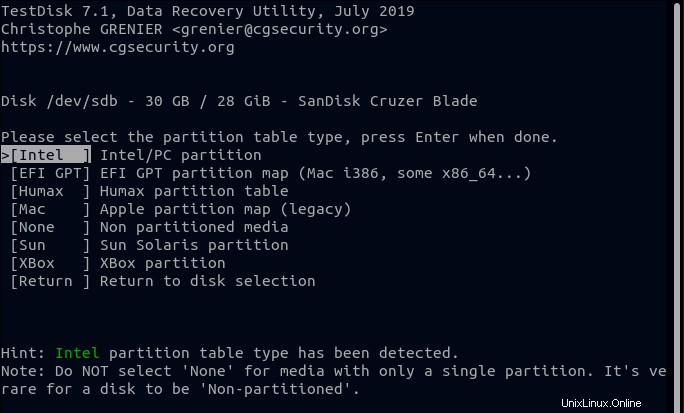
6. En la siguiente pantalla, seleccione Avanzado ya que está recuperando un archivo eliminado, y presione Enter .
TestDisk se utiliza no solo para recuperar archivos, sino también para reparar discos rotos.
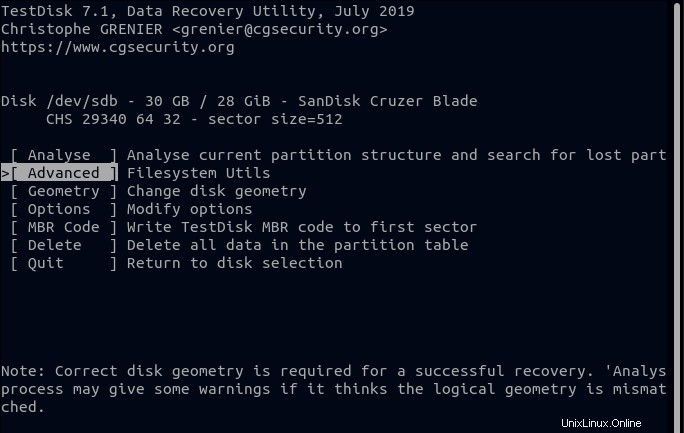
7. Resalte la partición de su disco, presione el Derecho tecla de flecha, seleccione Recuperar opción y presione Entrar. Este tutorial se basa en la recuperación de archivos de un dispositivo de almacenamiento externo como una unidad USB con un FAT32 tipo partición.
En este punto, TestDisk escanea los archivos relacionados con su partición y muestra una lista de archivos eliminados que se muestra en el siguiente paso.
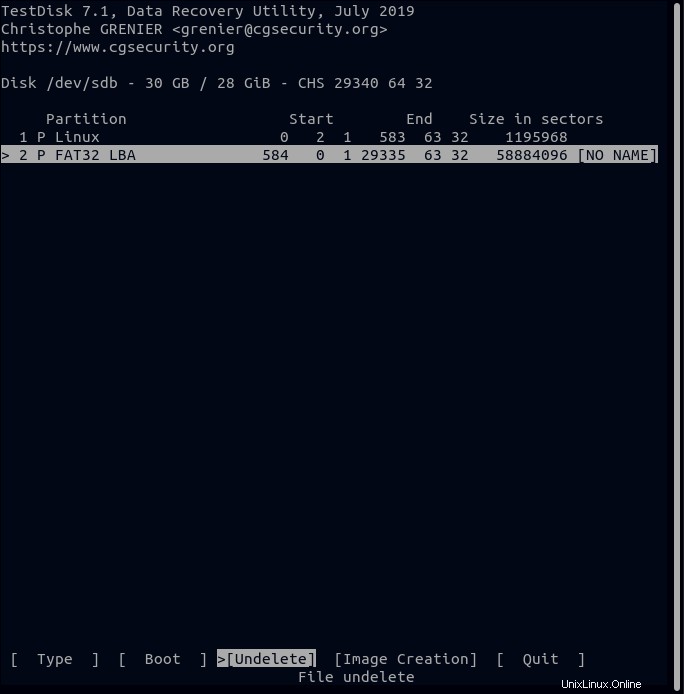
8. Ahora, seleccione el archivo que desea restaurar de la lista de archivos como se muestra en la imagen a continuación.
Si tiene que seleccionar varios archivos, navegue hasta cada archivo y presione los dos puntos (: ) para seleccionar el archivo a restaurar. Una vez que haya seleccionado todos los archivos para restaurar, presione C para copiar sus archivos en la memoria.
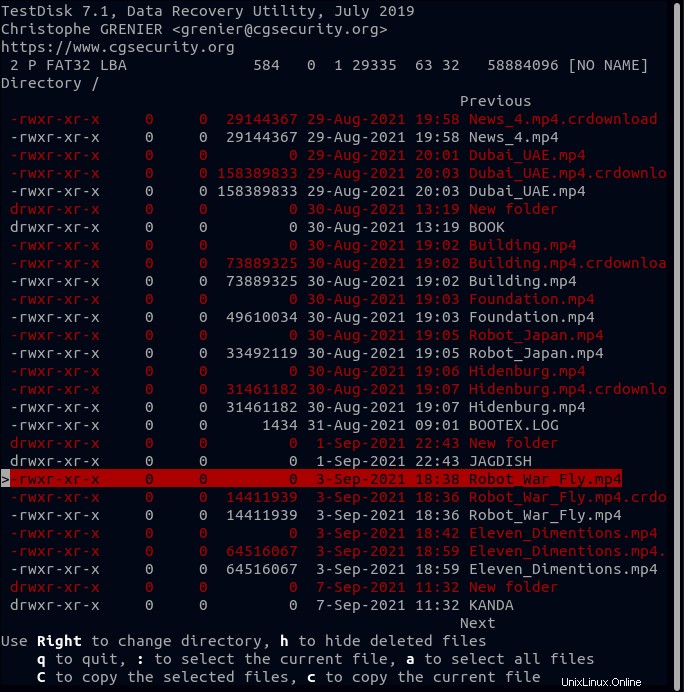
9. Seleccione un destino donde desea guardar el archivo recuperado y presione Enter .
Navegar por las rutas de directorio en TestDisk puede ser complicado, por lo que generalmente es una buena práctica guardar los archivos en la ruta desde donde inició su utilidad TestDisk. Después de guardar, copie/pegue los archivos en la ubicación deseada a través de un administrador de archivos GUI.
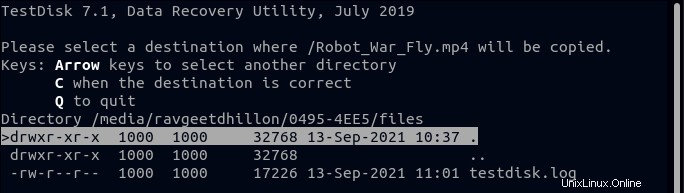
TestDisk ha recuperado con éxito el archivo eliminado (texto verde), como puede ver en la imagen a continuación.
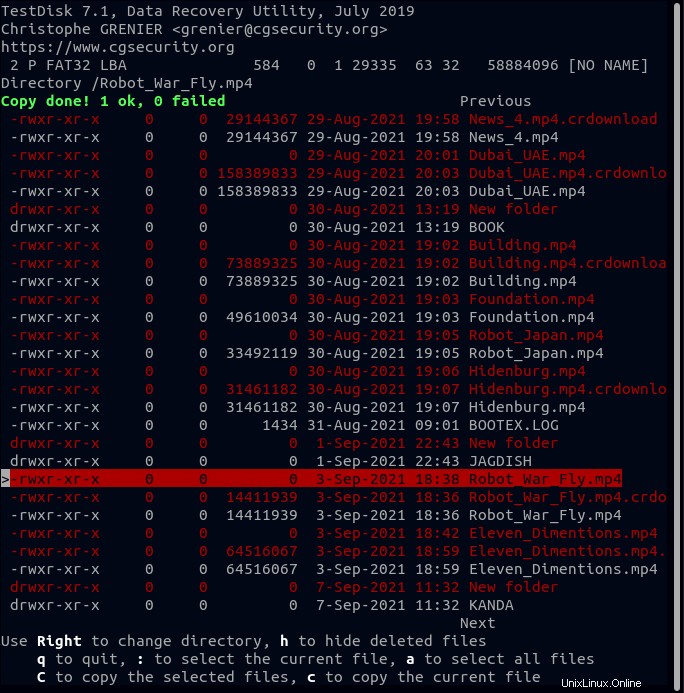
10. Finalmente, abra la ruta donde copió el archivo y verifique que haya restaurado su archivo eliminado con éxito.
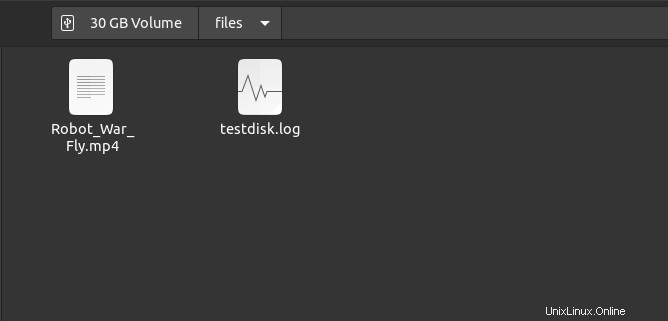
Conclusión
En este tutorial, aprendió cómo restaurar archivos de la Papelera con el Administrador de archivos e incluso archivos eliminados permanentemente a través de TestDisk. Aunque el Administrador de archivos y TestDisk incorporados funcionan muy bien para recuperar sus archivos, existen otras herramientas de recuperación de archivos que puede probar.
Ahora, ¿recurriría a TestDisk en Linux para recuperar archivos eliminados? ¿O tal vez prefiere hacer una copia de seguridad automática de su sistema Ubuntu?