Java es uno de los lenguajes más populares en la actualidad y es casi una necesidad para cualquier programador, ya que se usa en todas partes en Internet. Y para mantenernos actualizados con las tecnologías web, también necesitaremos obtener la última versión de Java en nuestro sistema.
En este tutorial, veremos cómo podemos instalar la última edición de Java de Oracle en nuestro sistema Ubuntu 18.04.
Paso 1:Actualizar paquetes del sistema
Primero necesitamos instalar el Java Development Kit (
Solo para asegurarnos de que no tenemos Java en nuestro sistema, escriba:
java --version
Obtendrá un resultado similar a la siguiente captura de pantalla, lo que indica que aún no está instalado en el sistema.
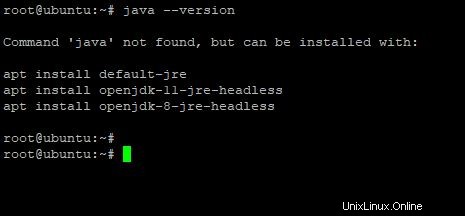
Hay un JDK versión disponible en apt administrador de paquetes, pero es una versión un poco más antigua, así que usemos el sitio web de Oracle directamente para obtener el último JDK de Oracle. En el momento de escribir este artículo, la última versión es JDK 13.0.1. .
NOTA :Necesitamos descargar JDK manualmente ya que el software NO es de código abierto, sino propietario.
Pero antes de eso, como siempre, actualice primero los paquetes críticos del sistema.
sudo apt update
Ahora, estamos listos para descargar el JDK desde el enlace espejo de Oracle.
Paso 2:Descarga el JDK
Podemos descargar el archivo desde un servidor remoto usando wget .
Puede obtener los enlaces para el JDK más reciente en el sitio web de Oracle.
Cambiar la versión de JDK de acuerdo a sus necesidades. Estaré descargando la versión 13.0.1.
wget --no-check-certificate -c --header "Cookie: oraclelicense=accept-securebackup-cookie" https://download.oracle.com/otn-pub/java/jdk/13.0.1+9/cec27d702aa74d5a8630c65ae61e4305/jdk-13.0.1_linux-x64_bin.tar.gz
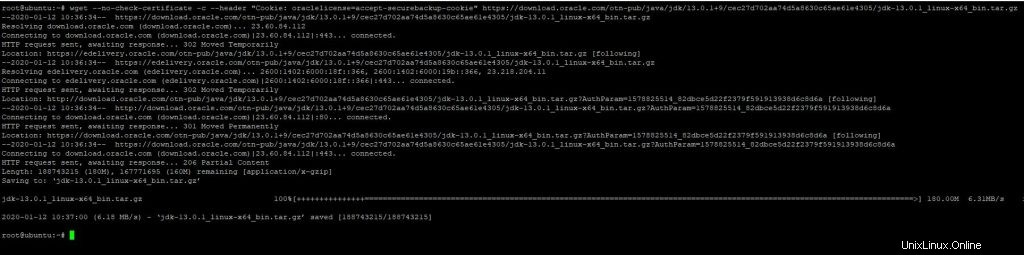
Paso 3:Establecer directorios para nuestra instalación de Java
Necesitamos configurar un directorio para nuestra nueva instalación de Java. Lo instalaré en /usr/lib/jvm, que también es donde tendrá lugar la instalación de Java si usa apt repositorios.
Haz el directorio si no existe, usando:
sudo mkdir /usr/lib/jvm
Antes de ingresar al nuevo directorio, obtenga la ruta del directorio actual usando:
pwd
Extraeremos el archivo tar de este directorio al nuevo directorio.
Ingrese al directorio ahora usando:
cd /usr/lib/jvm
Ahora, extraiga el tar.gz descargado archivo, de su directorio anterior. (Por ejemplo, ~/Descargas )
sudo tar -xvzf ~/Downloads/jdk-13.0.1_linux-x64_bin.tar.gz
Esto extraerá el tar.gz y da como resultado una sola carpeta JDK, junto con la versión descargada. Para mí, es 13.0.1 .

Ahora, ¡casi hemos terminado! Solo tenemos que configurar algunas variables de entorno para asegurarnos de que el sistema reconozca java comandos basados.
Paso 4:Establecer variables de entorno
Abra su editor de texto favorito y vaya a /etc/environment archivo, que contiene la lista de variables de entorno del sistema .
sudo vi /etc/environment
Se vería algo como esto:

Agregue el siguiente bin carpeta a la RUTA existente variable, después de agregar dos puntos. Estamos añadiendo a la variable PATH.
/usr/lib/jvm/jdk-13.0.1/bin
Así que básicamente hacemos que el sistema reconozca los binarios de Java, ubicados en el /usr/lib/jvm/jdk-13.0.1 directorio. Y los archivos binarios normalmente residen en el /bin subdirectorio.
Ahora, también necesitamos agregar una línea más, para que el sistema esté al tanto del INICIO directorio para Java. Agregue esta línea al final del archivo
JAVA_HOME="/usr/lib/jvm/jdk-13.0.1"
Su archivo ahora se verá así:

Salga del editor, después de guardar los cambios.
Paso 5:informar al sistema de la ubicación de Java
Ingrese los siguientes comandos para informar al sistema sobre la ubicación de Java. Dependiendo de su versión de JDK, las rutas pueden ser diferentes.
sudo update-alternatives --install "/usr/bin/java" "java" "/usr/lib/jvm/jdk-13.0.1/bin/java" 0 sudo update-alternatives --install "/usr/bin/javac" "javac" "/usr/lib/jvm/jdk-13.0.1/bin/javac" 0 sudo update-alternatives --set java /usr/lib/jvm/jdk-13.0.1/bin/java sudo update-alternatives --set javac /usr/lib/jvm/jdk-13.0.1/bin/javac

Para verificar la configuración, ingrese los siguientes comandos y asegúrese de que impriman la ubicación de java y javac
update-alternatives --list java update-alternatives --list javac

¡Ahora, hemos terminado con la configuración necesaria! Ahora simplemente necesitamos reiniciar nuestro sistema para asegurarnos de que se realicen los cambios. (También podemos cerrar sesión/iniciar sesión desde la sesión de terminal actual)
Simplemente reinicie usando:
sudo reboot
¡Después de reiniciar, ahora puede trabajar con éxito con la última versión de Java en su sistema!
Para probar su instalación, verifique la versión de Java usando
java --version
Una salida similar a la siguiente captura de pantalla indica que ahora está listo para usar Java.
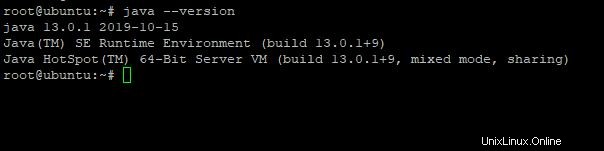
Conclusión
En este tutorial, vimos cómo podíamos instalar y configurar la última versión de Java. en nuestro sistema Ubuntu 18.04.