Esta guía lo guiará a través de todo lo que necesita para comenzar a usar el comando apt en Linux . Los paquetes ayudan a entregar o instalar cualquier aplicación en un sistema operativo Linux. Un paquete de Linux es la versión precompilada de cualquier aplicación.
Los paquetes facilitan que el usuario final trabaje con las aplicaciones. En lugar de compilar desde la fuente, un paquete es como un archivo ejecutable de Windows en el que puede hacer doble clic para instalar.
Estos paquetes están disponibles en los repositorios de la distribución. Seguro que puede manejar manualmente los paquetes en su sistema si lo desea. Pero un administrador de paquetes automatiza esas tareas por usted. Entendamos más sobre el administrador de paquetes apt hoy.
¿Cuál es el comando apt de todos modos?
Advanced Package Tool, o 'APT' para abreviar, es el servicio de administración de paquetes para sistemas basados en Ubuntu y Debian. Si ha estado usando Linux por un tiempo, debe haber visto el comando apt antes.
APT proporciona una herramienta front-end interactiva y fácil de usar para que los usuarios administren paquetes sin la complejidad de dpkg comando.
El comando apt es responsable de instalar, actualizar, eliminar y administrar paquetes de sistemas basados en Ubuntu y Debian.
Este administrador de paquetes ganó popularidad después de su introducción en la versión Ubuntu 16.04 LTS. Si bien el comando apt en Linux ofrece una amplia gama de funcionalidades, este tutorial analizará brevemente las más esenciales:instalar y eliminar paquetes, actualizar y actualizar repositorios y, finalmente, buscar paquetes.
Explorando el comando apt
Este comando elimina la complejidad de la interfaz dpkg y brinda a los usuarios un método simple y fácil de entender para administrar paquetes en sus repositorios.
Exploremos las funciones comunes del comando apt. Como el comando funciona igual para los sistemas Debian y Ubuntu, de ahora en adelante solo mencionaremos Ubuntu en este tutorial.
1. Instalando un paquete
El uso más básico del comando apt en Ubuntu es para la instalación de paquetes. Si bien muchos programas y servicios de propósito general vienen preinstalados con el sistema operativo, no elimina la necesidad de instalar software nuevo en su sistema.
El comando apt en Ubuntu nos permite instalar paquetes usando el install opción. Esta es la sintaxis para instalar un programa o servicio usando el comando apt en Ubuntu.
sudo apt install [package name1] [package-name2] [package-name3]
Así es como usamos apt install comando para instalar un paquete en Ubuntu. En la captura de pantalla a continuación, instalamos el vsftpd paquete para un servidor FTP en Ubuntu.
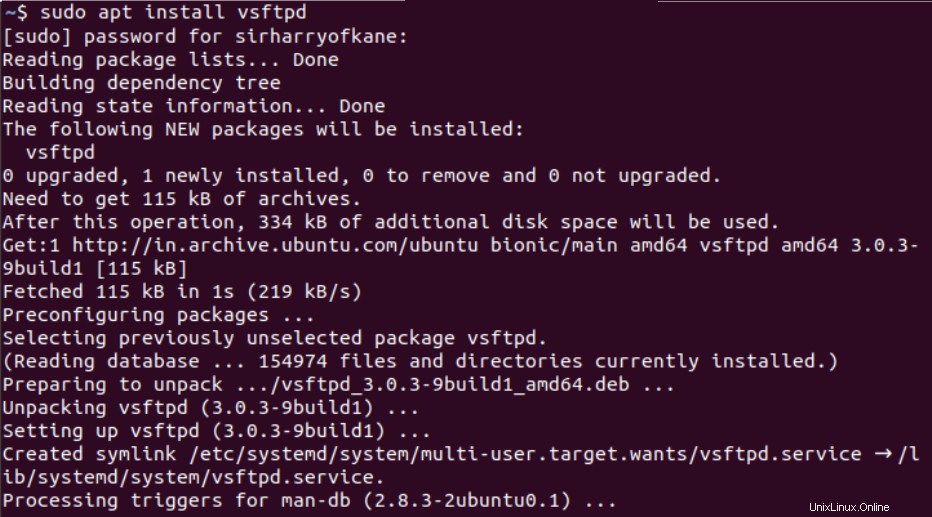
Este comando también permite al usuario instalar varios paquetes a la vez enumerando los nombres de los paquetes uno tras otro separados por espacios como se muestra en el ejemplo de sintaxis.
2. Desinstalar un paquete
Cuando ya no necesita un programa o servicio en su sistema, no sirve de nada mantenerlo. Solo ocupará recursos del sistema que puedes dedicar a otros fines.
¡El comando apt se encarga de eso! Podemos desinstalar un programa o servicio de nuestro sistema usando el apt remove opción.
Esta es la sintaxis para eliminar un programa o servicio de nuestro sistema usando el comando apt.
sudo apt remove [package name]
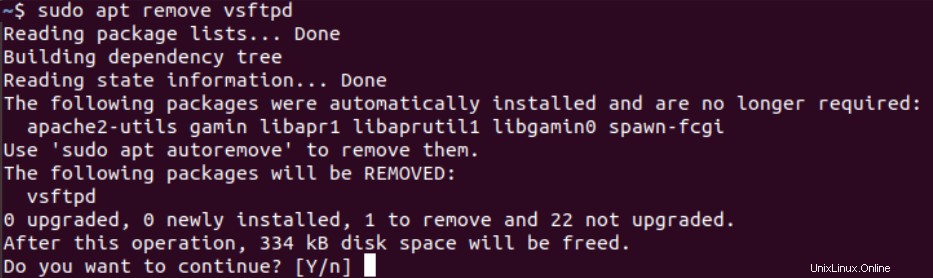
Sin embargo, habrá algunos archivos huérfanos del paquete instalado incluso después de que se elimine. En tal caso, puede utilizar la opción de eliminación de purga.
sudo apt --purge remove [package-name]
Esta es generalmente una forma más limpia de eliminar un paquete que también elimina los archivos junto con el paquete aquí automáticamente.
3. Eliminación automática de paquetes huérfanos
El comando Apt maneja las dependencias por usted, por lo que generalmente no es necesario preocuparse por ellas al instalar un paquete.
Pero el caso es diferente cuando está desinstalando paquetes. Solo las dependencias críticas se eliminan al eliminar un paquete. El resto permanece en nuestros sistemas.
Ahí es donde entra en juego la función de eliminación automática.
sudo apt autoremove
El comando anterior desinstalará todos los paquetes huérfanos de su sistema. Esto incluye cualquier paquete que se instaló como dependencia y ya no es necesario.
4. Actualización de repositorios APT
El dpkg almacena todos los paquetes disponibles para instalar en su distribución de Linux. Sin embargo, como estos paquetes se almacenan localmente, a menudo puede terminar teniendo versiones antiguas de paquetes para un programa cuando se lanzan versiones más nuevas.
Esto provoca la necesidad de un método para actualizar sus repositorios. ¿Adivina qué? La actualización apt la opción lo tiene cubierto.
sudo apt update
Comprueba los repositorios en línea y descarga todos los paquetes actualizados a su repositorio local.
5. Actualización de los paquetes de su sistema
Una vez que actualicemos nuestros repositorios locales, es una sabia elección actualizar todos sus programas y servicios a las últimas versiones. Esto es posible a través de la actualización apt opción del comando apt en Ubuntu.
sudo apt update
Esto escaneará todos los paquetes instalados en su sistema y encontrará los programas o servicios que se ejecutan en una versión anterior. A continuación, actualizará todos esos programas y servicios a las últimas versiones disponibles.
Este es un comando esencial, ya que le permite iniciar una actualización de todo el sistema con un solo comando.
Pero el comando anterior solo actualizará paquetes no críticos. Si hay una actualización del kernel disponible, necesitaremos realizar una actualización completa del sistema con el siguiente comando:
sudo apt full-upgrade
El comando anterior actualizará el kernel de Linux junto con los paquetes críticos del sistema que no se actualizaron con el comando anterior. Por lo general, necesitará reiniciar después de una actualización completa para que se inicie el nuevo kernel.
6. Buscando un paquete
La búsqueda adecuada command es el comando más común utilizado para buscar paquetes en Ubuntu. Está diseñado para buscar el nombre del paquete junto con sus metadatos, como la descripción, las dependencias, la fuente y la versión.
El comando devuelve todos los paquetes cuyo nombre o metadatos coincidan con la palabra clave de búsqueda especificada. La siguiente es la sintaxis para buscar un paquete usando el comando de búsqueda apt.
sudo apt search [keyword]
Conclusión
Los sistemas basados en Linux utilizan paquetes para instalar y ejecutar todo tipo de aplicaciones y servicios. Esto hace que sea esencial para un usuario de Linux poder administrar y mantener una nota de todos los paquetes disponibles en su repositorio local.
El dpkg es difícil de navegar incluso para usuarios experimentados de Linux. Por lo tanto, la Herramienta avanzada de paquetes se aprecia como una herramienta valiosa para ayudar a las personas a interactuar con los paquetes en sus repositorios.
Este tutorial tiene como objetivo ponerlo en funcionamiento con el comando. Si tiene algún comentario, no dude en comunicarse con nosotros en los comentarios a continuación.