 Linux Mint 12 se lanzó a fines de 2011, antes de instalar Linux Mint 12 en su PC, es posible que desee para instalarlo virtualmente. VirtualBox es una de las aplicaciones de virtualización abiertas para ejecutar múltiples sistemas operativos en un solo host, esto lo ayudará a instalar Linux Mint virtualmente. Aquí hay algunas instrucciones para instalar Linux Mint virtualmente usando VirtulBox.
Linux Mint 12 se lanzó a fines de 2011, antes de instalar Linux Mint 12 en su PC, es posible que desee para instalarlo virtualmente. VirtualBox es una de las aplicaciones de virtualización abiertas para ejecutar múltiples sistemas operativos en un solo host, esto lo ayudará a instalar Linux Mint virtualmente. Aquí hay algunas instrucciones para instalar Linux Mint virtualmente usando VirtulBox.
Descargue Linux Mint 12:x86 DVD o AMD64 DVD.
Descarga VirtualBox:Linux,Windows,OS X y Solaris.
Paso 1:Instale VirtualBox e inicie VirtualBox desde el acceso directo del escritorio.
Paso 2:Haga clic en el botón Nuevo, haga clic en Siguiente en el asistente de la máquina virtual.
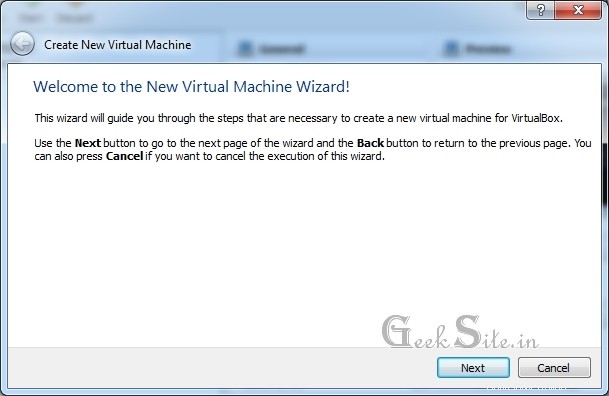
Paso 3:escriba el nombre de la máquina virtual, seleccione el sistema operativo (Linux) y luego la versión (Ubuntu 32 o 64 bits). haga clic en Siguiente.
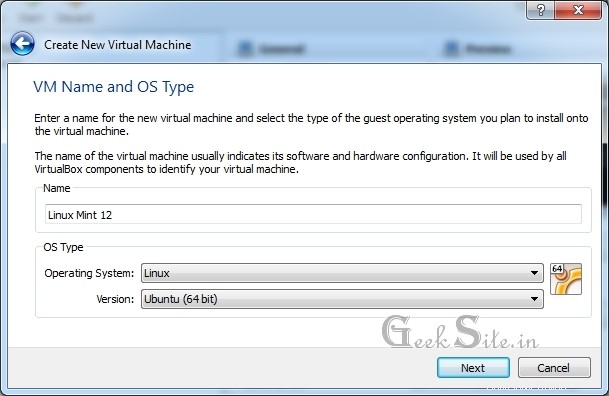
Paso 4:especifique la cantidad de RAM de 1024 MB (memoria recomendada).
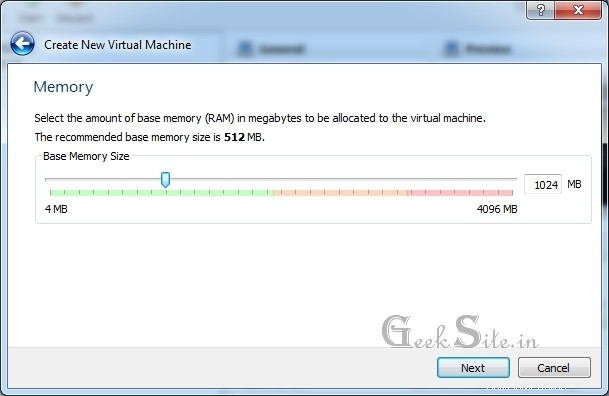
Paso 5:haga clic en Siguiente en el disco duro virtual.
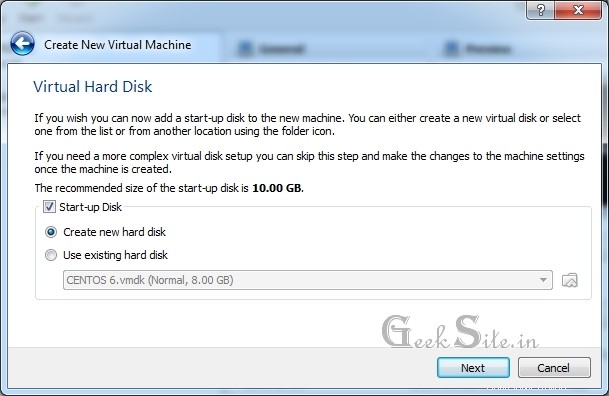
Paso 6:Haga clic en Siguiente en las ventanas de creación de discos duros virtuales.
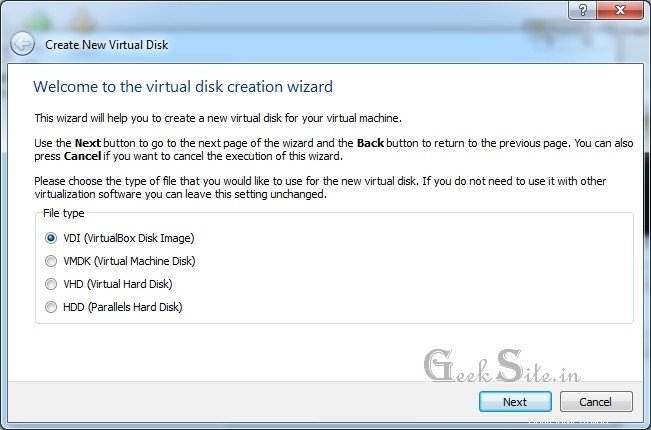
Paso 7:elija el método de asignación de almacenamiento virtual (recomendado asignado dinámicamente).
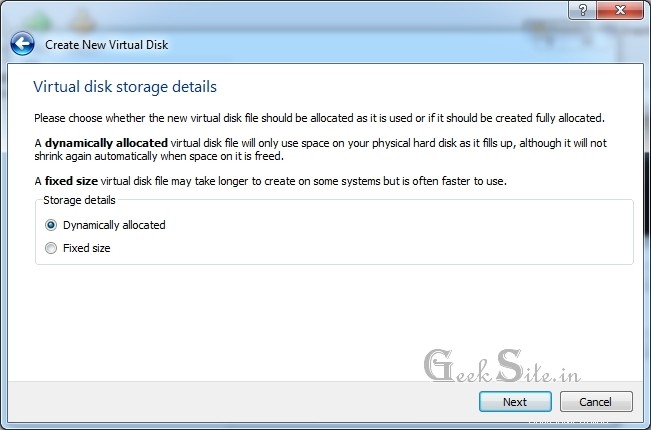
Paso 8:establezca su ubicación de almacenamiento para el disco duro virtual explorando la unidad y luego especifique el tamaño del disco duro virtual (se recomiendan 10 GB).
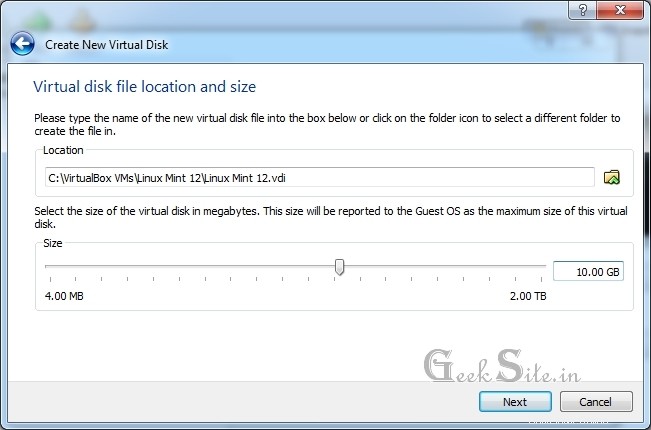
Paso 9:haga clic en Crear en la ventana de resumen del disco duro virtual.
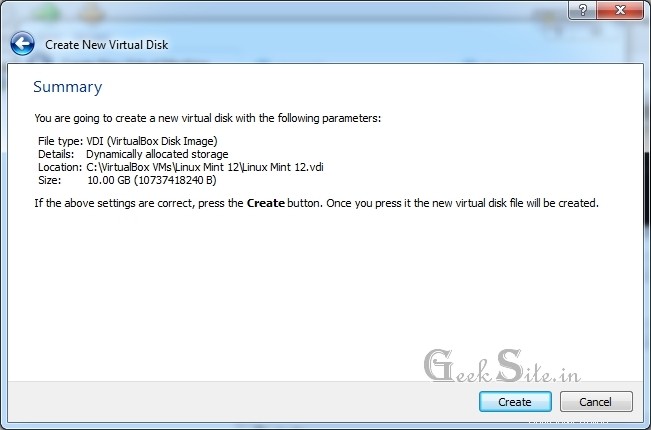
Paso 10:Haga clic en crear nuevamente para crear una máquina virtual.
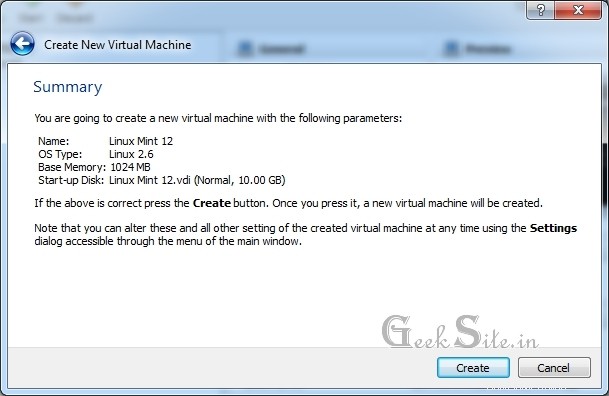
Paso 11:Una vez creada la máquina virtual, haga clic en el botón de configuración en el menú y luego vaya a la sección Pantalla. Especifique la memoria de video (128 MB) y habilite la aceleración 3D.
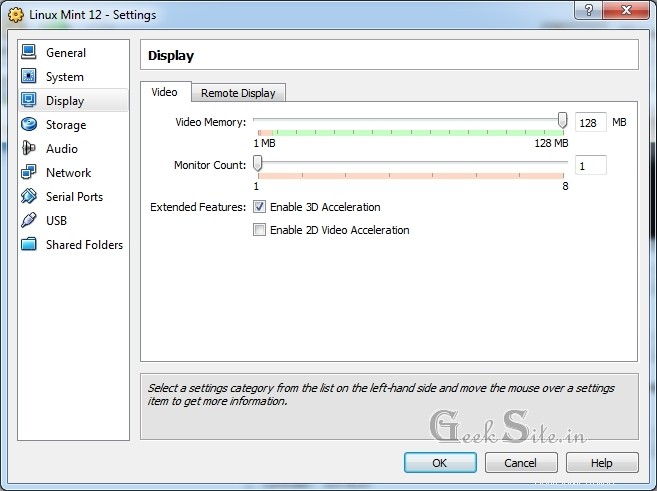
Paso 11:haga clic en el botón Inicio.
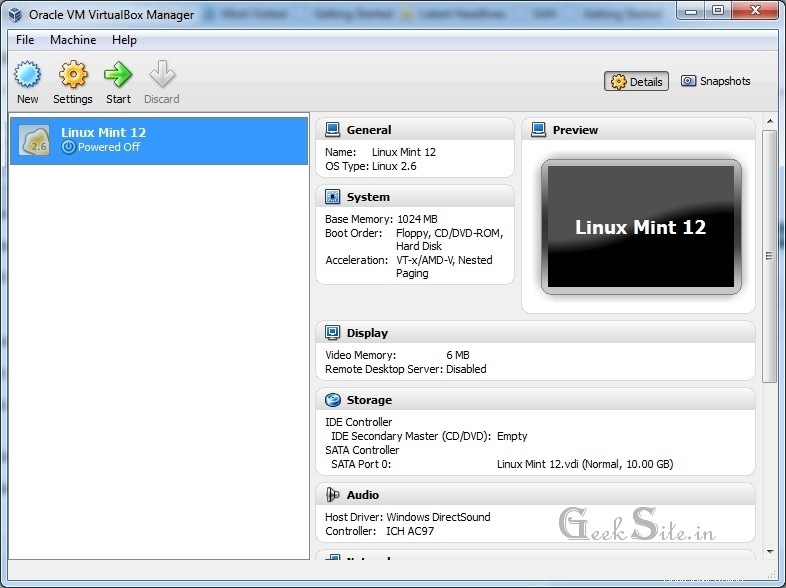
Paso 12:Haga clic en Siguiente en la primera ventana de ejecución.
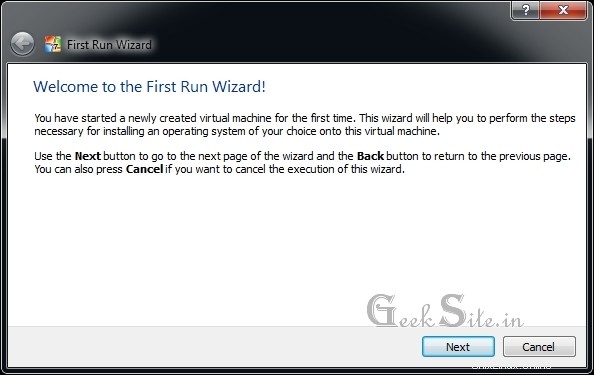
Paso 13:explore su archivo de imagen ISO y luego haga clic en siguiente.
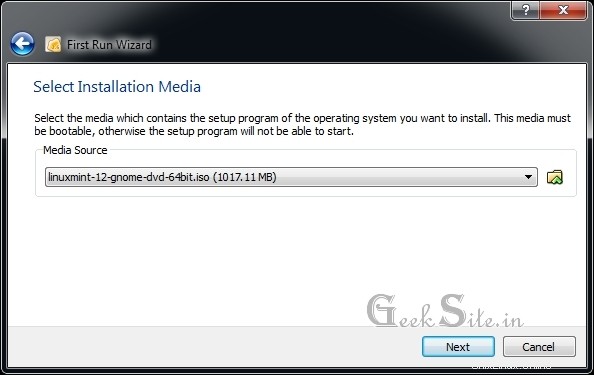
Paso 14:Haga clic en Inicio.
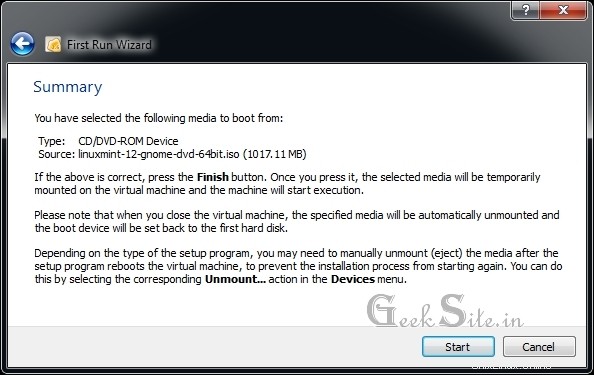
La instalación de Linux Mint comenzará automáticamente desde los medios.
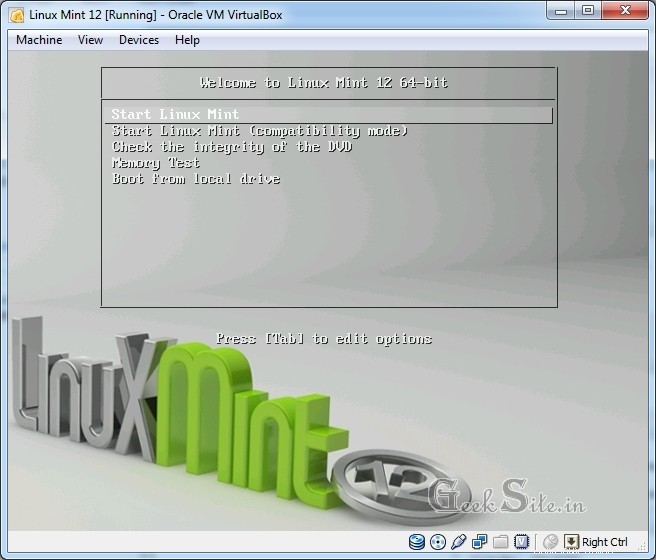
Para obtener más información sobre la instalación de Linux Mint 12, haga clic aquí. ¿Por qué estas esperando? descarga y prueba Linux Mint 12.