Introducción
Esta guía le mostrará cómo generar y usar claves SSH (públicas y privadas) usando PuTTYgen y PuTTY para servidores Linux.
Cómo generar y usar una clave SSH
Lo primero es lo primero. Debemos generar nuestras claves públicas y privadas usando PuTTYgen. PuTTYgen y PuTTY se pueden descargar aquí:http://www.chiark.greenend.org.uk/~sgtatham/putty/download.html
Una vez que se hayan descargado en un directorio adecuado, primero abra PuTTYgen. Haga clic en "Generar" para comenzar el proceso de generación de claves. Le pedirá que mueva el mouse sobre la ventana del programa para ayudar a generar datos "aleatorios".
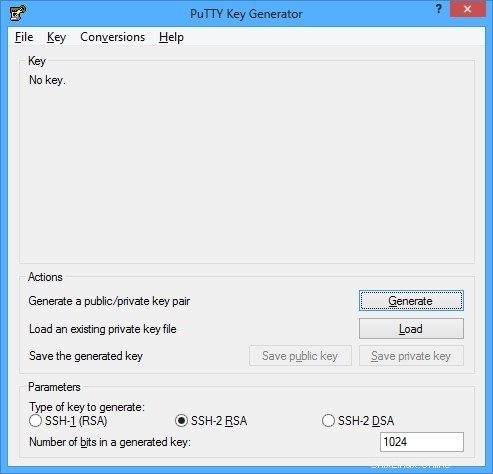
Generador de claves PuTTY
Cuando se genera la clave, la ventana se verá como la imagen de abajo.
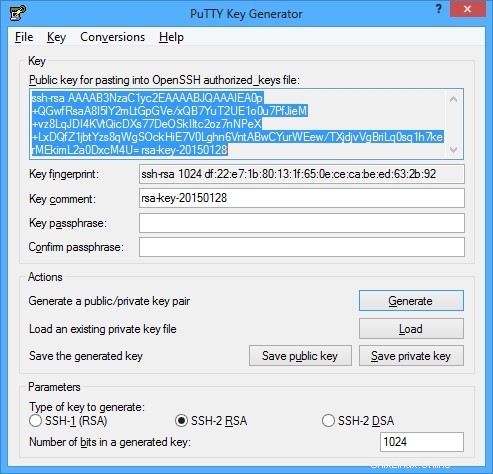
Ejemplo de clave pública
La mayor parte de la información presentada aquí es superflua excepto en casos especiales. Todo lo que querrá hacer es actualizar el cuadro "Comentario de clave" con un mejor nombre descriptivo para la clave. Una vez que haya hecho eso, seleccione todo el texto en el cuadro "Clave" y péguelo en el Bloc de notas o Notepad ++ (preferido). Guarde ese archivo de texto en un lugar seguro. También deberá hacer clic en "Guardar clave privada" en esta ventana. Asígnele un nombre útil y colóquelo en un lugar seguro también.
Para usar esta clave con una conexión PuTTY, simplemente seleccione el menú "Auth" en el lado izquierdo del programa. Esto se puede encontrar en Conexión -> SSH -> Auth. En este menú, hay un cuadro titulado "Archivo de clave privada para autenticación". Haga clic en examinar y busque el archivo .ppk que guardó en el paso anterior.
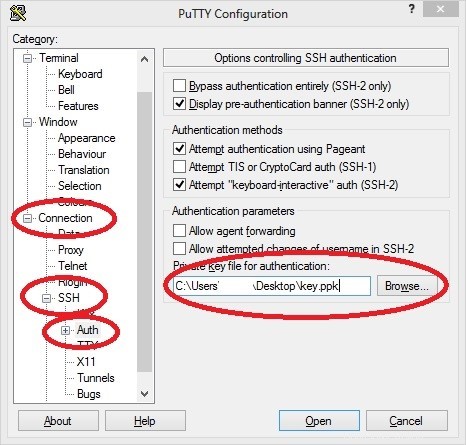
Autenticación de clave SSH
En este punto, si nombra y guarda su conexión en la categoría "Sesión", nunca más tendrá que seguir este proceso para ese servidor/IP. De lo contrario, deberá elegir su clave cada vez que se conecte.
Crear un nuevo servidor con esta clave SSH para servidores Linux
Crear un servidor en la nube que use una clave SSH es simple. Primero deberá configurar su clave en el portal de la nube.
Haga clic en "Claves SSH" en el lado izquierdo debajo de "Administrar servidores".
Desde allí, haga clic en "Agregar clave SSH".
Cuando aparezca la ventana, simplemente asigne un nombre a su clave y pegue el texto de la clave pública (que guardó en un archivo de bloc de notas en un paso anterior) en el cuadro grande.
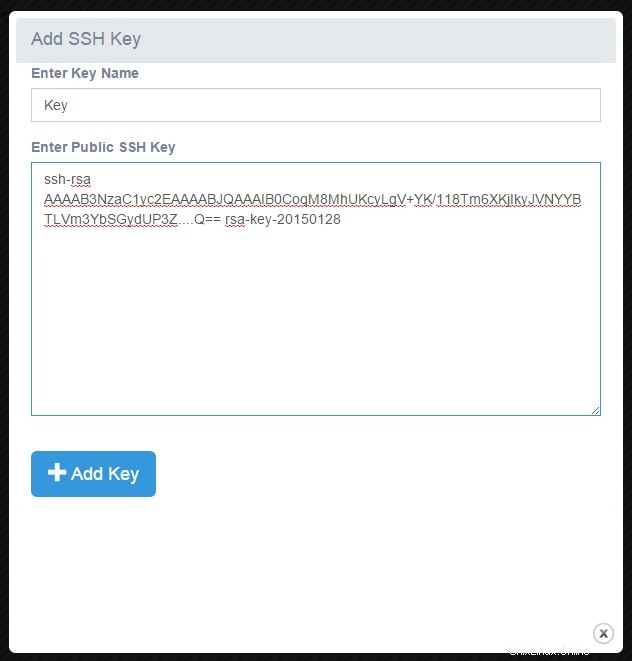
Portal en la nube:Agregar clave SSH
Haga clic en "Agregar clave". Si no hubo problemas con la clave (saltos de línea inadecuados, errores, etc.), se guardará en el portal y será accesible para nuevos servidores.
Para crear un servidor que utilice esta clave para el inicio de sesión raíz, simplemente siga los pasos para "crear servidor" que se encuentran aquí.
-Al elegir el tamaño de su servidor y el sistema operativo, verá una opción en la parte inferior que dice "Elegir clave SSH". Verá la clave que acabamos de crear en esa lista. Cuando el servidor se conecta, simplemente use los pasos anteriores de PuTTY para conectarse al servidor usando esa clave pública. El nombre de usuario siempre será root cuando utilice nuestro sistema de clave pública.
Adición de la clave SSH pública a un servidor existente
Los pasos para habilitar el inicio de sesión con clave pública/privada en un servidor estándar que no se aprovisionó originalmente con una clave también son bastante simples
Simplemente use PuTTY para iniciar sesión en el servidor como de costumbre usando la cuenta y la contraseña raíz. Es posible que ya desee guardar un perfil de PuTTY con su clave, aunque el servidor lo rechazará hasta que esté configurado.
Para todos los sistemas operativos basados en Linux, solo necesita crear el directorio raíz .ssh y pegar la clave pública en un archivo llamado "authorized_keys ”
Desde aquí, puede usar un programa de edición de texto para pegar la clave (vi/vim/nano, etc.), o puede usar echo. El comando echo se vería así:
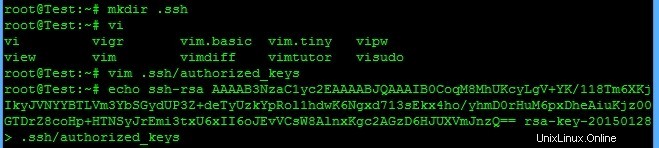
Claves autorizadas
En este punto, puede cerrar sesión en el servidor e iniciar sesión utilizando el método indicado anteriormente para abrir una sesión de PuTTY con una clave privada adjunta. Al ingresar el nombre de usuario "root", el servidor debería permitirle iniciar sesión sin ingresar una contraseña. Si tiene éxito, debería ver un mensaje que dice "Autenticando con clave pública". La siguiente captura de pantalla tiene un ejemplo:
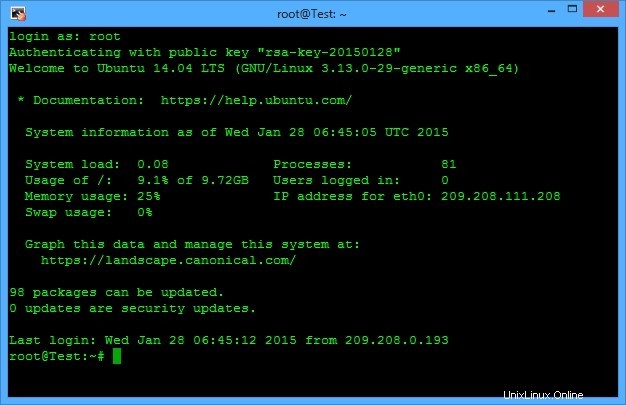
Ejemplo de inicio de sesión
¡Hecho! En este punto, si planea acceder al servidor con frecuencia, definitivamente querrá guardar un perfil. También puede configurar un nombre de usuario para iniciar sesión automáticamente en Datos -> "Iniciar sesión automáticamente". Simplemente escriba raíz en ese cuadro y guárdelo junto con la clave privada y la dirección IP en un perfil de PuTTY, ¡y podrá tener acceso de inicio de sesión instantáneo sin contraseña a su servidor!
Para obtener más información sobre PuTTY, visite https://www.putty.org/.
Para obtener más información sobre PuTTYgen, visite https://www.puttygen.com/.