Una forma efectiva de asegurar el acceso SSH a su servidor en la nube es usar un par de claves públicas y privadas. Esto significa que un público la clave se coloca en el servidor y un privado La clave se coloca en su estación de trabajo local. El uso de un par de claves hace que sea imposible que alguien inicie sesión usando solo una contraseña, siempre que configure SSH para denegar la autenticación basada en contraseña.
Este artículo proporciona pasos para generar claves RSA mediante PuTTYgen en Windows para la autenticación SSH segura con OpenSSH.
Generar claves
En Windows, use PuTTYgen para generar sus claves públicas y privadas.
- Si es necesario, descargue PuTTYgen desde la página de descarga de PuTTY. (Es posible que PuTTYgen se haya instalado previamente con PuTTY o WinSCP).
- Inicie el programa y luego haga clic en Generar botón. El programa genera las claves para usted.
- Ingrese una frase de contraseña de clave única en Frase de contraseña de clave y Confirmar frase de contraseña campos. Para obtener información adicional sobre el uso de frases de contraseña, consulte Iniciar sesión con una clave privada SSH en Windows.
- Guarde las claves pública y privada haciendo clic en Guardar clave pública y Guardar clave privada botones.
- Desde la clave pública para pegar en OpenSSH Authorized_keys filefield en la parte superior de la ventana, copie todo el texto (comenzando con ssh-rsa )a su portapapeles presionando Ctrl-C .Necesita esta clave disponible en su portapapeles para pegarla en la herramienta de clave pública en el Panel de control o directamente en las claves autorizadas en su servidor en la nube.
Usar el par de claves
Puede usar el par de claves RSA de las siguientes maneras.
Especifique su clave SSH al crear un nuevo servidor en la nube
Cuando crea un servidor en la nube, puede asignar una clave pública de la lista de claves. Si su clave aún no está en la lista, puede agregarla y luego asignarla.
Añadir una nueva clave pública a la lista
- En Opciones avanzadas en la página Crear servidor, haga clic en Administrar SSHKeys .
- Seleccione clave pública para el servidor en la nube de la lista de claves SSH y haga clic en Agregar clave pública .
- Ingrese el nombre de la clave, seleccione la región y pegue la clave pública completa en la Clave pública campo. Luego haga clic en Agregar clave pública .
- Vuelva a la página Crear servidor y confirme que su clave aparece en la Clave SSH lista.
Asignar una clave pública
- En Opciones avanzadas en la página Crear servidor, seleccione la clave pública que desea usar del SSH menú desplegable clave.
- Cuando haya terminado de especificar todos los demás detalles del servidor, haga clic en Crear servidor. .
Asigne su clave SSH a un servidor en la nube existente
Para hacer uso de su par de claves RSA recién generado, debe decirle a PuTTY que lo use cuando se conecte a su servidor en la nube.
-
Para editar el archivo (o crearlo), ejecute el siguiente comando en el servidor de la nube:
nano ~/.ssh/authorized_keys -
Pegue el texto en su propia línea en el archivo.
Debe tener la clave disponible en su portapapeles para pegarla. La clave y su texto asociado (el ssh-rsa identificado al principio y el comentario al final) deben estar en una línea en el archivo. Si el texto está ajustado en varias líneas, puede ocurrir un error al conectarse.
-
Si creó las authorized_keys archivo, cambie sus permisos una vez que haya terminado de editarlo ejecutando el siguiente comando:
chmod 600 ~/.ssh/authorized_keys -
Abra PuTTY y vaya a SSH> Autenticación. sección.
-
Busque la ubicación del archivo de claves y cargue la clave privada.
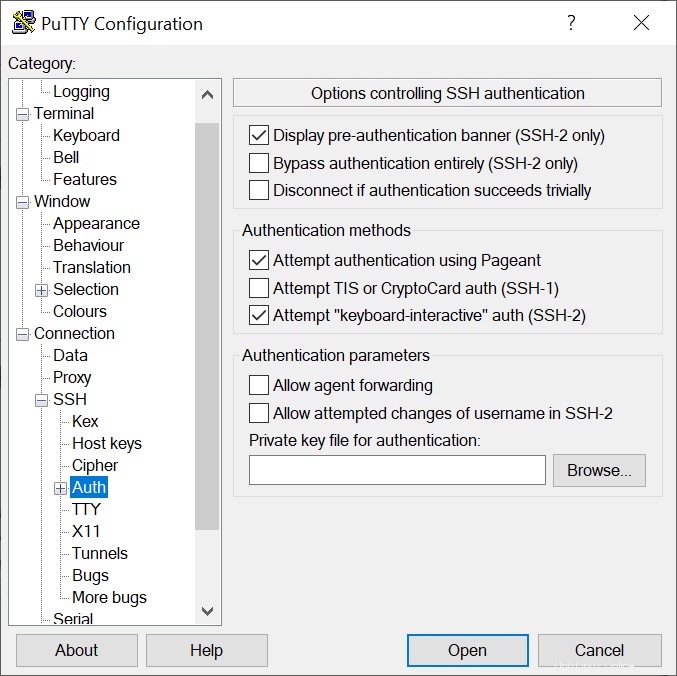
-
Vaya a la página Sesión y guarde la sesión. Esto guarda las configuraciones para que PuTTY use la clave cada vez que se conecte a su servidor en la nube.
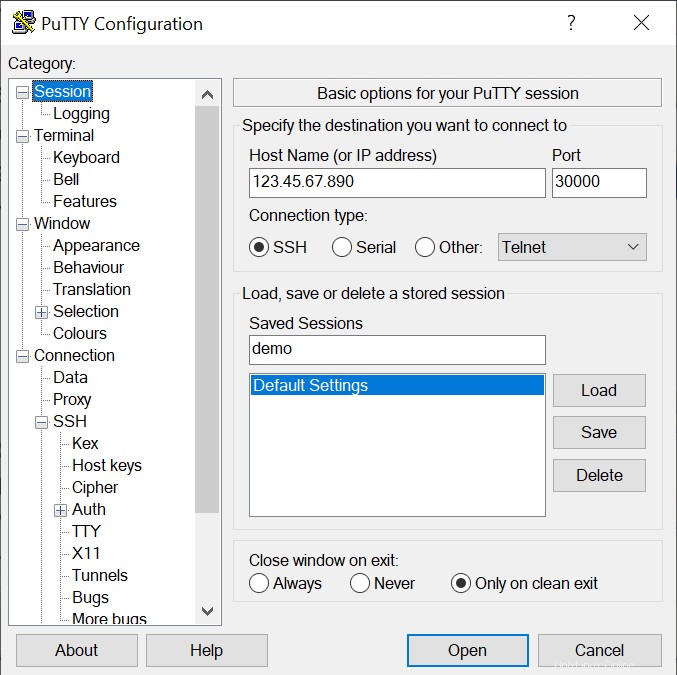 Después de guardar su sesión, su clave se carga automáticamente cuando se conecta a su servidor.
Después de guardar su sesión, su clave se carga automáticamente cuando se conecta a su servidor.
Artículo relacionado
- Conectarse a un servidor usando SSH en Linux o Mac OS