Introducción
Este tutorial lo guiará a través de la instalación de Active Directory en Windows Server 2012. Active Directory, también conocido como AD, es un servicio que viene con muchos sistemas operativos de Windows Server. Se utiliza para administrar Redes de Dominio distinguiendo un usuario administrador y usuarios regulares. Esto se hace mediante la verificación de las políticas y los límites de seguridad especificados para que cada usuario mantenga la red segura y restringida.
Requisitos
– Un servidor con Windows Server 2012. Si aún no tiene un servidor, puede visitar nuestra página de alojamiento de VPS y crear un nuevo servidor en menos de 30 segundos.
Instalación de Active Directory en Windows Server 2012
Abra el Administrador del servidor desde la barra de tareas.
Del administrador del servidor Panel, selecciona Añadir funciones y funciones . Esto iniciará el Asistente para funciones y características, lo que permitirá realizar modificaciones en la instancia de Windows Server 2012.
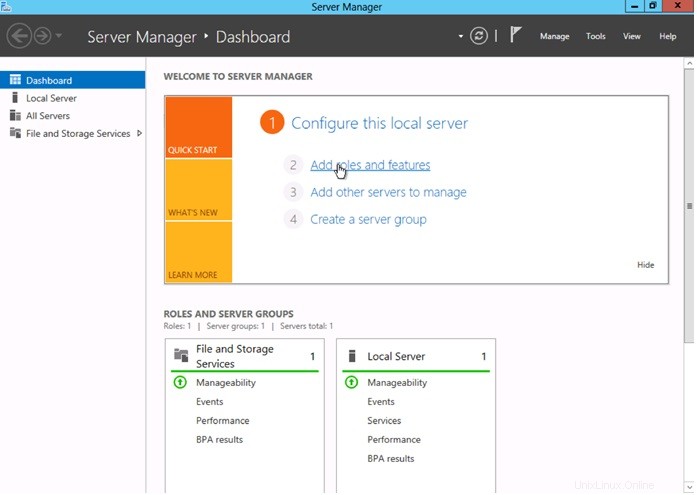
Administrador del servidor
Seleccione Basado en roles o basado en características instalación desde la pantalla Tipo de instalación y haga clic en Siguiente .
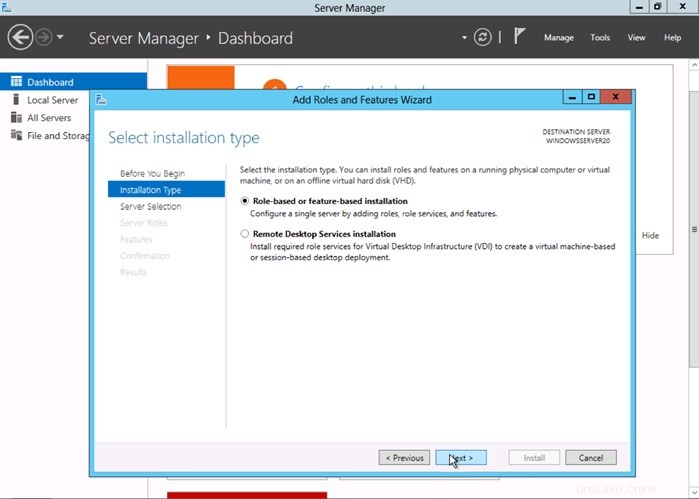
Tipo de instalación
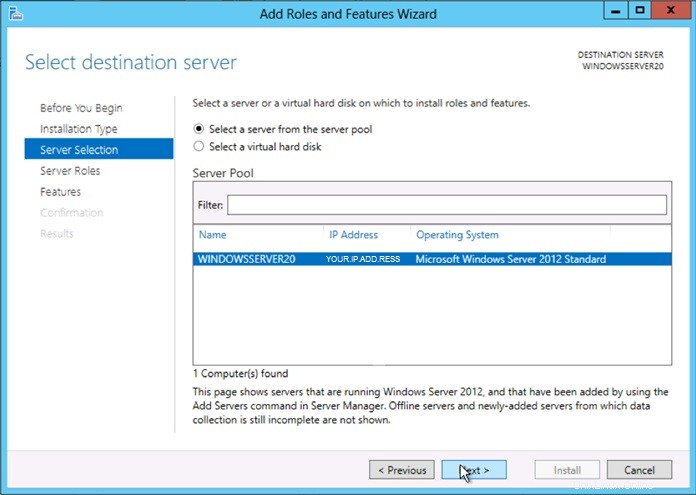
Selección de servidor
En la página Funciones del servidor, coloque una marca de verificación en la casilla junto a Servicios de dominio de Active Directory. Aparecerá un aviso explicando que también se requieren funciones o funciones adicionales para instalar servicios de dominio; haga clic en Agregar funciones.
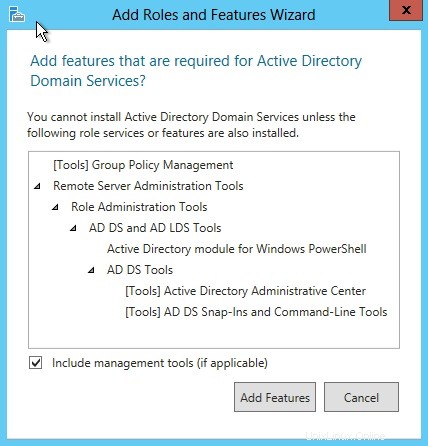
Asistente para agregar funciones y funciones.
Revisa y selecciona características opcionales para instalar durante la instalación de AD DS marcando la casilla junto a las características deseadas; Una vez hecho esto, haga clic en Siguiente .
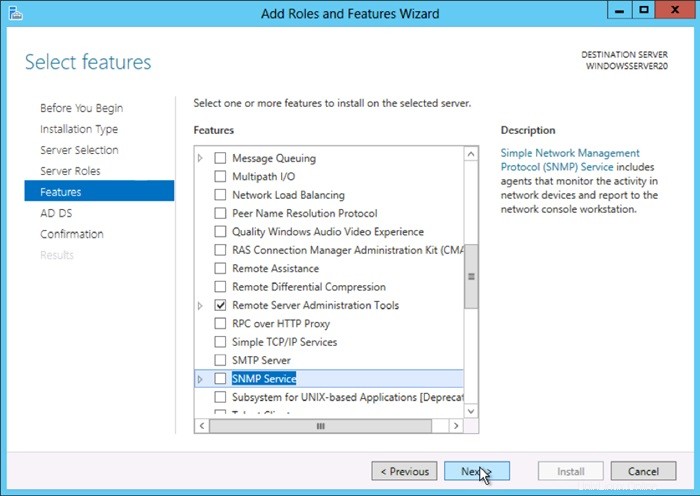
Características
Revise la información en la pestaña AD DS y haga clic en Siguiente .
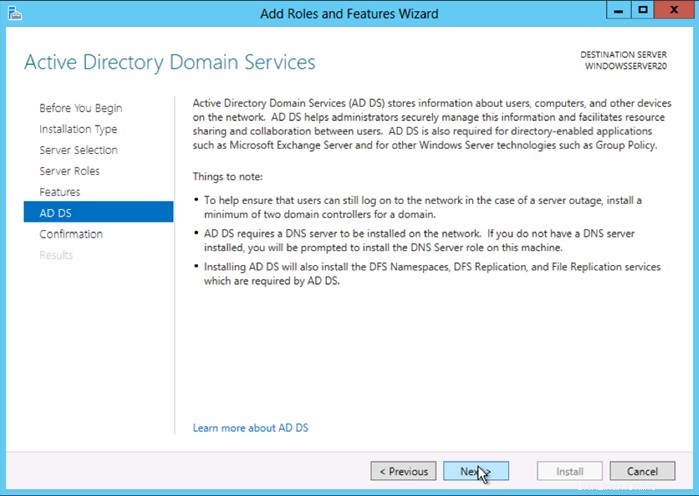
ANUNCIO DS
Una vez que haga clic en siguiente, aparecerá rápidamente la siguiente ventana. Revisa la instalación y haz clic en Instalar .
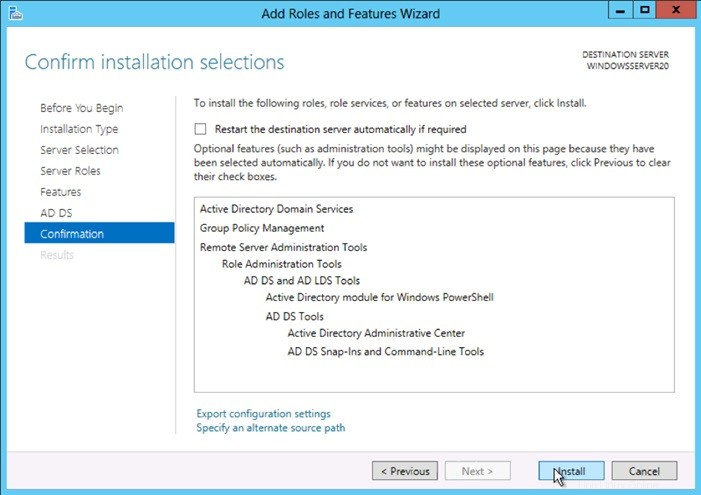
Confirmar
¡Felicidades! Acaba de instalar Active Directory en Windows Server 2012. Si desea configurar Active Directory, consulte nuestro artículo "Configuración de Active Directory en Windows Server 2012". Gracias por seguir este tutorial y vuelva a consultarnos si hay nuevas actualizaciones.
Obtenga más información sobre nuestros servicios de hospedaje de VPS y el precio del hospedaje de VPS.